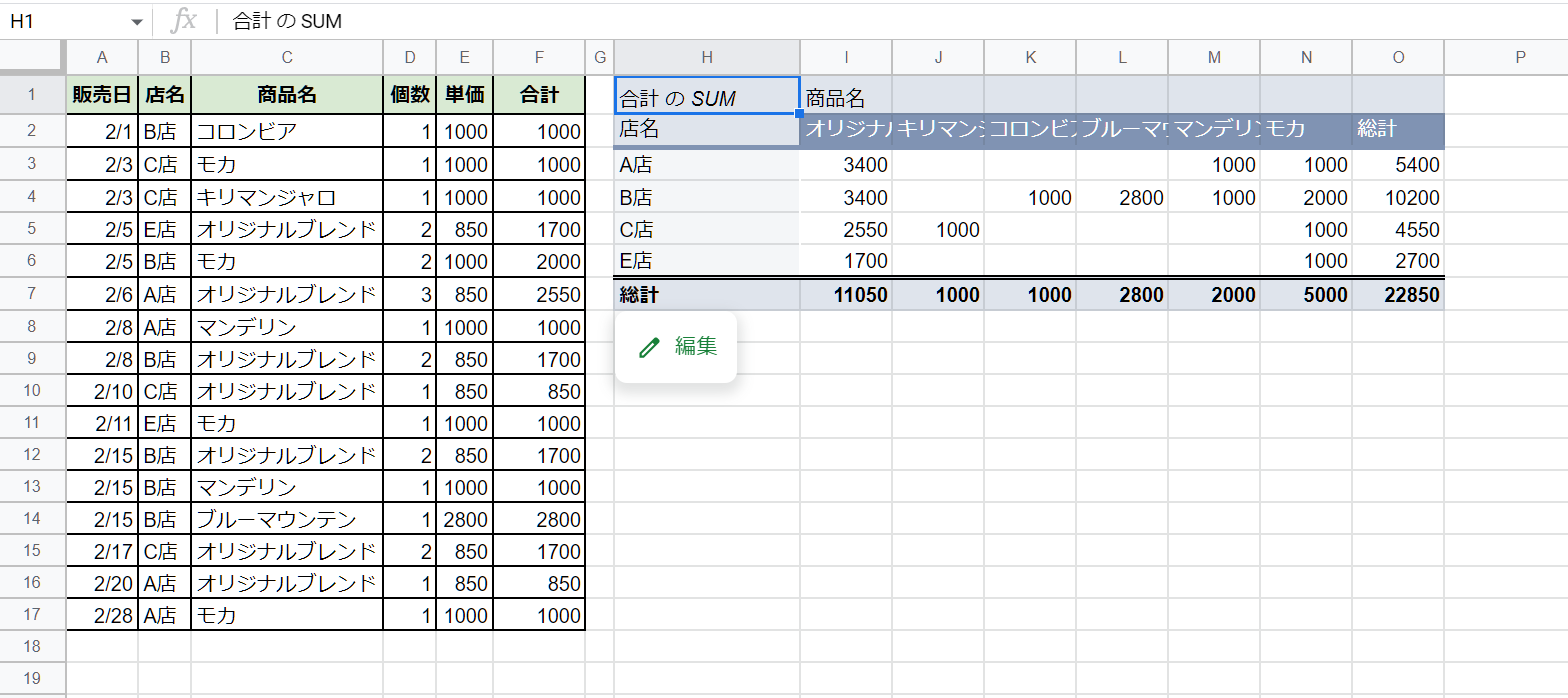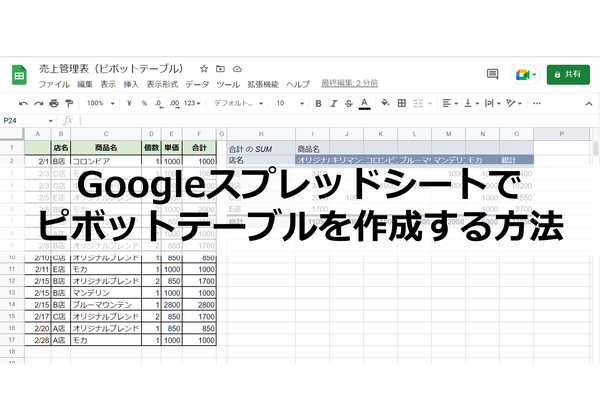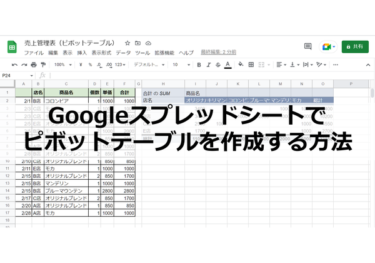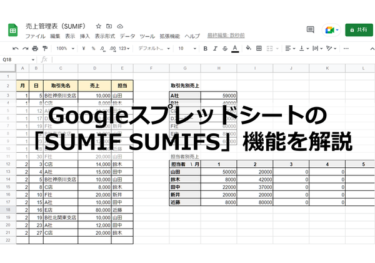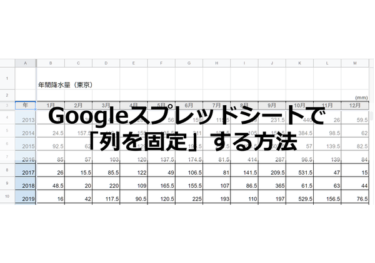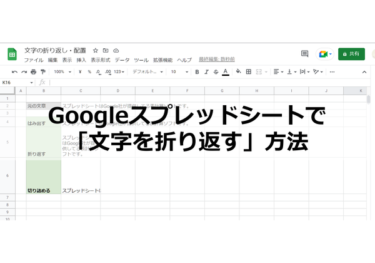売上表や名簿など膨大なデータから特定のデータを集計したり分析したりする技術は、多くの職種で求められるスキルといえるでしょう。スプレッドシートのピボットテーブルを利用すれば、関数を使うことなく簡単に目的のデータを集計できるので、覚えておくと便利な機能です。
今回は「ピボットテーブル」について紹介します。
ピボットテーブルとは
ピボットテーブルは膨大なデータをさまざまな視点で集計や分析できる機能です。「ピボット」の言葉には回転するといった意味があり、項目をドラッグするだけで縦軸や横軸に項目を配置したり入れ替えたりできます。
データの集計や分析には関数を使う場合が多いですが、ピボットテーブルでは関数を使わずに、直感的に操作できるのが特徴です。
ピボットテーブルが使われるケース
ピボットテーブルがよく使われるケースは、毎日の売上を記録した表を元に商品ごとの売上を集計する場合や、セミナー参加者名簿を使って講座ごとに参加者を集計する場合などがあります。
ピボットテーブルを利用すれば他の項目で集計し直したいときも、簡単に集計しなおせるのがメリットです。
ピボットテーブルの使い方
ピボットテーブルでよく使われる売上管理表をもとに、ピポットテーブルの使い方を紹介します。ピボットテーブルの元になるデータを作成するときの注意点も参考にしてください。
1.表を用意する
ピボットテーブルで使用する表に不備があると、正しく集計されない場合があります。作成するときには、次のような点に注意して作成しましょう。
【データの作成で注意するポイント】
- 見出し列を作成する
- 空白行を作らない
- 結合セルを作らない
- 商品名など集計に必要なデータは表記を統一する
今回は以下の売上管理表をもとに、ピポットテーブルの作成手順を紹介します。
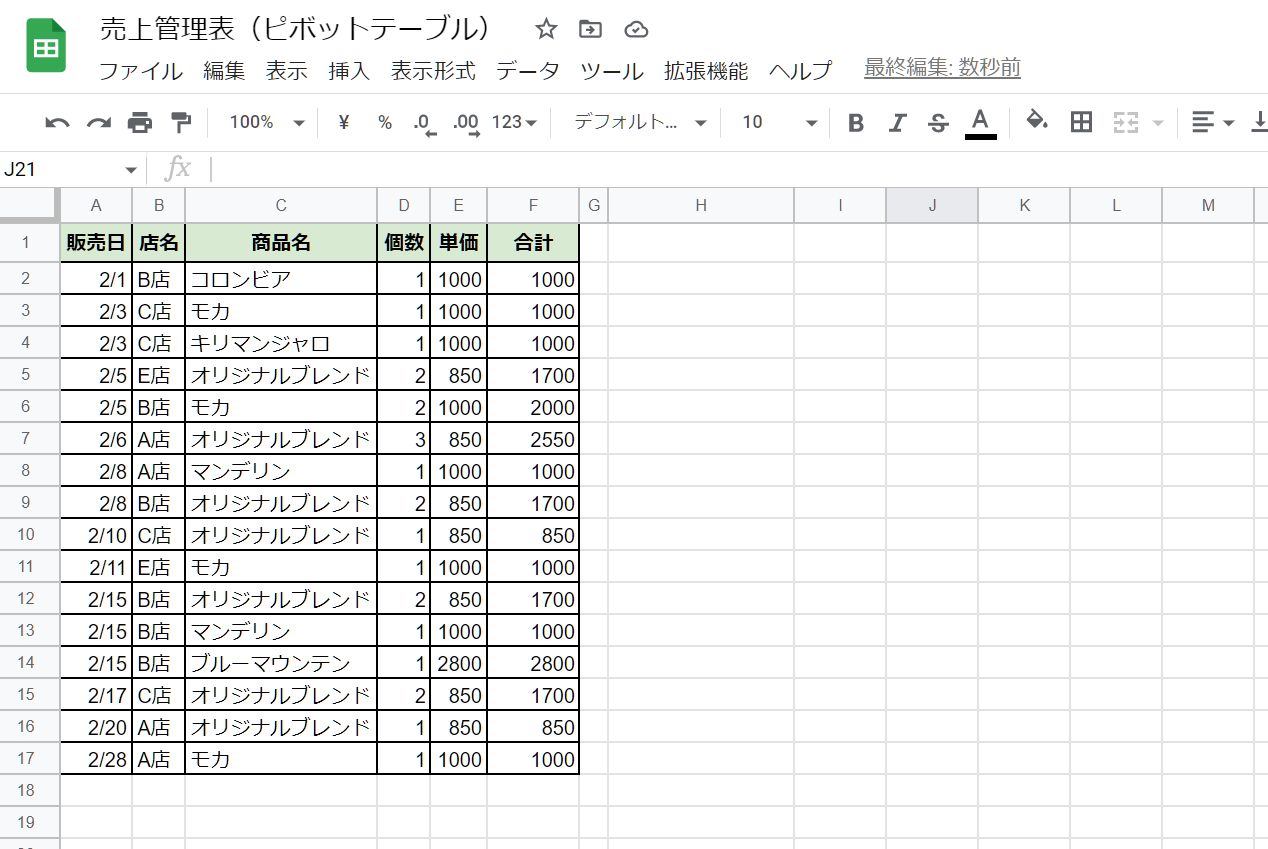
2.範囲選択して挿入先を選択する
表の範囲選択は後からすることも可能ですが、始めに表全体を選択してから操作するとミスを防げるでしょう。
ピボットテーブルの作成は、メニューバーの「挿入」―「ピボットテーブル」から行います。表示される「ピボットテーブルの作成」画面では範囲の指定や確認ができるほかに、ピボットテーブルの作成場所を選択できます。
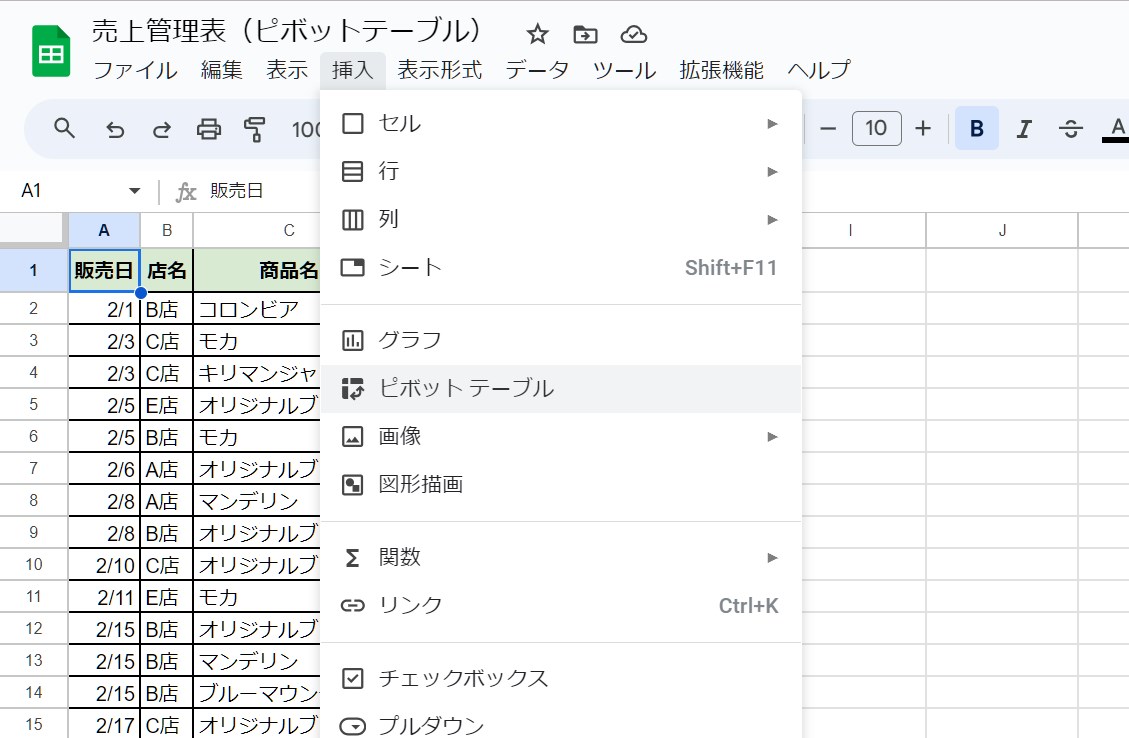
ピボットテーブルと元データを並べて配置したい場合や、一時的にそのシートで集計したい場合は「既存のシート」に作成すると便利です。
作成したピボットデータを残しておきたい場合は、「新しいシート」に作成しておくと後から確認しやすいでしょう。
「新しいシート」に作成
「挿入先」で「新しいシート」を選択すると、ピボットテーブルだけを配置したシートが作成できます。
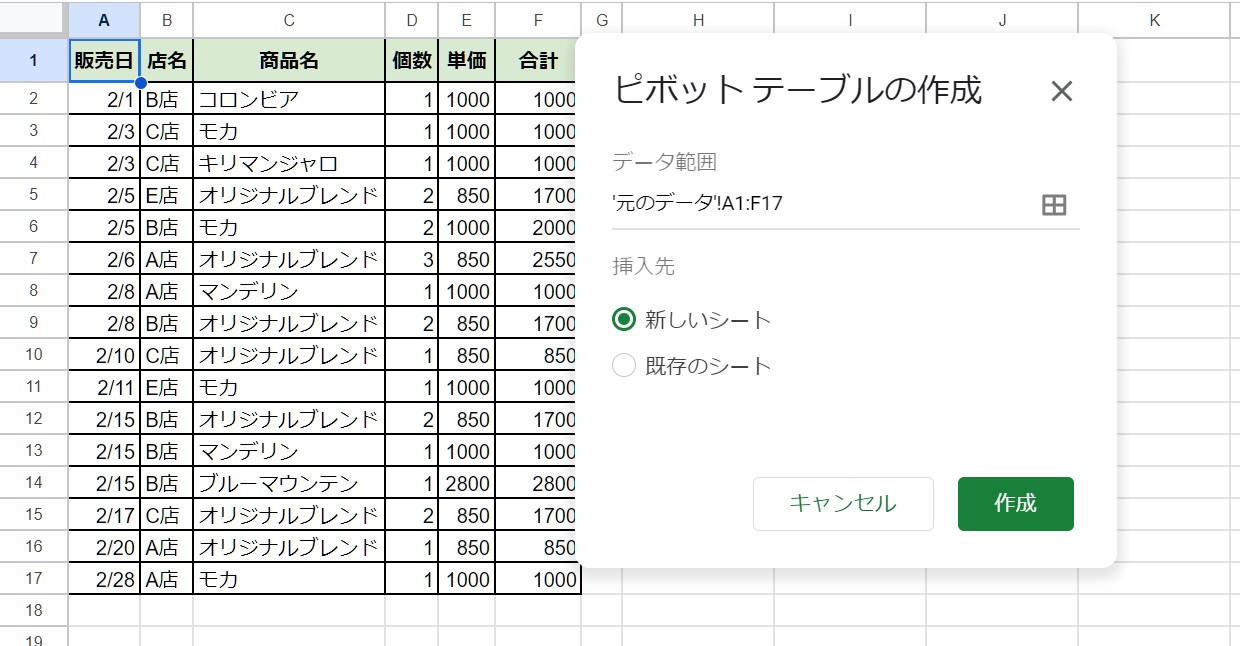
「既存のシート」に作成
元データのあるシート内や、すでにあるシートにピボットテーブルを追加したい場合は、「挿入先」で「既存のシート」を選択します。セル番号を入力するか入力欄をクリックしてから、ピボットテーブルの開始位置(左上端になるセル)をクリックしてください。
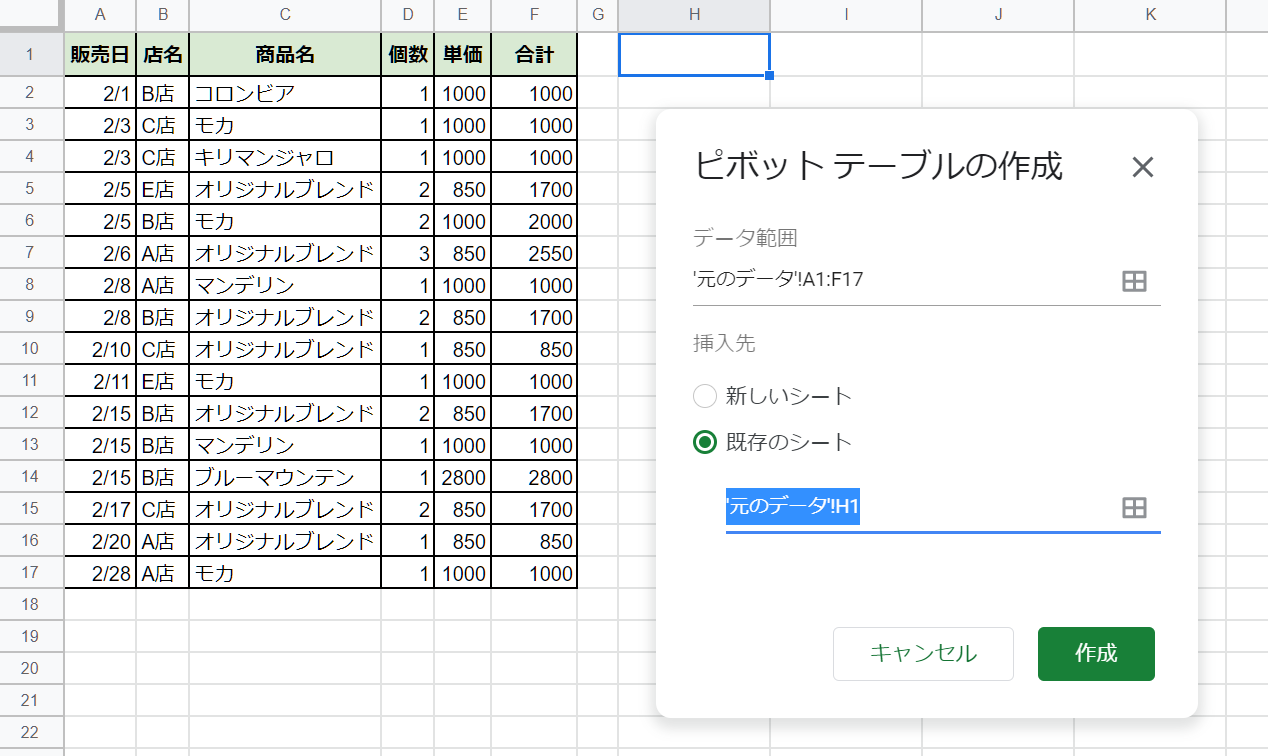
応用1 行・列・値を指定する
ピボットテーブルは、始めは値の入っていない空の状態で作成されます。表示される「ピボットテーブルの作成」サイドメニューでは、右側の元データの見出し項目を左隣の行・列・値などにドラッグして配置します。
【配置する項目】
- 行 縦軸に配置される項目
- 列 横軸に配置される項目
- 値 縦軸と横軸により集計される値(合計や平均などの値)
慣れるまではどこに何を配置すればいいのか分かりづらいかもしれませんが、先に集計結果をイメージしてから項目を作成すると配置しやすくなるでしょう。
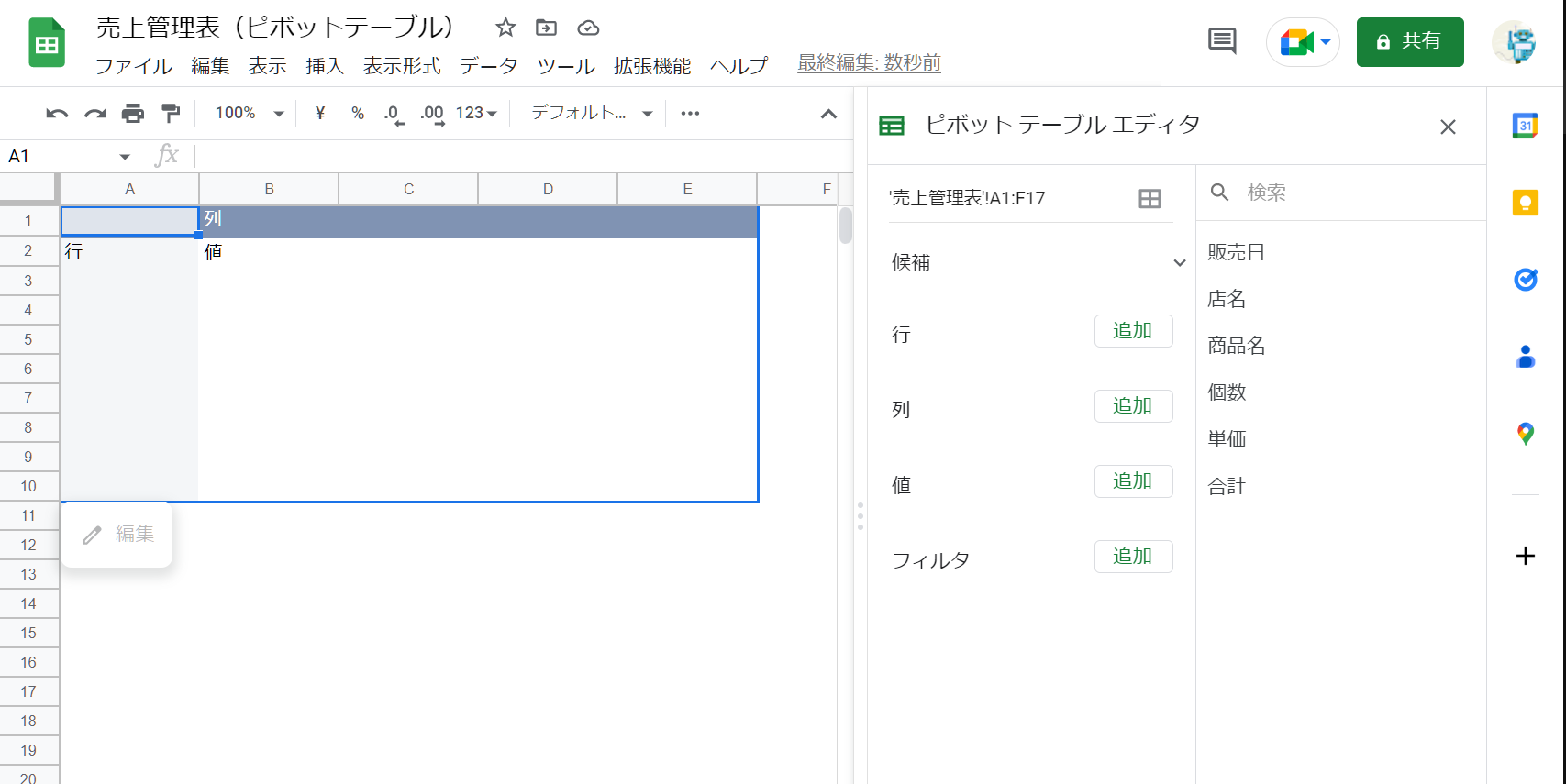
見本の売上管理表を例に、「店舗別」に「商品」の「金額を合計」を集計してみましょう。縦軸が店舗名、横軸が商品名を完成イメージとします。
【サイドメニューの操作】
- 右列の「店名」を左列の「行」へドラッグする
- 右列の「商品名」を左列の「列」へドラッグする
- 右列の「合計」を左列「値」へドラッグする
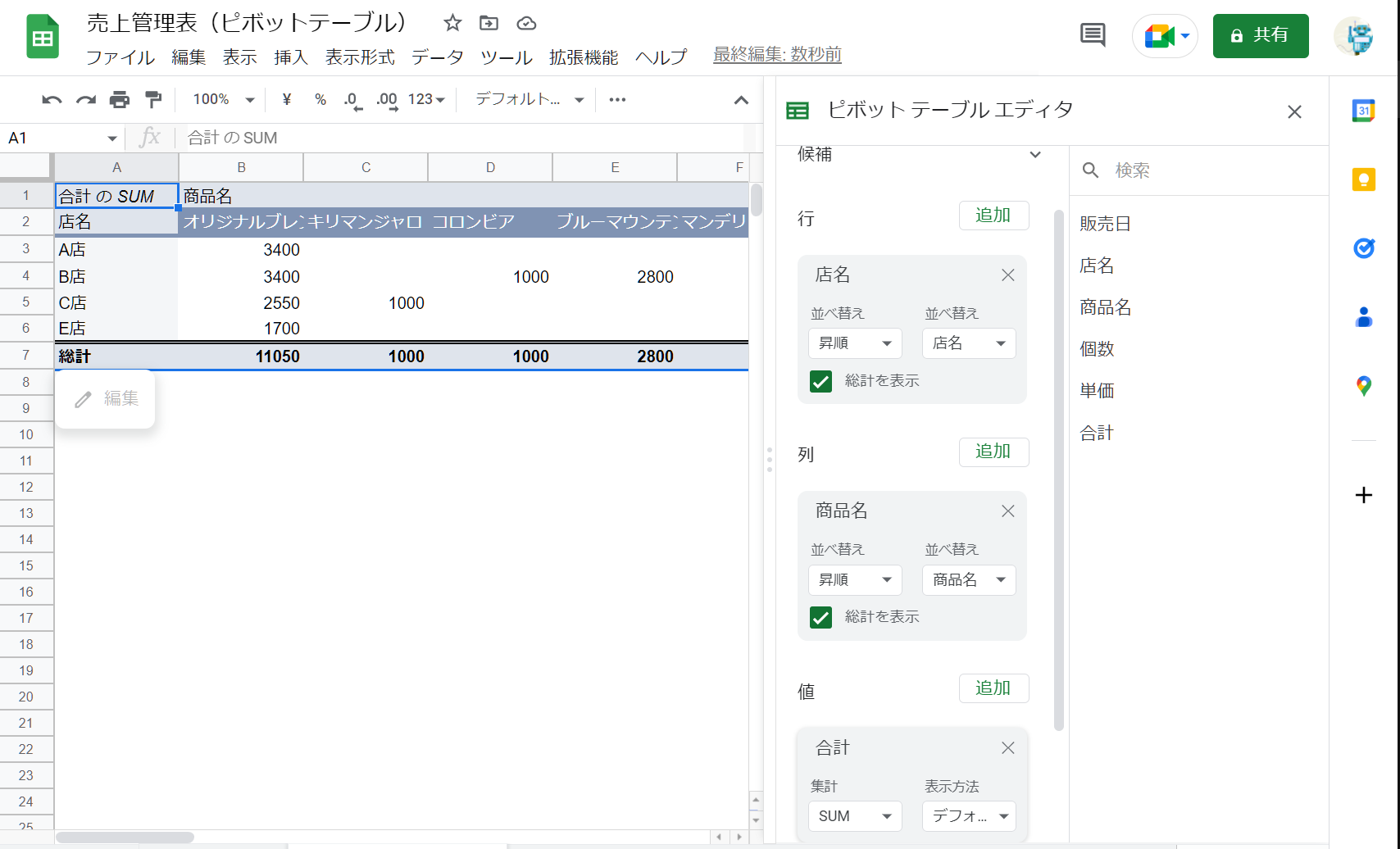
応用2 別の項目で集計し直す方法
再集計のしやすさもピボットテーブルの特徴の1つです。同じ元データを使った集計ならば、項目を入れ替えるだけで簡単に集計し直すことができます。
先ほど店名別で作成したピボットテーブルを、「商品名」で集計し直し、販売した「個数」を表示するピボットテーブルにしてみましょう。
編集するには、ピボットテーブル内を選択しているかマウスポインタを重ねた状態で、左下に表示される「編集」をクリックしてサイドメニューを表示させてください。
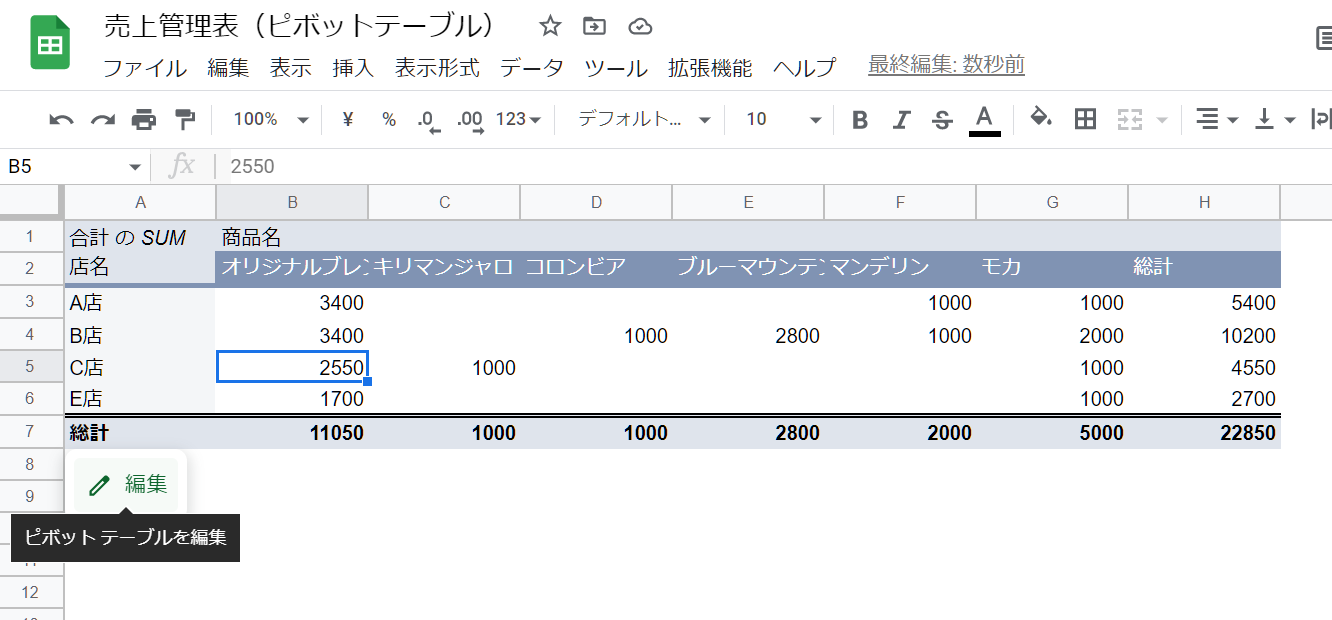
「商品名」別に「店名」ごとに販売した「個数」を集計したいため、次のようにドラッグします。
- 行 商品名
- 列 店名
- 値 個数
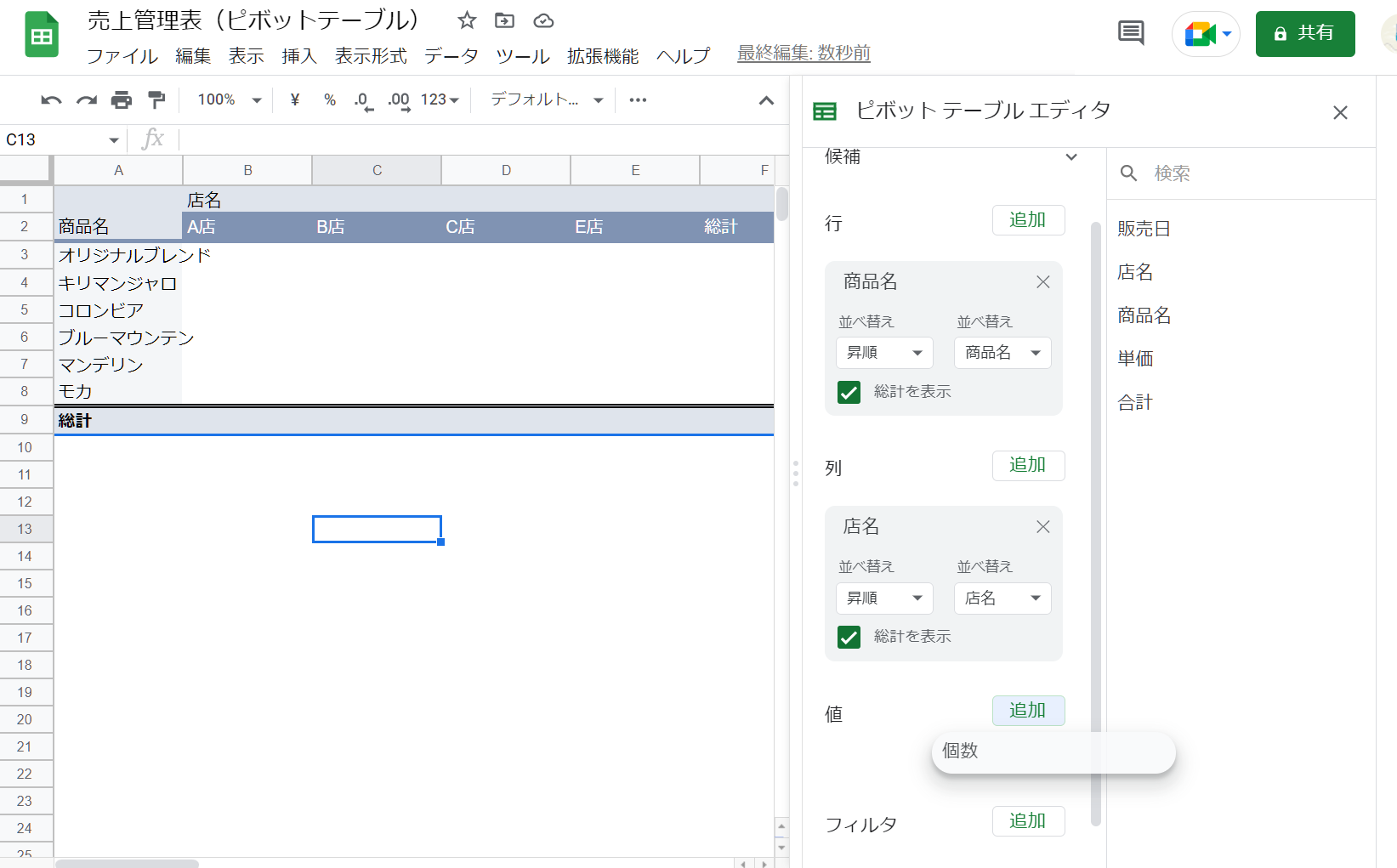
商品ごとの販売個数と合計を確認できる集計表に変更できました。
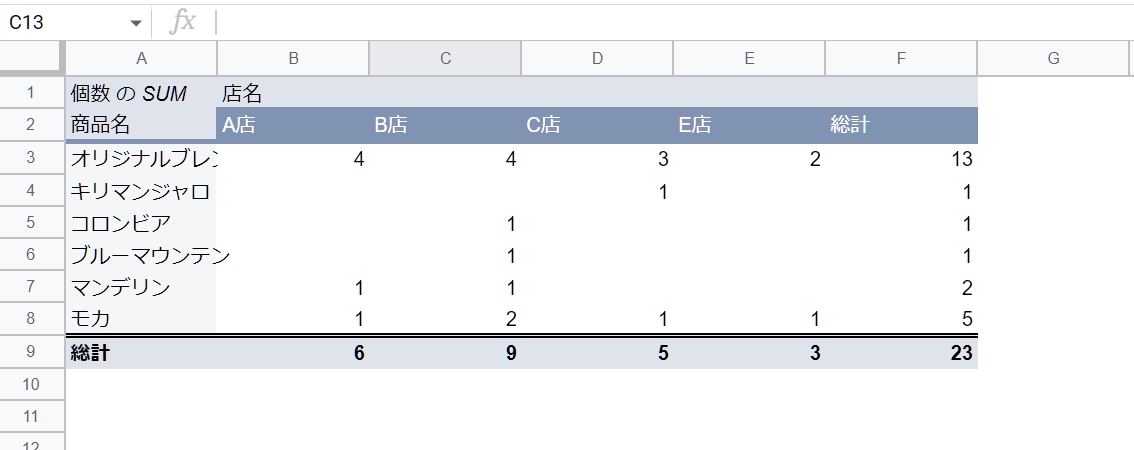
応用3 データ範囲を変更する方法
元データの数値や項目を変更するとピボットテーブルにも自動で反映されますが、始めにしていた範囲外にデータを追加した場合などには、範囲指定の変更が必要です。
変更するには、テーブル内をクリックすると左端に表示される「編集」をクリックしてください。
サイドメニュー内の左列にあるデータ範囲をクリックしてからドラッグして選択するか、すでに入力されているセル番地を直接入力し直します。
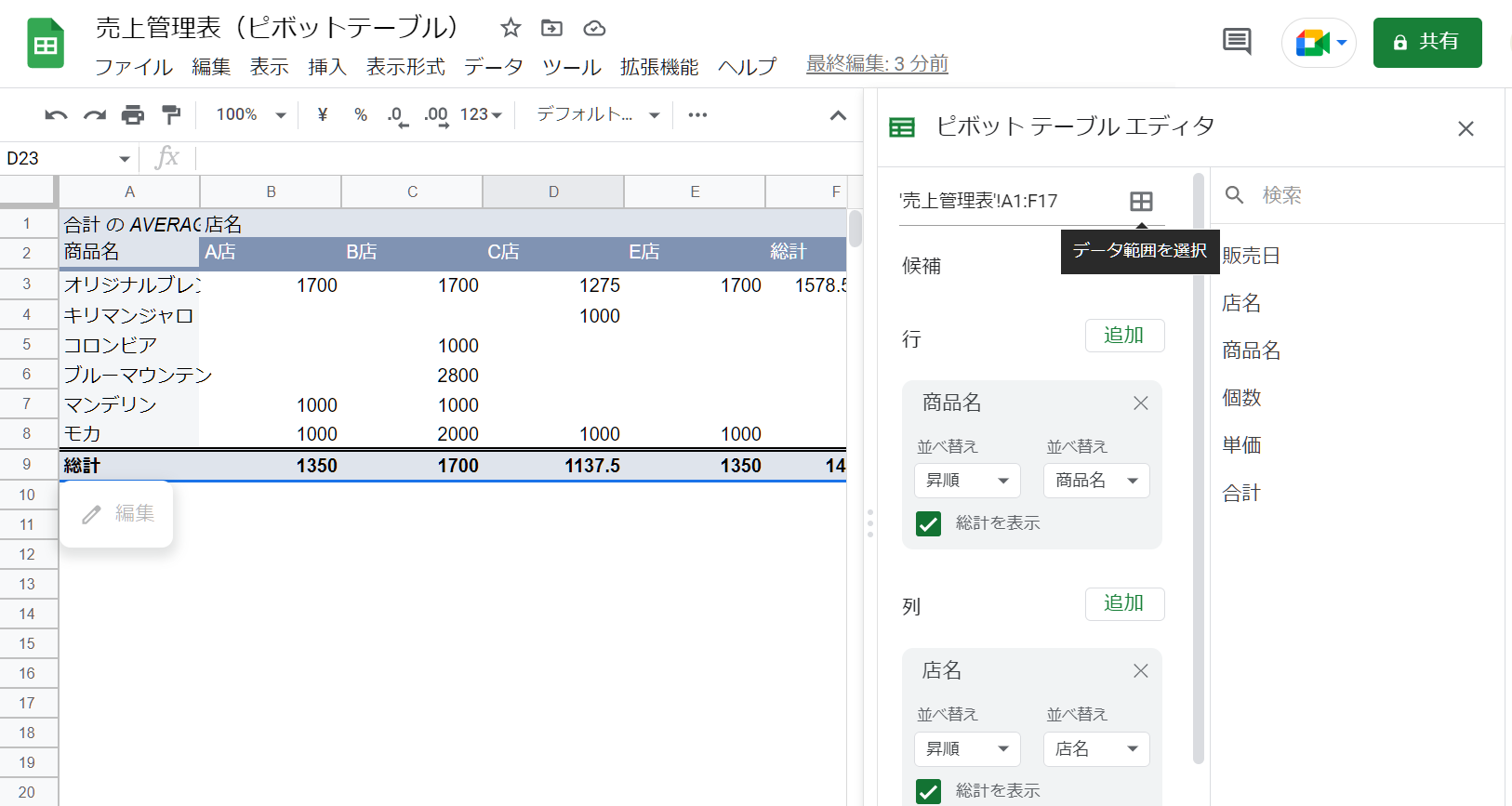
応用4 ピボットテーブルを削除する方法
「新しいシート」に作成したテーブルが不要になった場合は、シートタブを右クリックして削除できます。
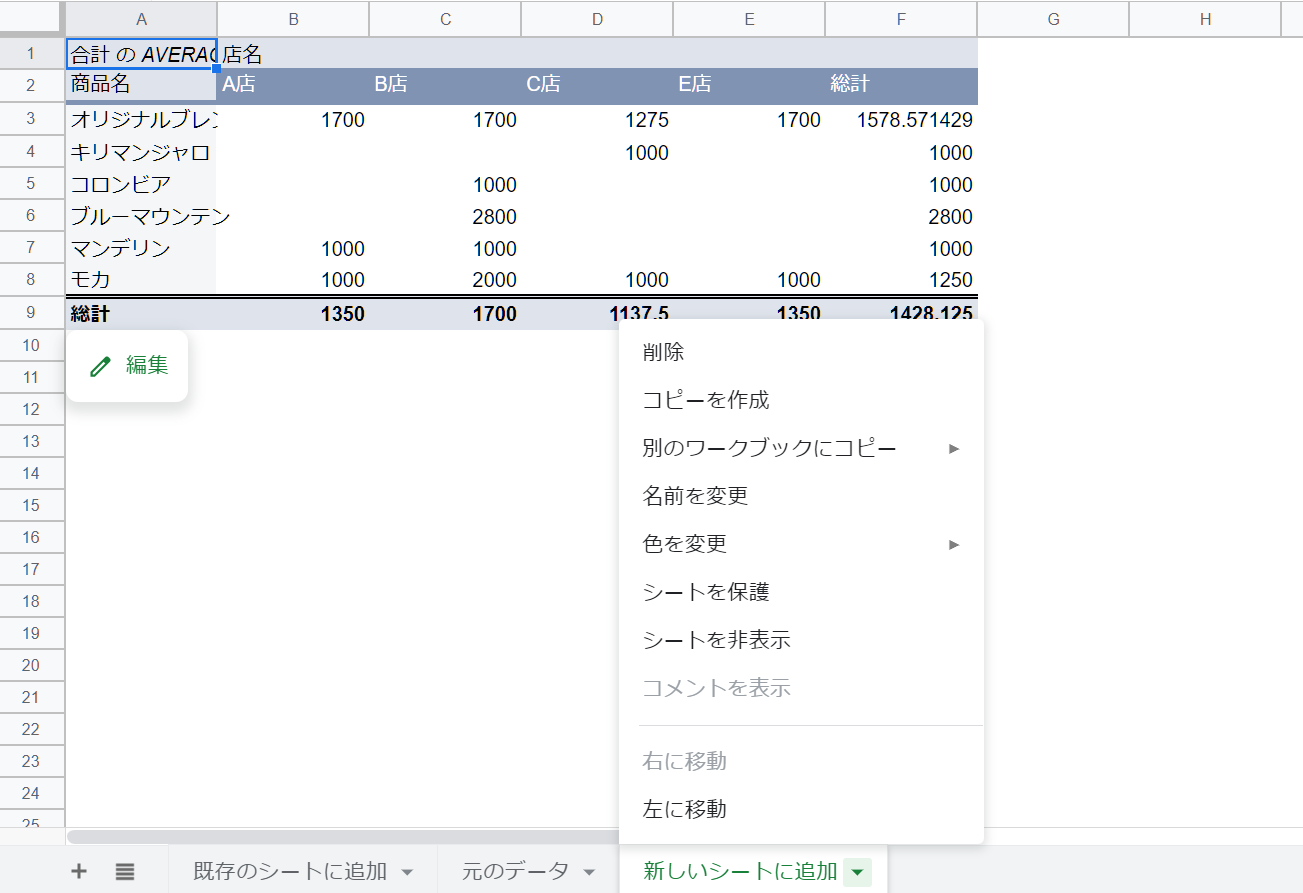
「既存のシート」にテーブルを作成した場合は、ピボットテーブルの左上のセルを選択して「Delete」キーを押すと、テーブル全体の削除が可能です。