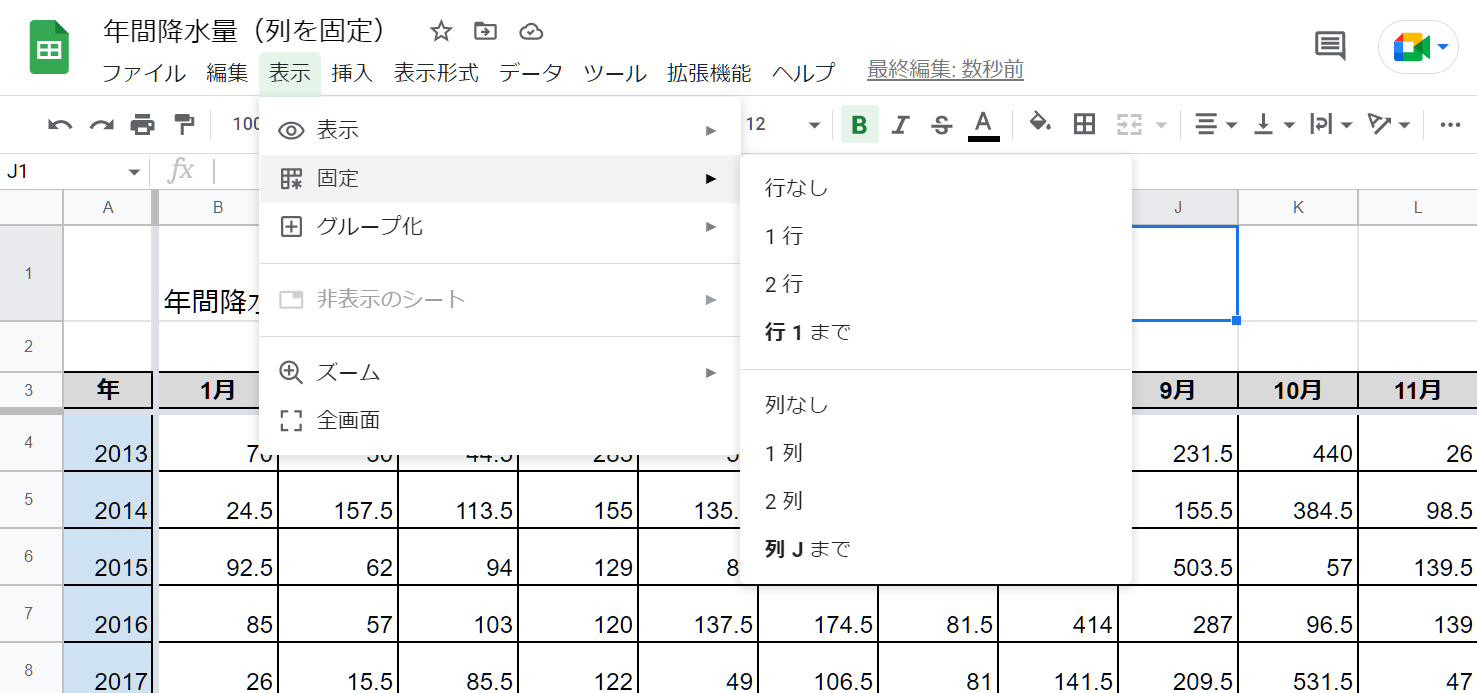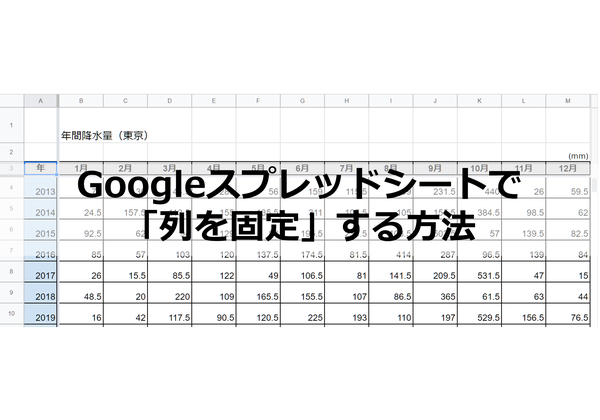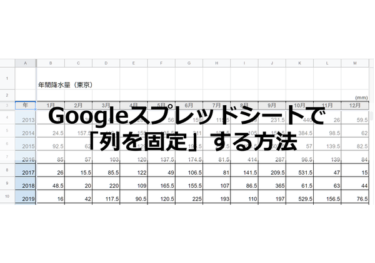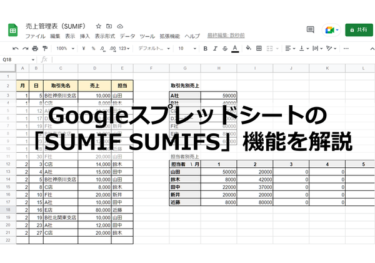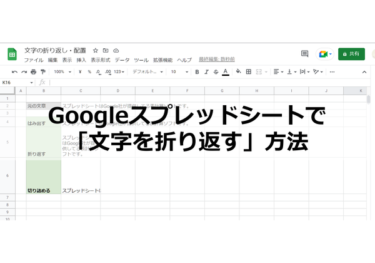見出しの数が多くなると画面内に表全体が収まらない場合も多くなります。
全体を見るために左右にスクロールしたときに、左端に用意した行見出しも一緒にスクロールされてしまいどの項目の数値なのか確認しづらいと感じたことはありませんか。
今回は「列を固定」する方法を紹介します。列を固定すればスクロールしても見出しが見えなくなることがなります。
エクセルで同様の機能を使っていた方のために、スプレッドシートでの違いも紹介しますので参考にしてください。
行や列の固定をするケース
スプレッドシートでは、列だけでなく行も固定することが可能です。
列や行の固定は比較的データの量が多い表や、上下左右にスクロールしないと全体が確認できない表に使うと効果的です。
また、すでに数値が入っている表以外に、これからデータ入力する表に設定しておくと入力時にスクロールして見出しを確認する手間が省けます。
基準となるセルの選び方
表のタイトルや項目名を入れることが多い1行目と2行目(または1、2列目)を固定したい場合は、あらかじめ行や列を選択する必要はありません。
それ以外の行や列を固定したい場合は、固定したい行や列を選択しておく必要があります。
選択は行や列全体、または行や列内のセルを選択しましょう。
これまでエクセルで「ウィンドウの固定」を使ったことがある方は、スプレッドシートで行と列を固定する場合に基準となるセルの選び方に違いがあるので、初めのうちは戸惑うかもしれません。以下の例では、選択箇所の違いについて説明しています。
(例)「月」と「年」を固定したい場合
- スプレッドシート:選択したセルの右側と下側を固定する(動かないセルを選択)
- エクセル:選択したセルの左側と上側を固定する(動くセルを選択)
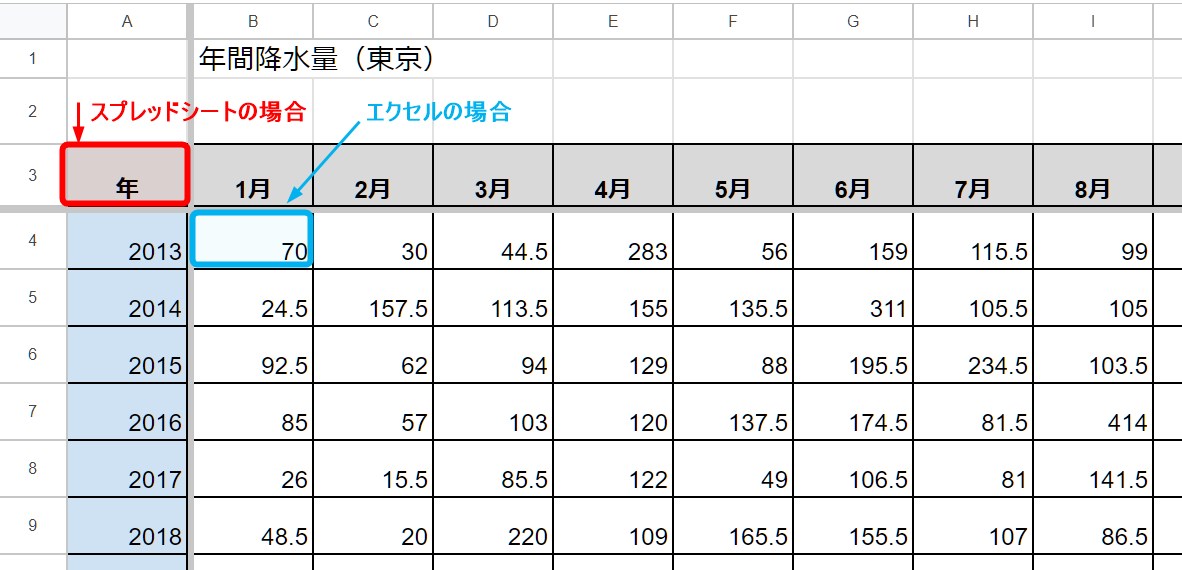
スプレッドシートの場合、動かさない行や列を固定すると覚えると迷わなくなるでしょう。
列を固定する方法
見本の年間降水量のデータを例に操作方法を紹介します。
この表では、A列を固定してスクロールしても何年の値なのかを確認しやすくします。
始めに選択するのは、A列全体かA列にあるセルです。メニューバーの「表示」―「固定」から「1列」か「列Aまで」を選択します。
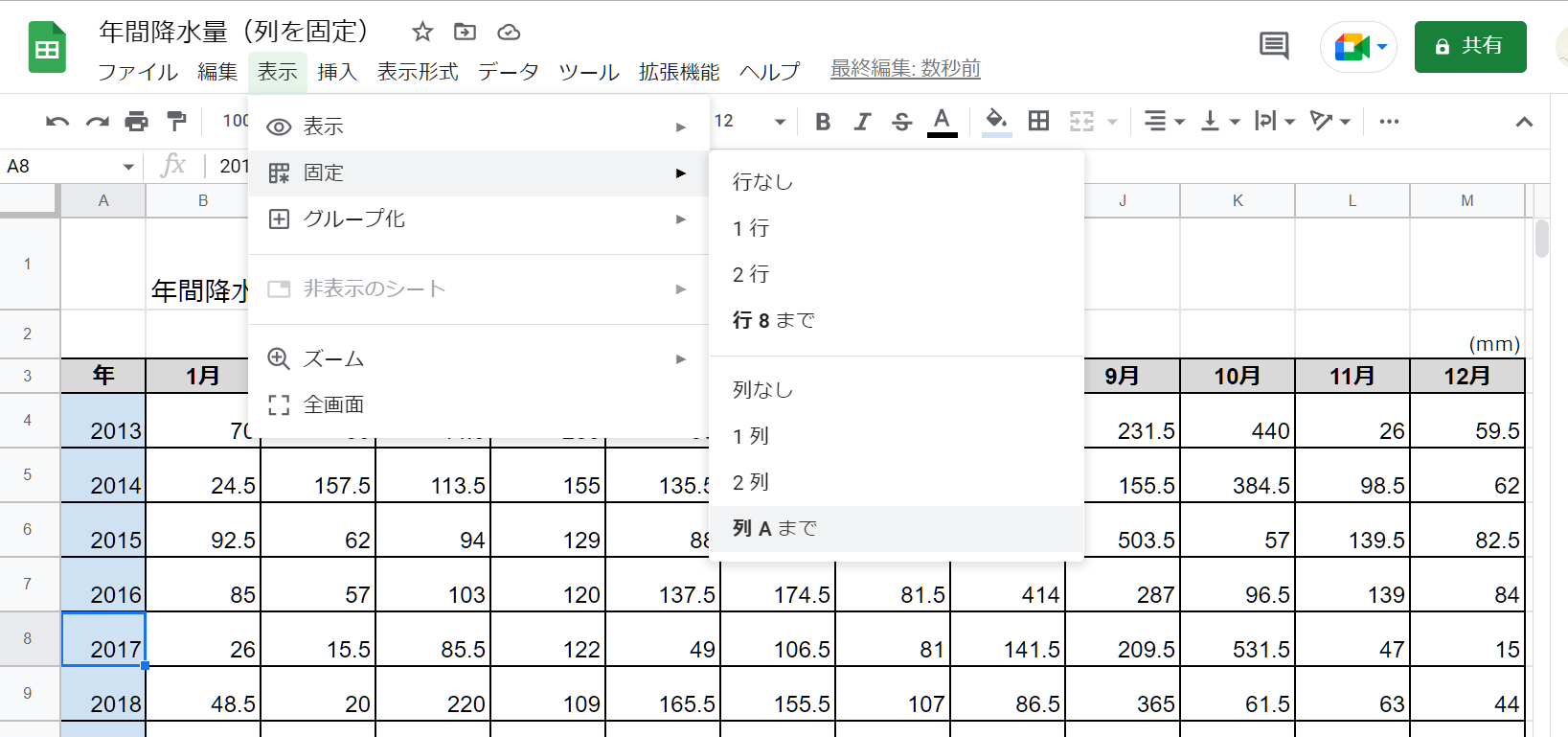
A列の右側にグレーのラインが表示され、スクロールしてもA列は常に表示されるようになりました。
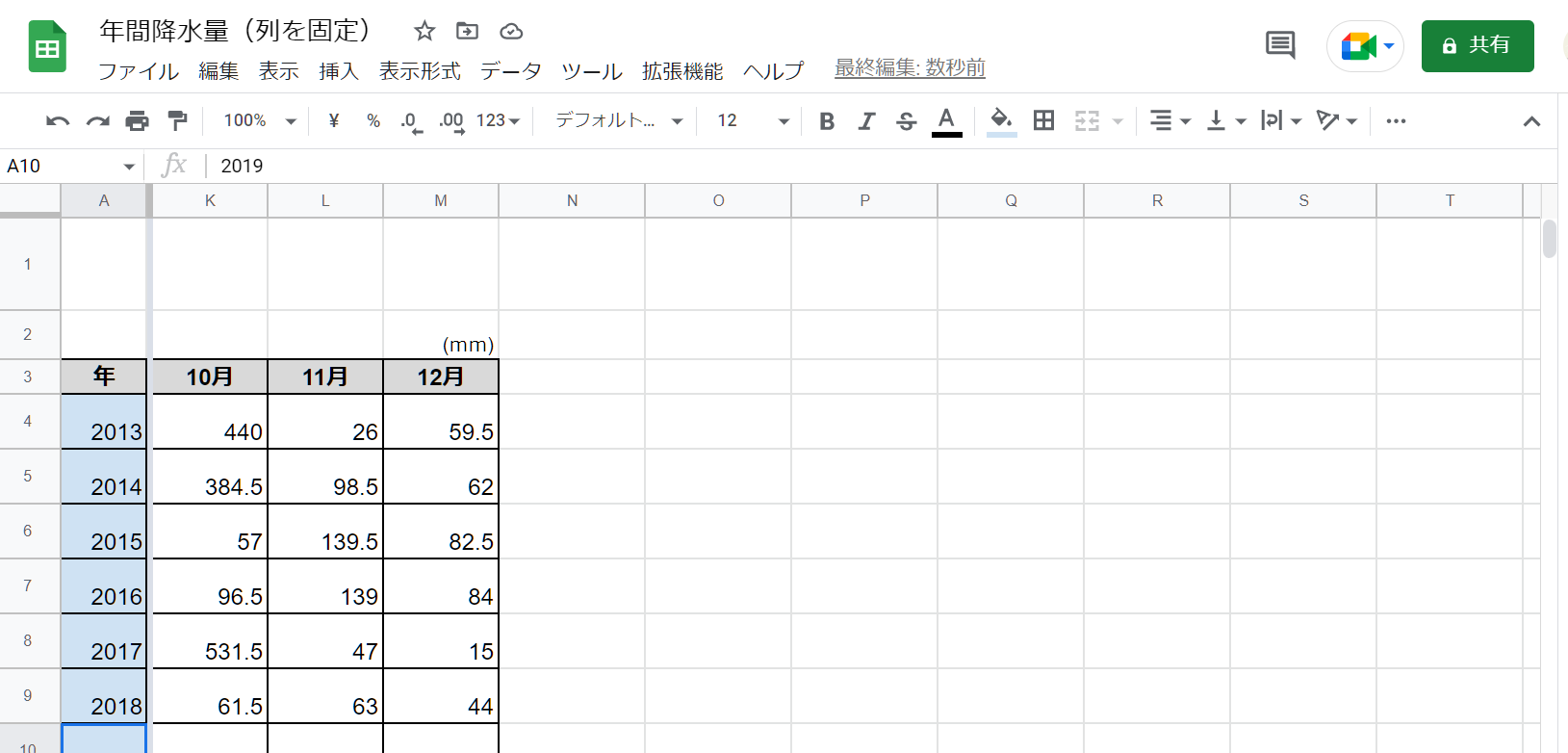
行を固定する方法
列の操作と同様に、上下にスクロールしても行が動かないようにしてみましょう。
見本の例では、3行目までを固定してスクロールしても常に月が表示されるようにします。
はじめに、3行まとめて選択するか3行目だけ行全体を選択、または3行目にあるセルの1つを選択してください。
次に「表示」―「固定」と選択し、「行3まで」を選択します。
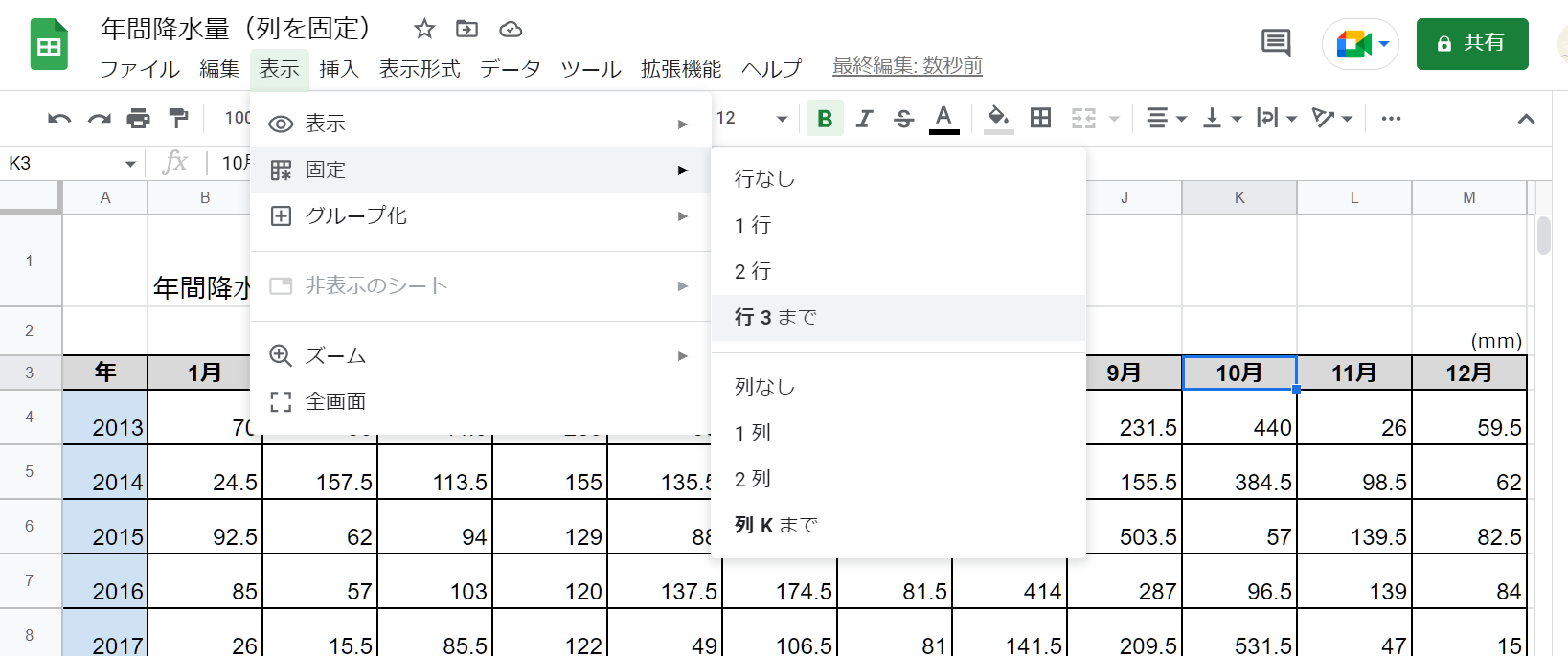
スクロールしても月が確認できるようになりました。
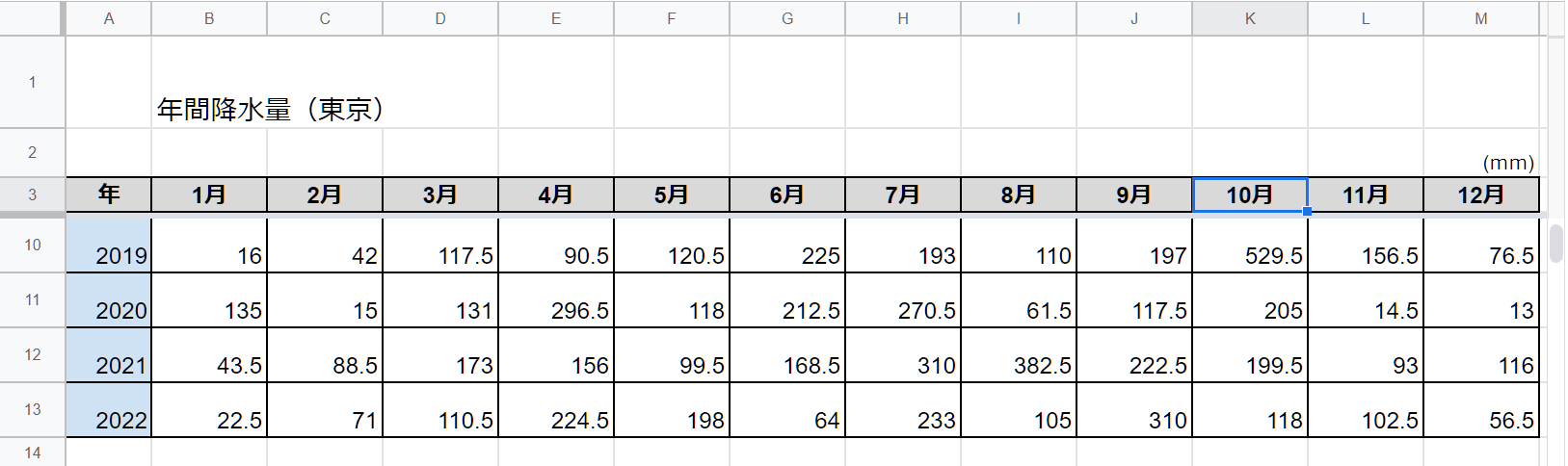
行と列を固定する方法
エクセルでは「ウィンドウを固定」という機能があり、行と列を一度に固定できましたが、スプレッドシートでは行と列それぞれを固定することで、行と列の両方を固定します。
選択するセルは動かさない側の列や行であればどこでも構いませんが、交差する位置のセルを選択しておくと操作がしやすくなります。見本の例では、A3を選択しました。
固定する操作は、行や列の場合と同様です。
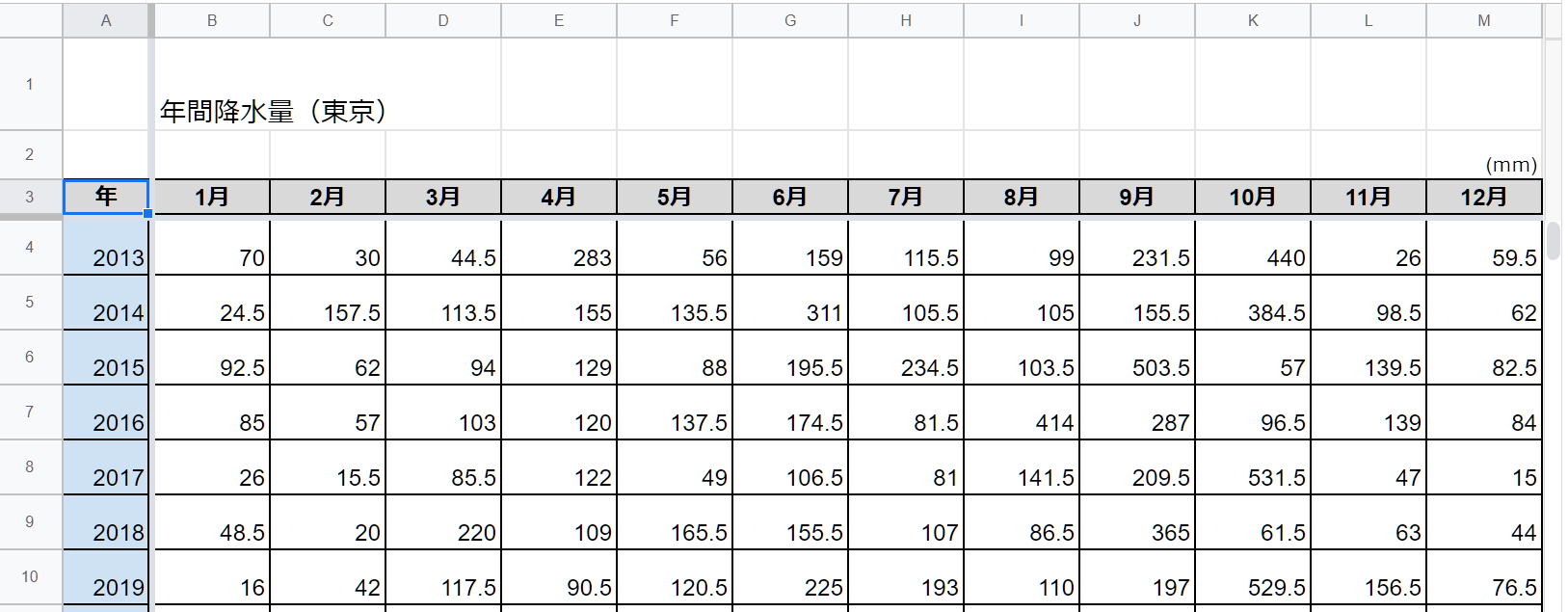
固定位置を変更する方法
固定した位置を変更する場合、固定の境界線であるグレーのラインをドラッグして変更します。
グレーのラインにマウスポインタを重ねたときに手のひらの形に変わるタイミングで、ドラッグして移動してください。
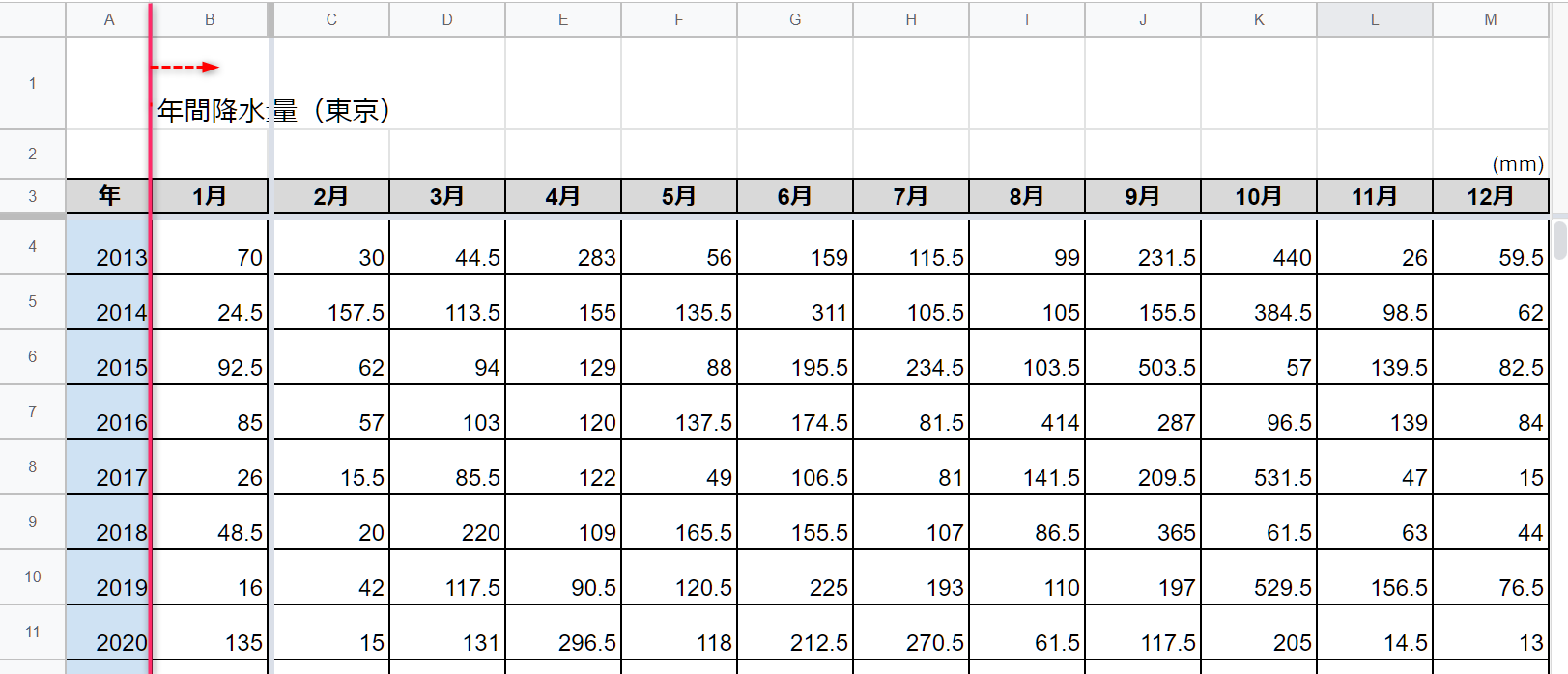
固定を解除する方法
固定を解除したいときには、次のように操作します。
解除する場合には、選択するセルに決まりはありません。シート内であればどのセルを選択していても解除可能です。
固定する操作と同様に「表示」―「固定」と進み、「行なし」「列なし」を選択すると解除されます。
固定位置を変更する場合には、解除してから再設定することもできます。