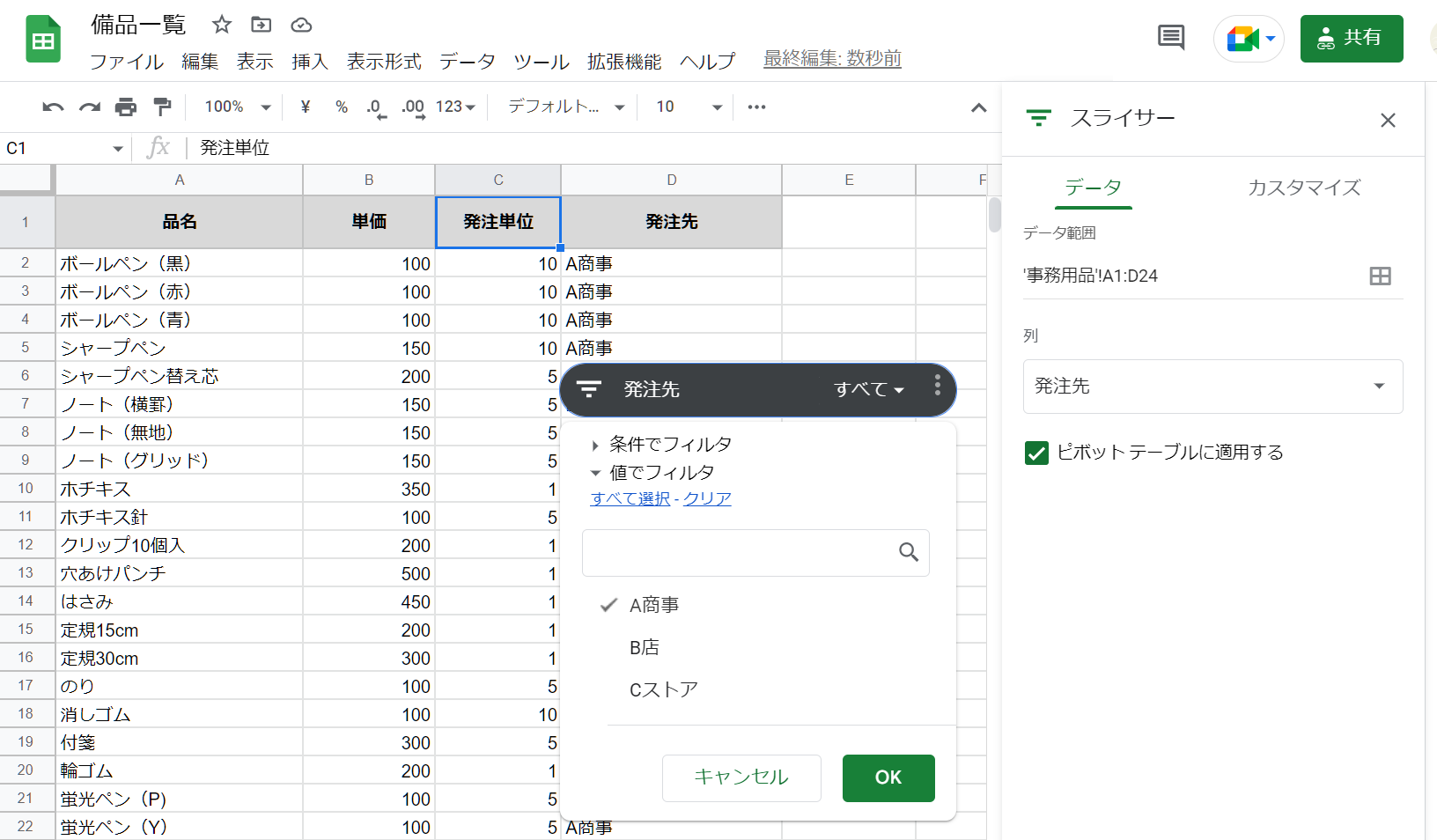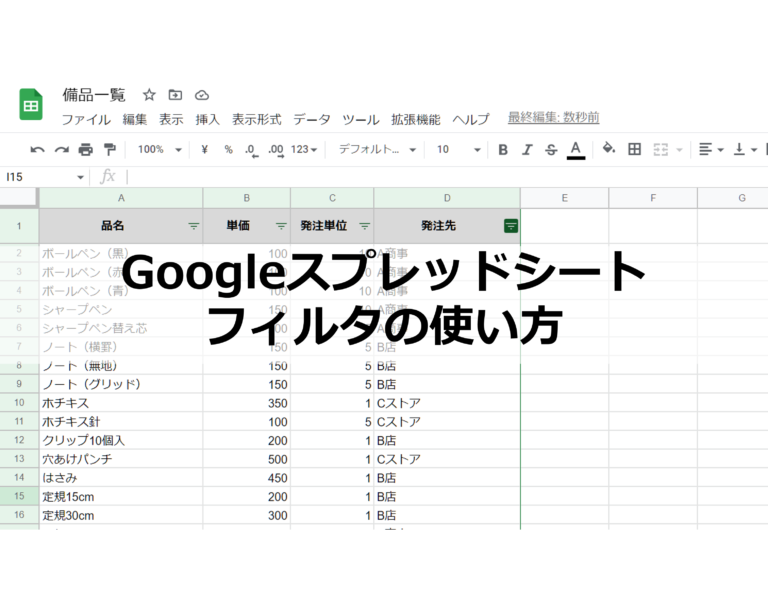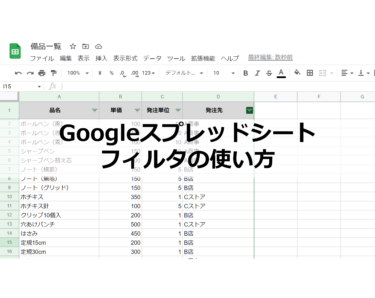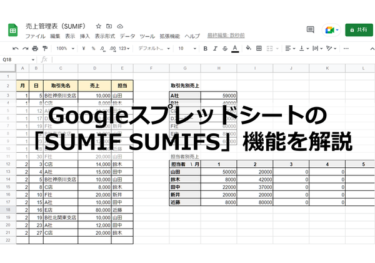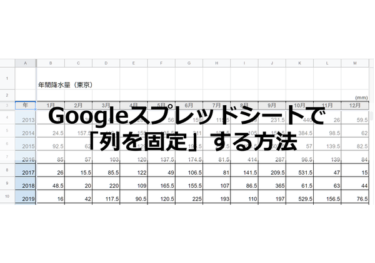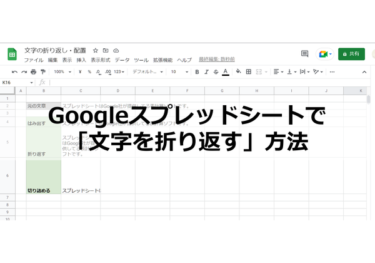スプレッドシートのフィルタ機能を知っていると、膨大な量のデータから目的のデータだけを表示させることが可能です。操作はシンプルで難しい関数も必要ないため、スプレッドシートを使いはじめたばかりの方にも使えるおすすめの機能です。この記事では、フィルタの基本的な使い方や共有中のフィルタ方法など知っておくと便利な機能を紹介します。
フィルタとは
フィルタは、表内の特定の文字や値だけを表示したり、並べ替えたりできる機能です。ビジネスでは、次のようなケースでフィルタ機能を使われています。
フィルタが役立つケース
- 社員一覧から特定の部署の社員を絞り込む
- 商品一覧から特定の仕入れ先の商品を絞り込む
- 名簿を年齢順に並べ替える
基本的なフィルタの使い方
フィルタ機能では、見出し(列)ごとに特定の値で絞り込むことや数値や文字列を並べ替えることが可能です。どちらの操作でも、始めに表内のセルを選択した状態でメニューバーの「データ」>「フィルタを作成」と進みます。
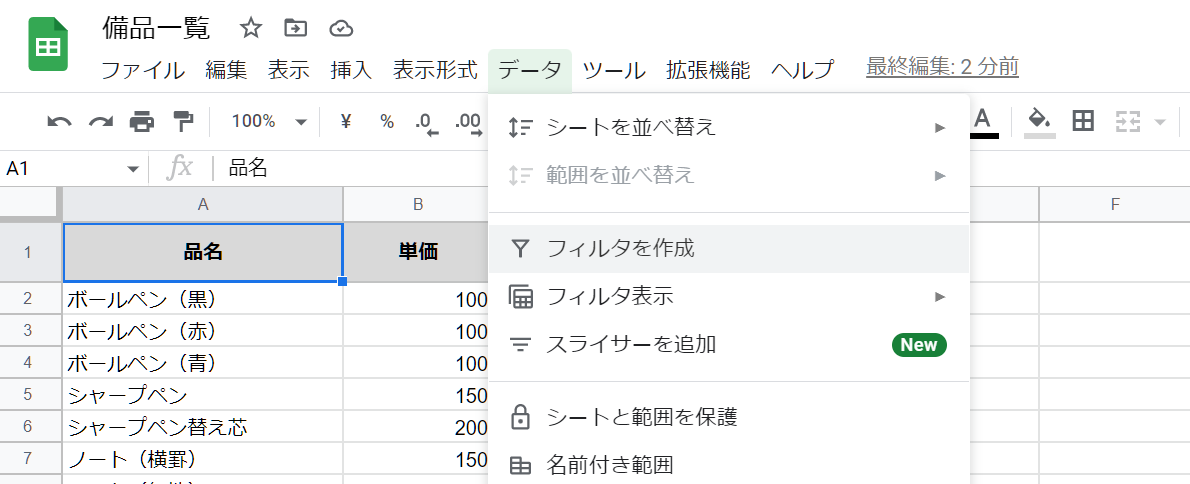
【並べ替え】
列の中のデータを昇順や降順で並べ替える方法です。並べ替え機能だけを使用する場合は、フィルタ機能以外にも「データ」から「シートの並べ替え」機能でも並べ替えられますが、フィルタ機能を使用すると並べ替えと絞り込みを一緒に行うこともできるのがメリットです。
Point
一度フィルタを作成すると、表内のすべての見出しにフィルタアイコンが表示されるようになります。フィルタアイコンを使って何度も絞り込みや並べ替えをやり直すことが可能です。
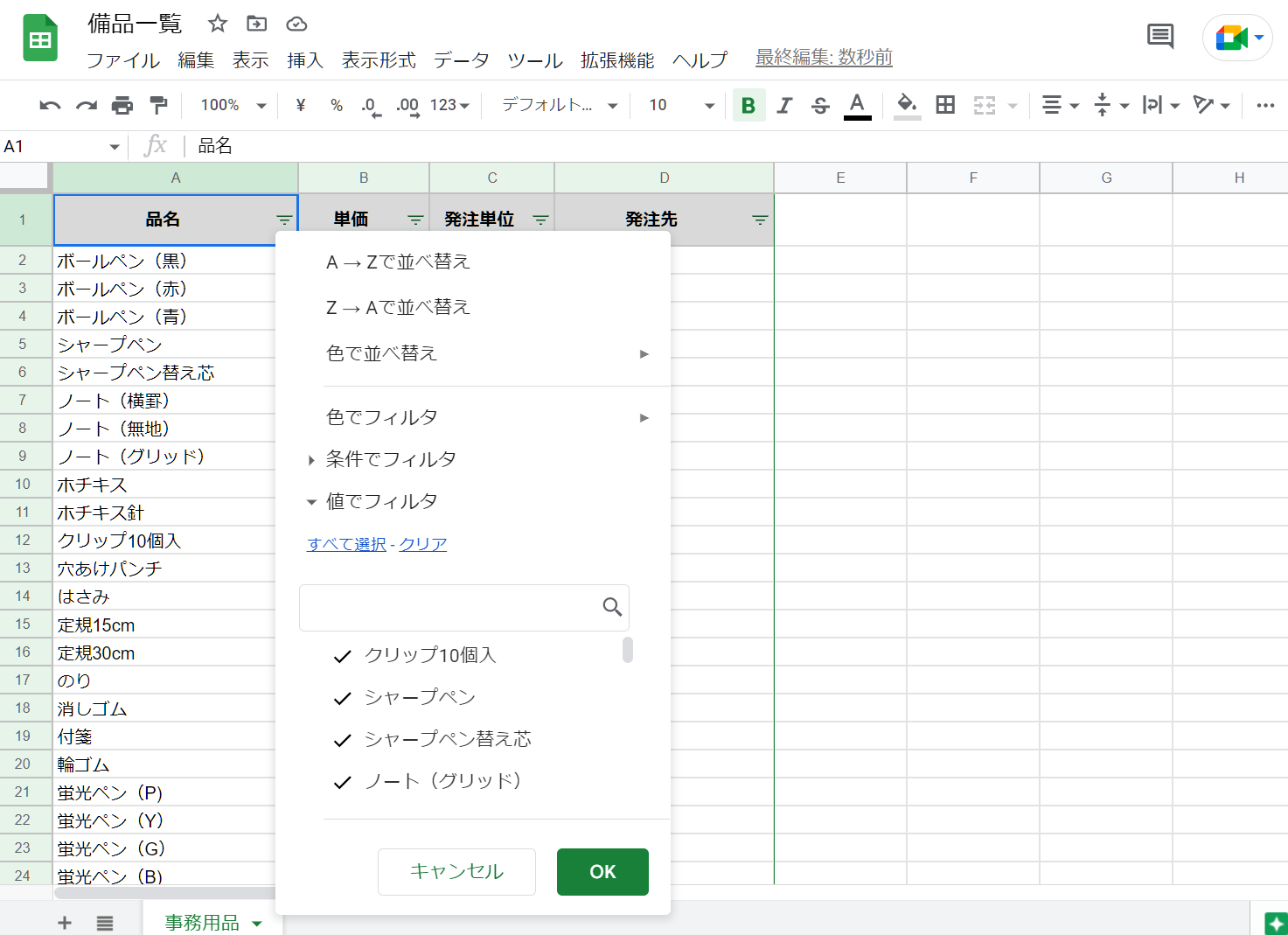
【絞り込み】
指定の値と合致したデータだけに絞り込む方法と、条件に合うデータをすべて表示する方法があり、それぞれのフィルタの仕方を紹介します。
値で絞り込む
例えば、12月1日だけの売上げが知りたいという場合には、「値でフィルタ」を選択することが可能です。「値でフィルタ」の下には、選択している列に入力されているデータが自動で表示されています。既定ではすべてにチェックマークが付いてますが、一度「クリア」して必要な値だけにチェックをし直すと良いでしょう。
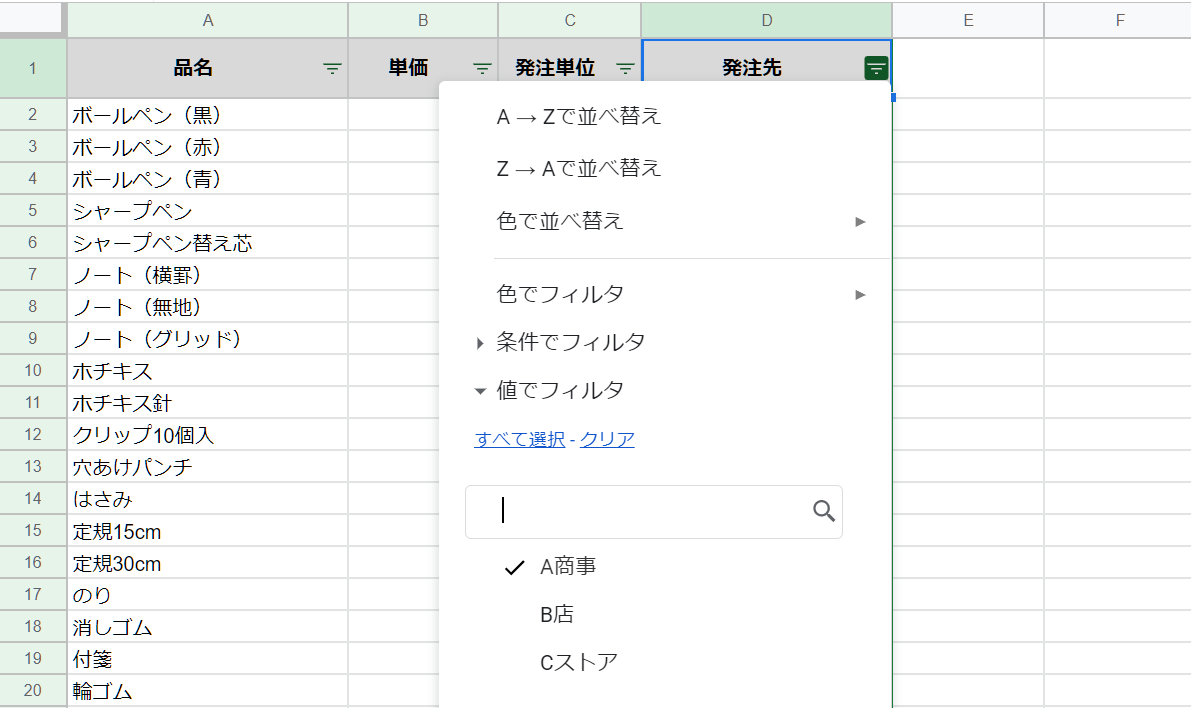
Point
値でフィルタした後に元に戻したい場合は、「すべて選択」を選んですべてのデータ表示させてください。
条件で絞り込む
ある数値以下のすべてのデータが欲しいといった場合には、「条件でフィルタ」を使用します。「条件をフィルタ」を選択すると「以上」や「次を含むテキスト」などの選択肢が表示され、数値をいれるボックスが表示されます。それぞれに条件を入力して「OK」を選択しましょう。
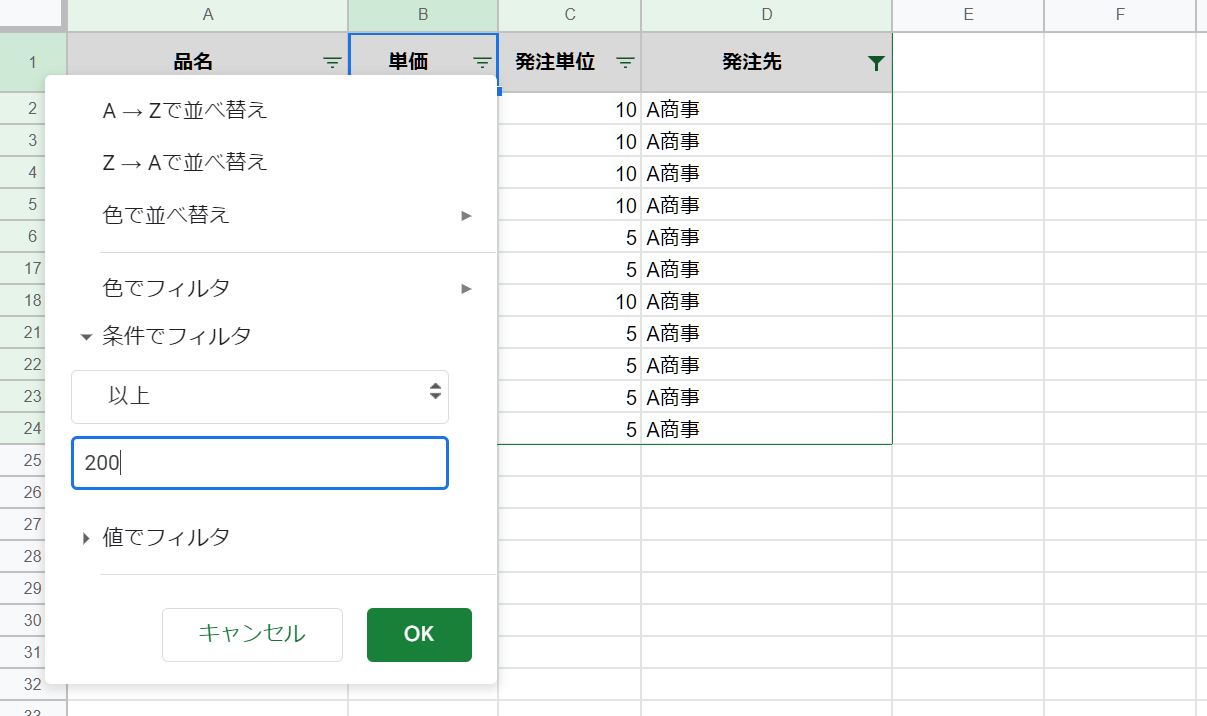
Point
「条件でフィルタ」を元に戻す場合、「以上」など選択しから「なし」を選択し直すか、「値でフィルタ」の「すべて選択」を選んで「OK」をクリックしてください。
【応用】複数条件でフィルタする方法
フィルタでは、複数の列で並べ替えや絞り込みが可能です。
写真の例では、「付箋」で検索すると「A商事」と「B店」の2社の商品が表示されますが、単価の列に「300円以下」の条件でフィルタするとA商事の付箋だけが表示されるようになります。
例:1つの条件でフィルタ
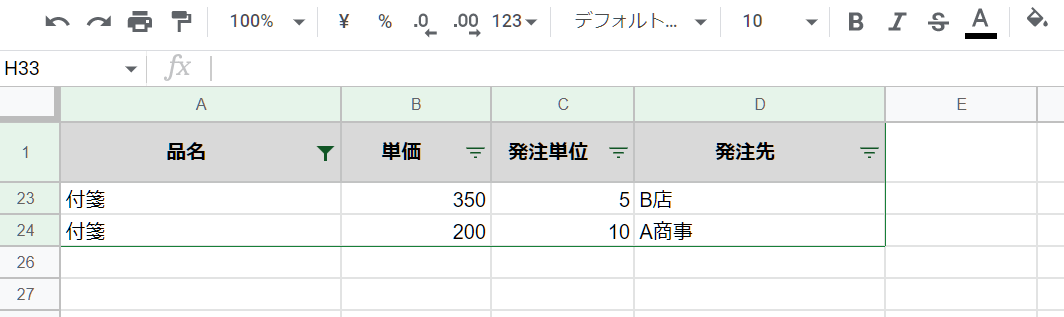
例:2つの条件でフィルタ
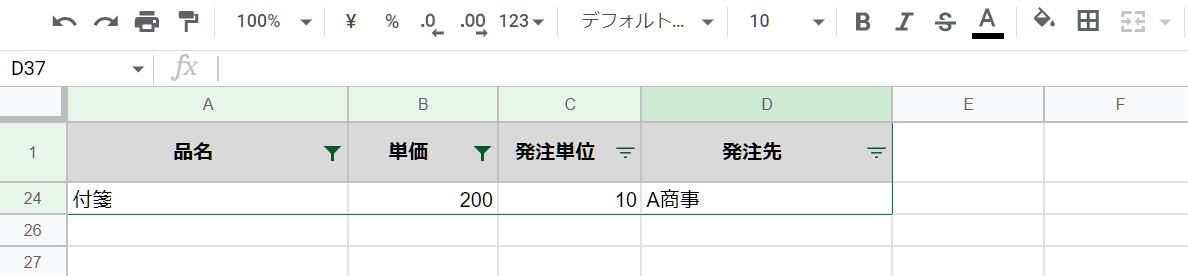
知っておくと便利な方法
ビジネスで使用する場合には、共有時のフィルタ表示とスライサーについても知っておくと便利です。
【共有中に自分のみフィルタを表示する方法(フィルタ表示)】
自分が作成した表を共有する以外に、相手から受け取ったデータが共有されている場合、ここまでに解説した基本の方法でフィルタすると、相手側にもフィルタされた状態が表示されます。
相手の表示を変えずに自分だけフィルタした場合には、「フィルタを作成」ではなく「フィルタ表示」を使用してください。
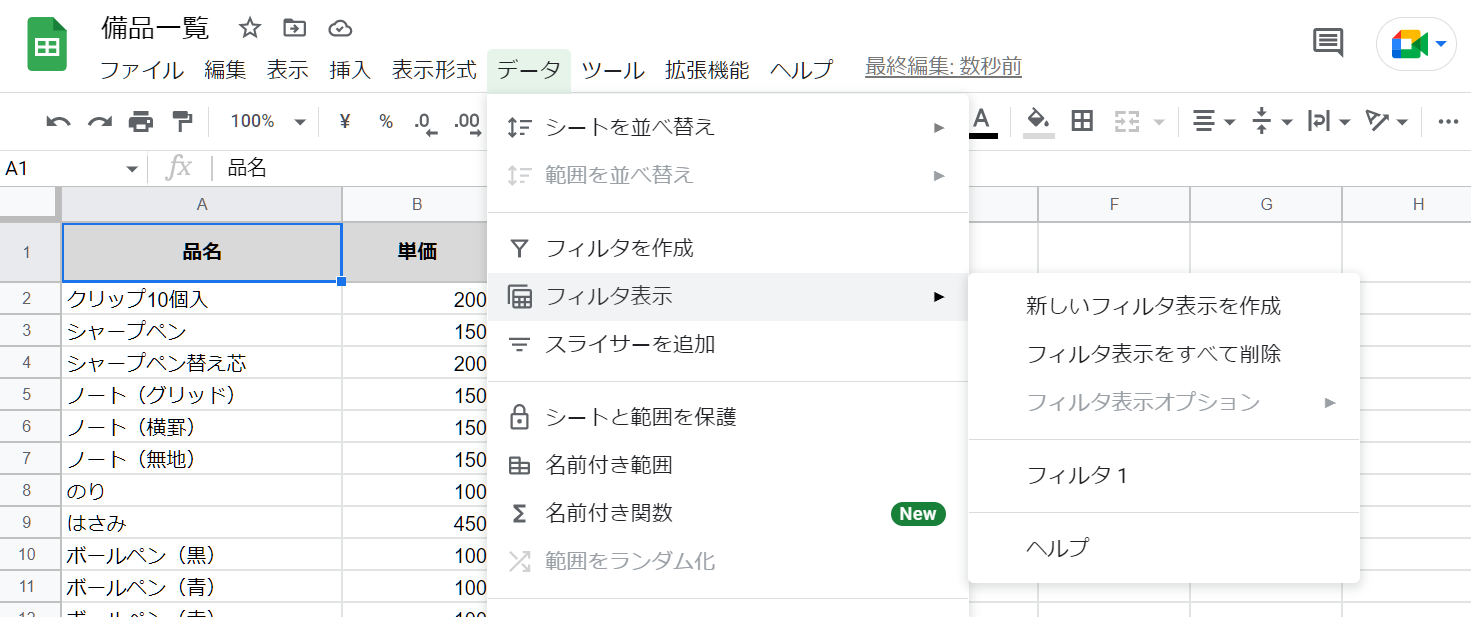
「フィルタ表示」を使用している間は、シートの周囲の色が黒の表示に切り替わっています。「フィルタ表示」をやめて元の共有画面に戻る場合には、黒い枠の右端にある「×」を選択しましょう。
フィルタ内容は保存され、「データ」>「フィルタ表示」から確認や編集が可能です。シートの左上の「名前」からフィルタに名前を付けて保存することもできます。
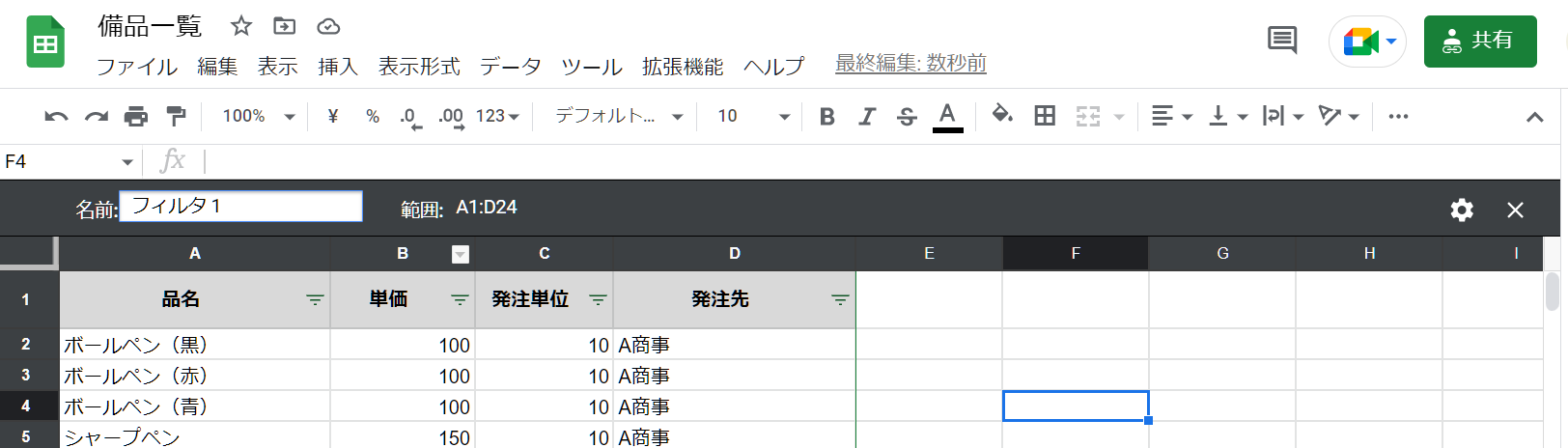
【スライサーの使い方】
フィルタ機能として知っておくと便利なのが、「スライサー」です。フィルタの操作とあまり違いはありませんが、スライサーはフィルタより直感的に操作できるだけでなく、フィルタでは扱えないグラフやピボットテーブルのデータも絞り込みが可能なのが特徴です。
操作は「データ」―「スライサーを追加」で表示される黒いバーとサイドバーから行います。スライサーの黒いバーはドラッグして位置を移動させられ、不要な場合はDeleteキーで削除できます。