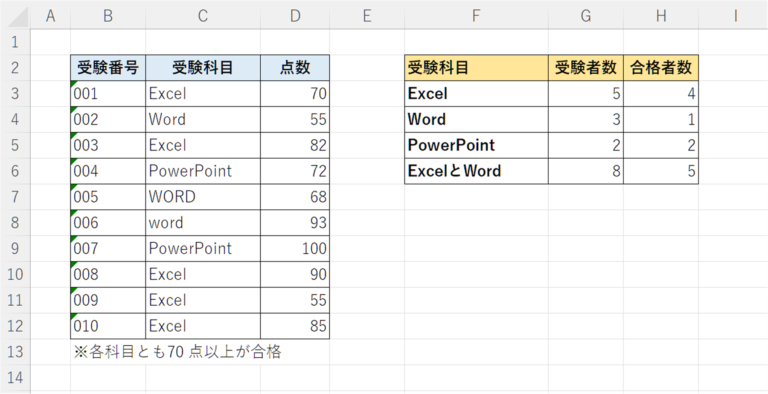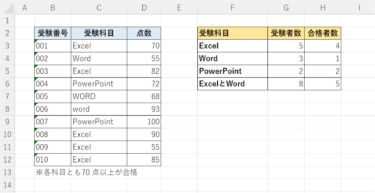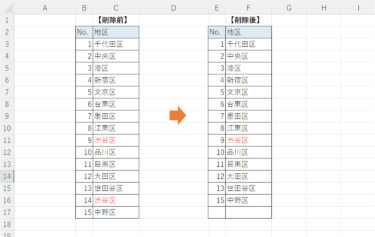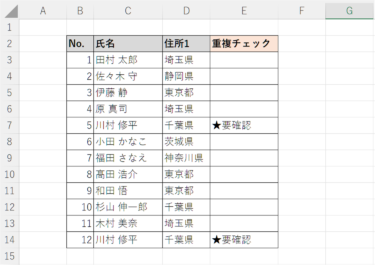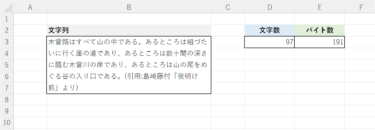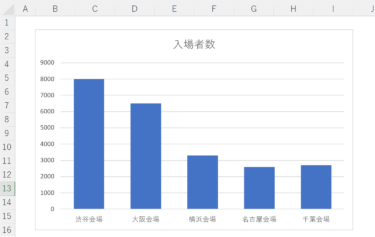COUNTIF関数やCOUNTIFS関数を使うと、入力したデータの中から特定の文字入ったセルの数を集計できます。検索の条件に等号不等号などを使えば、さらに細かく絞り込んで集計できるため、ビジネスでは必須の関数と言えるでしょう。
今回は、「特定の文字をカウントする方法と使用するケース」です。
※本記事で使用したExcelのバージョンは、「Microsoft® Excel® for Microsoft 365 MSO (バージョン 2206 ビルド 16.0.15330.20260) 64 ビット」です。
特定の文字をカウントする関数を使用するケース
多くのデータの中から特定の文字を数える場合、COUNTIF関数を使用すると簡単に数えられます。また、条件が2つ以上ある場合にはCOUNTIFS関数を使用します。
この特定の文字をカウントする関数を使用するのは次のようなケースです。
- 担当者名や商品名などを集計する場合
- 出席者の数や提案中など結果や状態を集計する場合
- 「20歳以上」の「学生」など、複数条件で文字を絞り込む場合
特定の文字列の出現回数をカウントする方法
COUNTIF関数とCOUNTIFS関数を使って、特定の文字が入ったセルの数をカウントしてみましょう。どちらの関数も、大文字と小文字の違いは区別しないため、例えば「Word」と「word」は同じ文字列としてカウントするので注意しましょう。
COUNTIF関数とCOUNTIFS関数の入力方法を、テスト結果のデータを例にご説明します。
条件が1つだけの場合(COUNTIF関数)
指定する文字列が1つだけの場合には、COUNTIF関数を使って集計します。
COUNTIF関数は、表の中の指定した範囲の中から条件に合った文字が入っているセルの数をカウントする関数です。
数を表示するセルに「=COUNTIF(」と入力すると、「=COUNTIF(範囲,検索条件)」とガイドが表示されます。「範囲」には、受験科目が入力されているすべてのセルを選択しましょう。
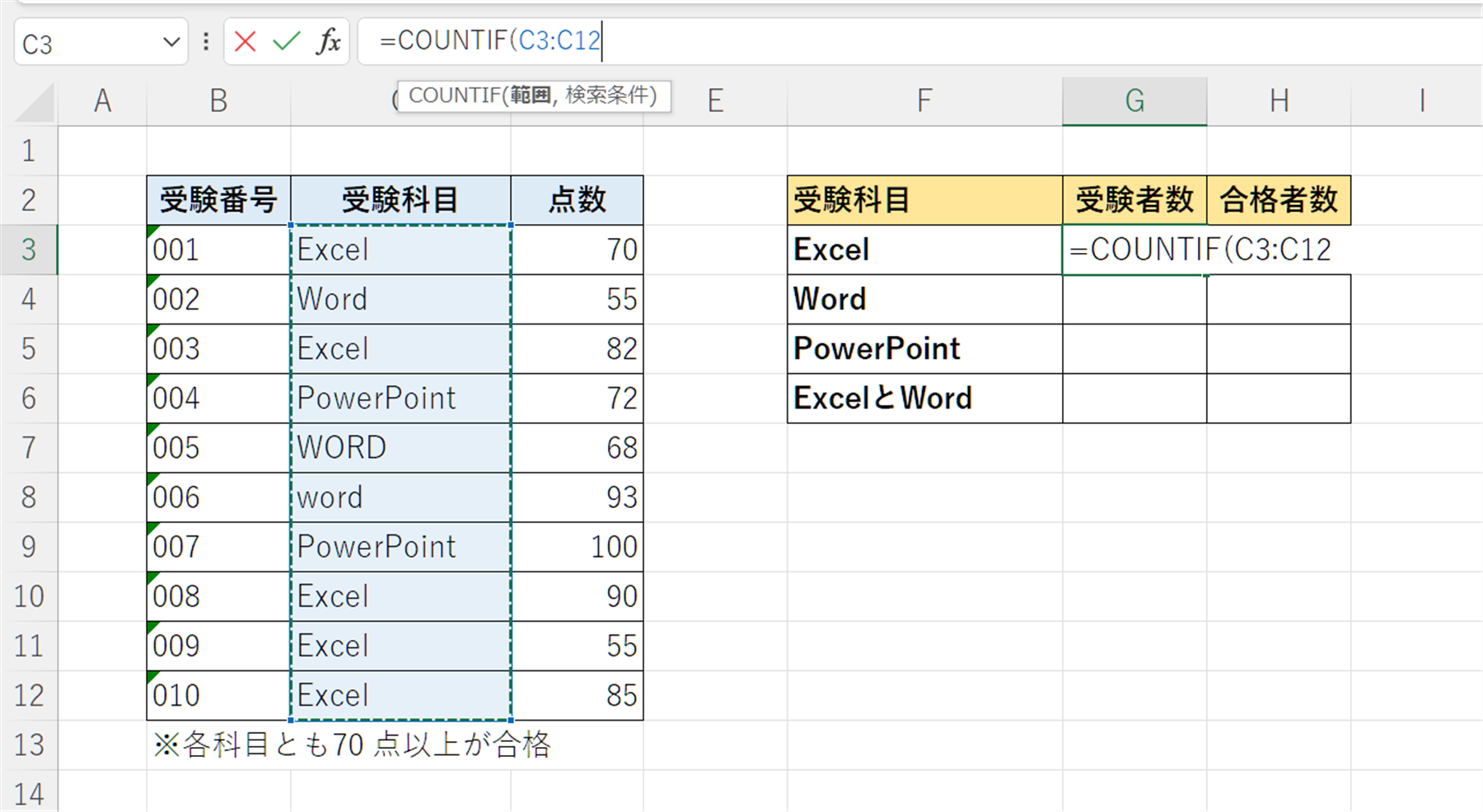
選択した状態で「F4」キーを押す選択範囲が絶対参照となり「C3:C12」が「$C$3:$C$12」に変わります。
次に、半角の「,」で区切り「検索条件」にF4と入力するかF4セルをクリックします。
カッコを閉じて「Enter」キーで数式を確定すると、「Excel」の文字が入っているセルの数が表示されます。
他のセルにも反映させたい場合には、オートフィルでコピーしてください。
【絶対参照とは】
セル番地に「$」を付けると、そのセル番地や範囲が固定されます。例えば数式をオートフィルでコピーする場合、検索範囲を下へずらしたくない場合などに使用します。
上記で言うと「C3:C12」が相対参照、「$C$3:$C$12」が絶対参照となります。相対参照のままで数式をオートフィルで1行コピーすると、対象の選択範囲も1行ずつずれていきます。例えば、上記「G3」の数式をオートフィルで「G4」にコピーすると、参照が「C3:C12」ではなく「C4:C13」にずれます。
セル番地に直接「$」を付けて入力する方法以外に、セル番地をクリックした直後に「F4」キーを押すと「$」が付いた状態になります。
【オートフィルとは】
セルに入力されている式や値を参考に、自動的に連続した値をコピーする機能です。
例えば、セルに「1」と入力、そのセルを選択し右下角にカーソルを合わせると、マウスのポインターが『+』に変わります。これをフィルハンドルと言いますが、フィルハンドルを左クリックでそのまま下の行にドラッグすると「1,2,3,4,5…」と自動的に数が増えていきます。この機能は、数字、曜日、月などに使用できます。
上記で、「G3」に設定した数式を1行下にオートフィルすると、「G3」の数式内で参照した「F3」が、「F4」に自動的に変わります。
条件が複数ある場合(COUNTIFS関数)
複数の条件で絞り込んだセルの数をカウントする場合は、COUNTIFS関数を使います。
下の画像では、1つ目の条件を「受験科目」で絞り込み、さらに「70点以上」の受験者の数をカウントしています。
1つ目の条件までの入力方法はCOUNTIF関数と同じです。受験科目で絞り込む数式を「=COUNTIFS($C$3:$C$12,F3」となるように作成してください。
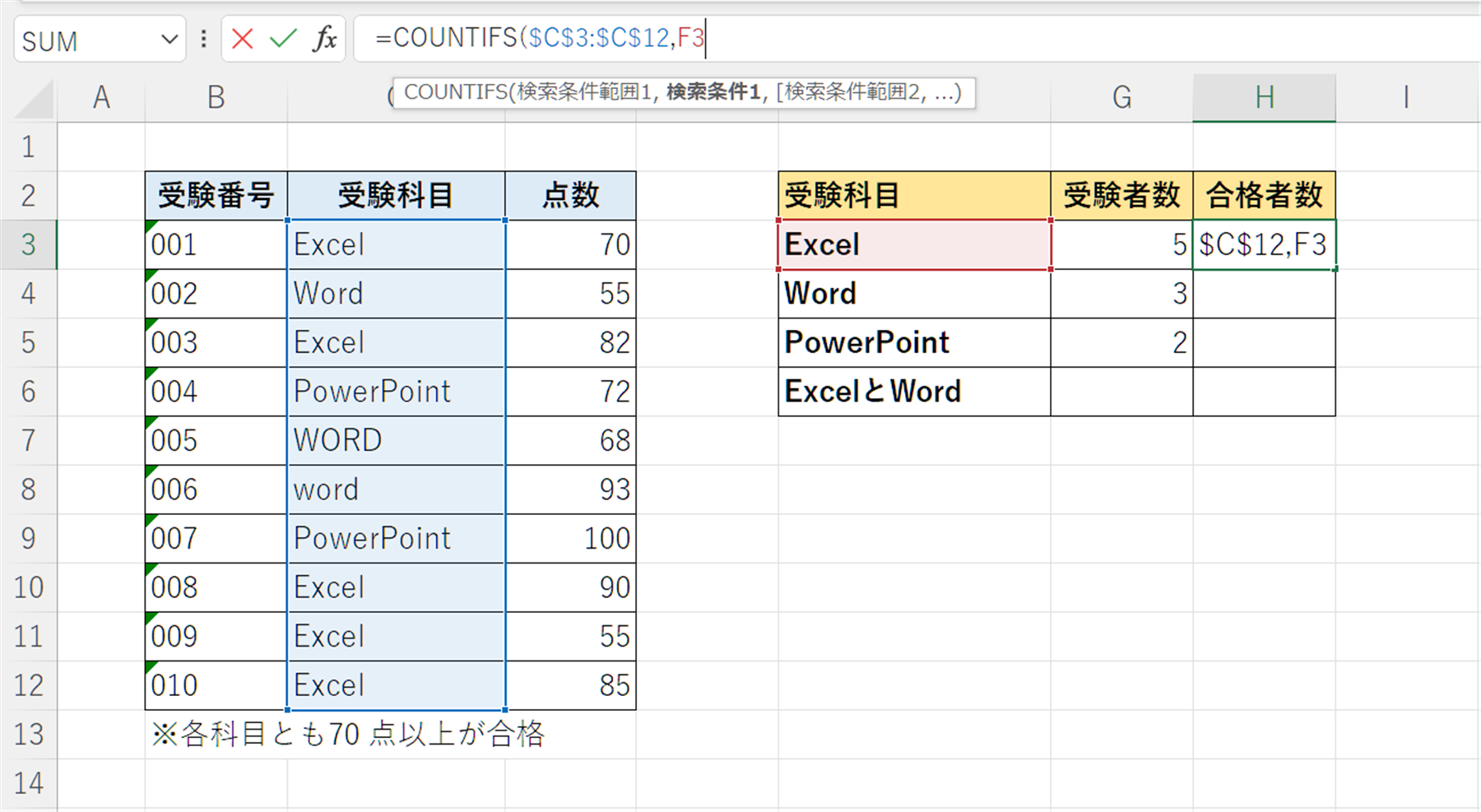
続けて、半角カンマ「,」で区切り、検索条件2を指定します。
2つ目の条件は、「点数」のを検索条件範囲にし、検索条件2には不等号を使用して70点以上を指定します。不等号を使用するときには「”>=70“」のようにダブルクォーテーション「”」で囲います。
カッコを閉じて、「Enter」キーで確定します。
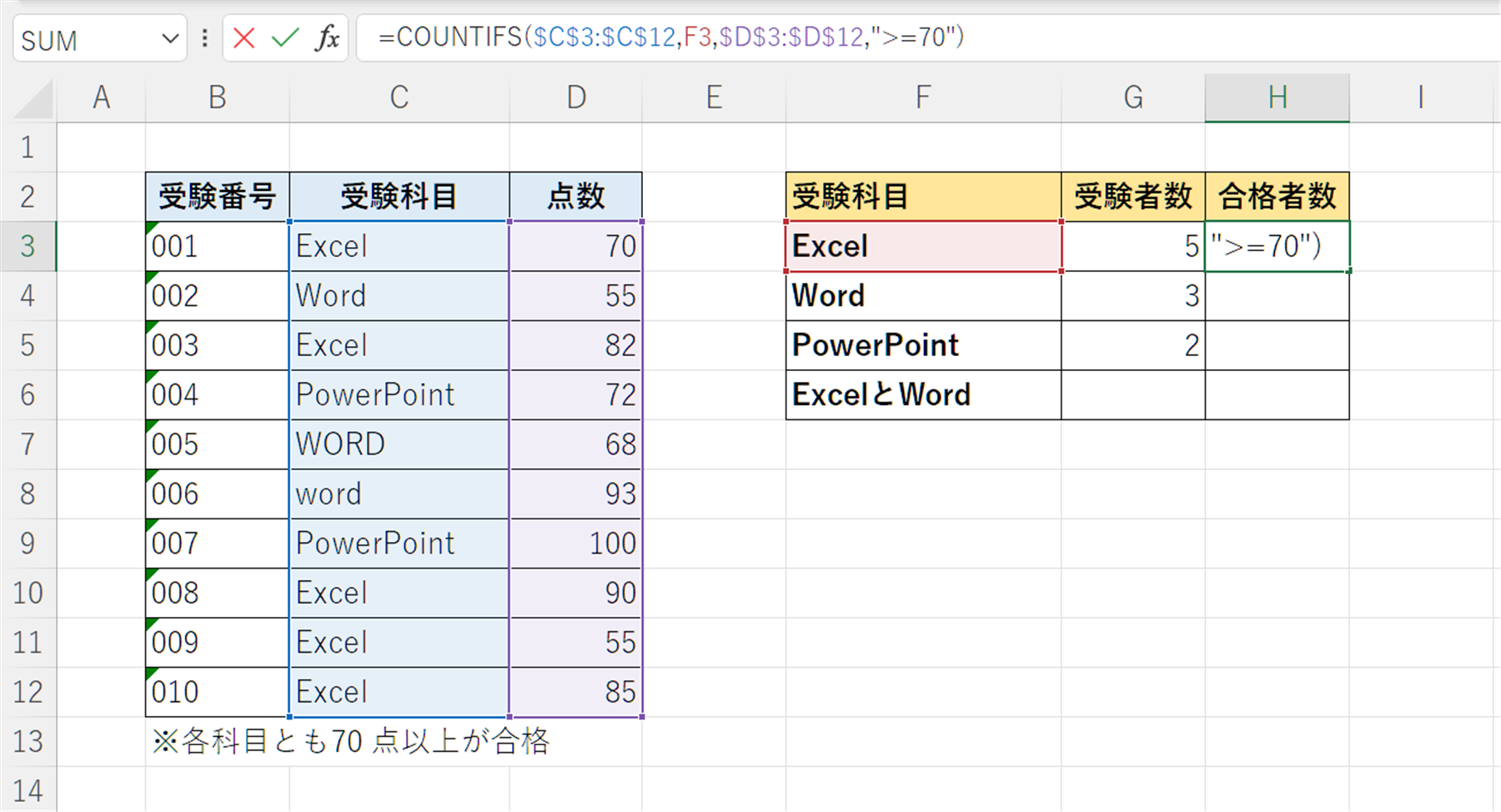
特定の文字を「含まない」文字をカウントする方法
検索条件に「<>」を入れて特定の条件を除外します。「<>」は数学などで使われる「≠(ノットイコール)」のことで関数では「<>」で表します。
下の画像では、ExcelかWordを受験者した人の数をカウントするために、「PowerPoint」の文字を「<>」を使って除外します。条件1を「“」で囲い、「<>PowerPoint」を入れます。
完成する数式は、「==COUNTIF($C$3:$C$12,”<>PowerPoint”)」です。
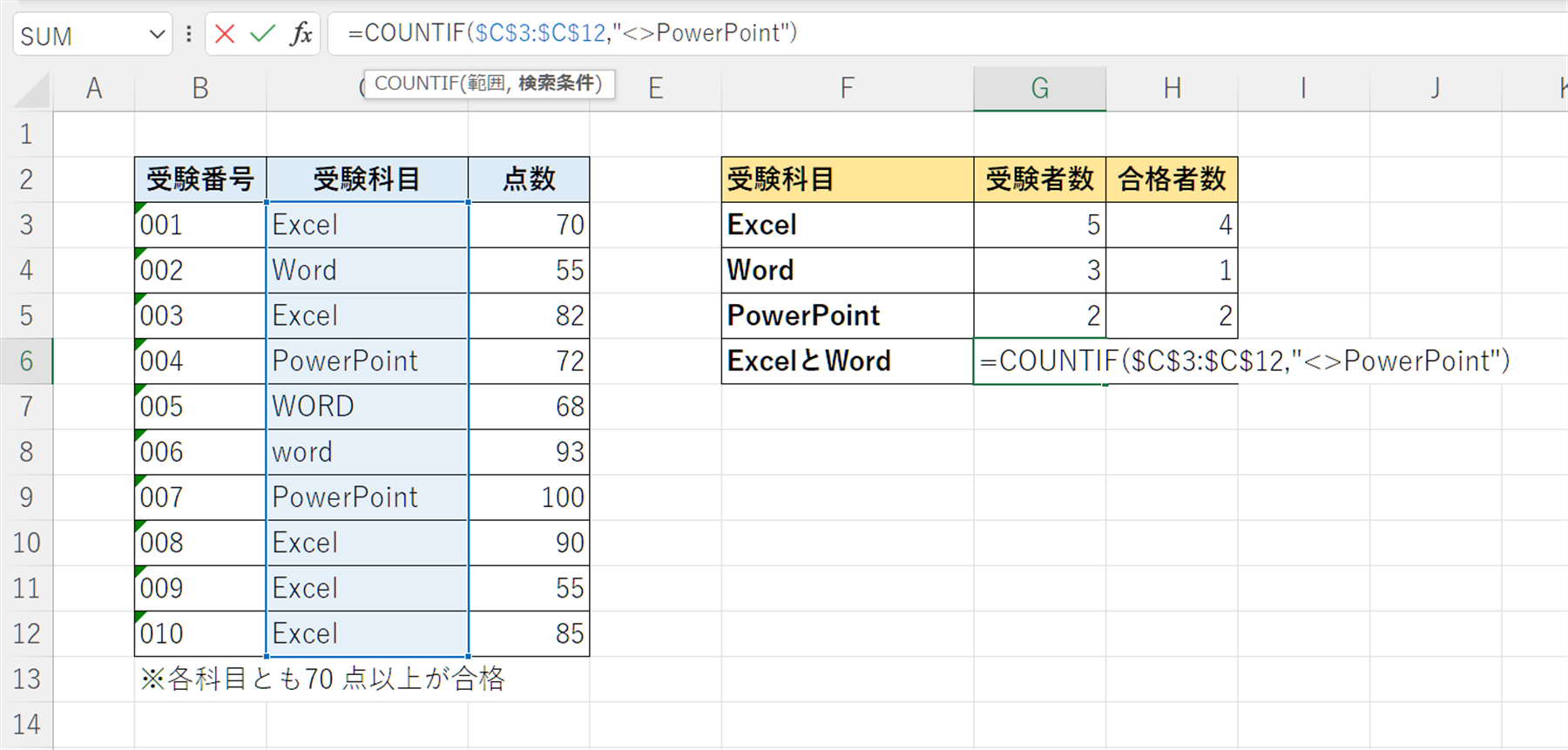
まとめ
今回は、「特定の文字をカウントする方法と使用するケース」を紹介しました。
COUNTIF関数やCOUNTIFS関数を使うと、入力したデータの中から特定の文字入ったセルの数を集計できるビジネスでは必須の関数と言えます。
ぜひ、活用してみてください。