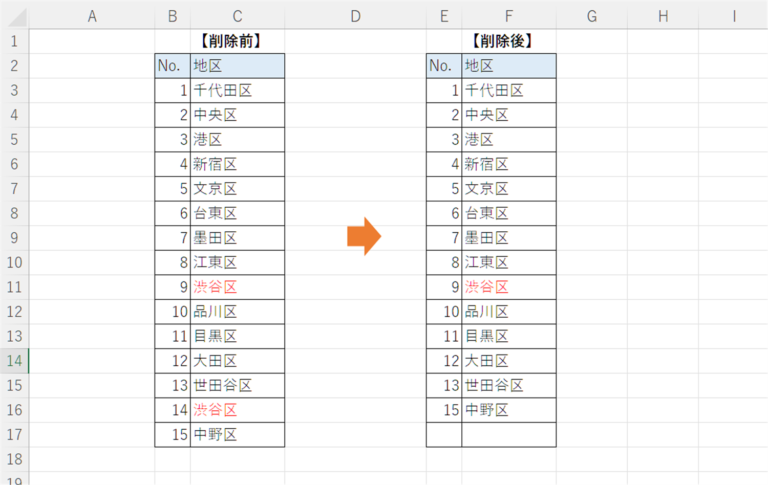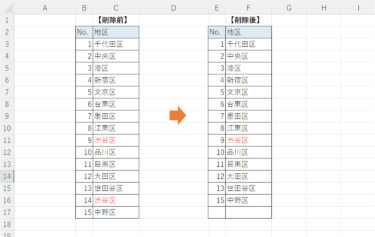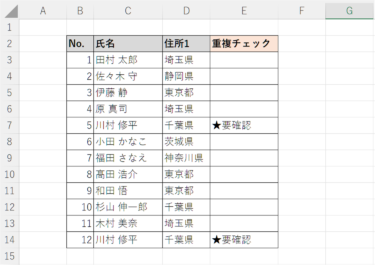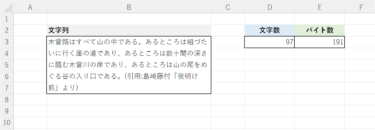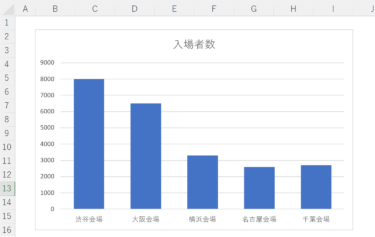Excelで使用するデータには、会員名簿のように他のデータと重複しない一意のデータが必要なことがあります。膨大なデータを一から確認するのは時間がかかるため、Excelの機能を活用して効率よく修正しましょう。
今回は、「重複するデータを削除する方法と使用するケース」です。
※本記事で使用したExcelのバージョンは、「Microsoft® Excel® for Microsoft 365 MSO (バージョン 2206 ビルド 16.0.15330.20260) 64 ビット」です。
重複するデータを削除するケース
大量のデータを扱っていたり、データを共有して作業したりすると、同じデータが何度も入力されている可能性があります。正しくないデータを使用すると集計や分析の妨げになるため、管理番号のように同一の値が存在しないような項目では重複を削除しておきましょう。
重複したデータを削除する方法
重複を削除する場合、あらかじめ重複する値を探す範囲を選択する必要があります。
見本のように数十件程度のデータなら、セルをドラッグすれば問題なく選択できます。けれども、件数の多いデータドラッグでは選択しづらいため、範囲選択のショートカットキーを使って選択するとよいでしょう。
【範囲選択のショートカットキー】
起点のセルをクリックし「Ctrl」+「Shift」を押したまま「矢印」キーを押すと、起点から矢印の方向のデータが入っているセルを選択できます。
途中に空白セルがあると、そこで選択が止まってしまうので注意してください。
見本では、「B1」を起点とし「Ctrl」+「Shift」+「→」で「C1」まで選択しました。続けて「Ctrl」+「Shift」を押したまま「↓」を押すと、さらに下方向の16行目まで選択できました。
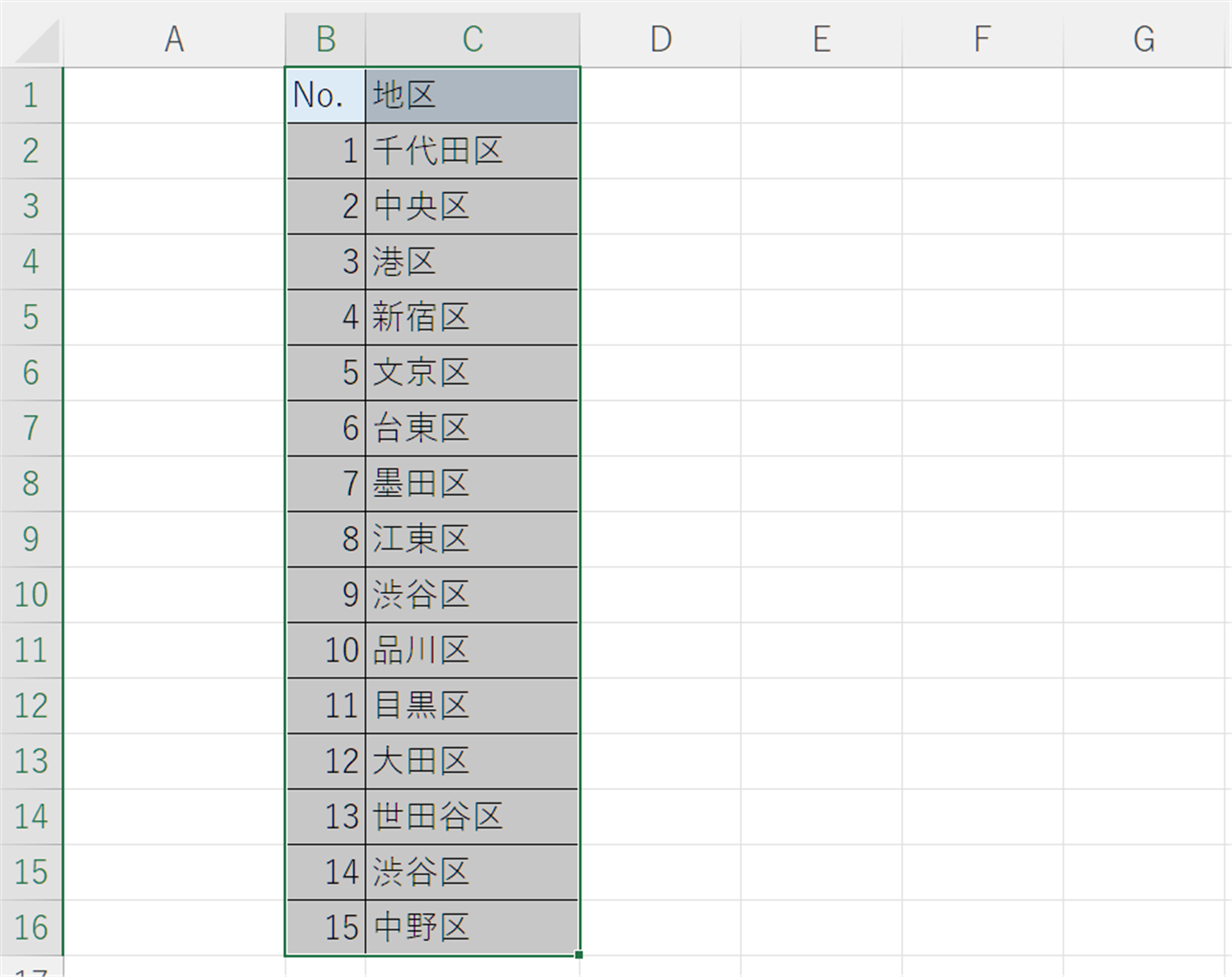
次にツールバーの「データ」タブを選択し、「データツール」グループの「重複の削除」をクリックしてください。

表示される「重複の削除」ダイアログボックスでは、重複をチェックしたい列を選択します。見本のように「地区」だけに重複データがある場合は、「地区」だけチェックを入れておきます。
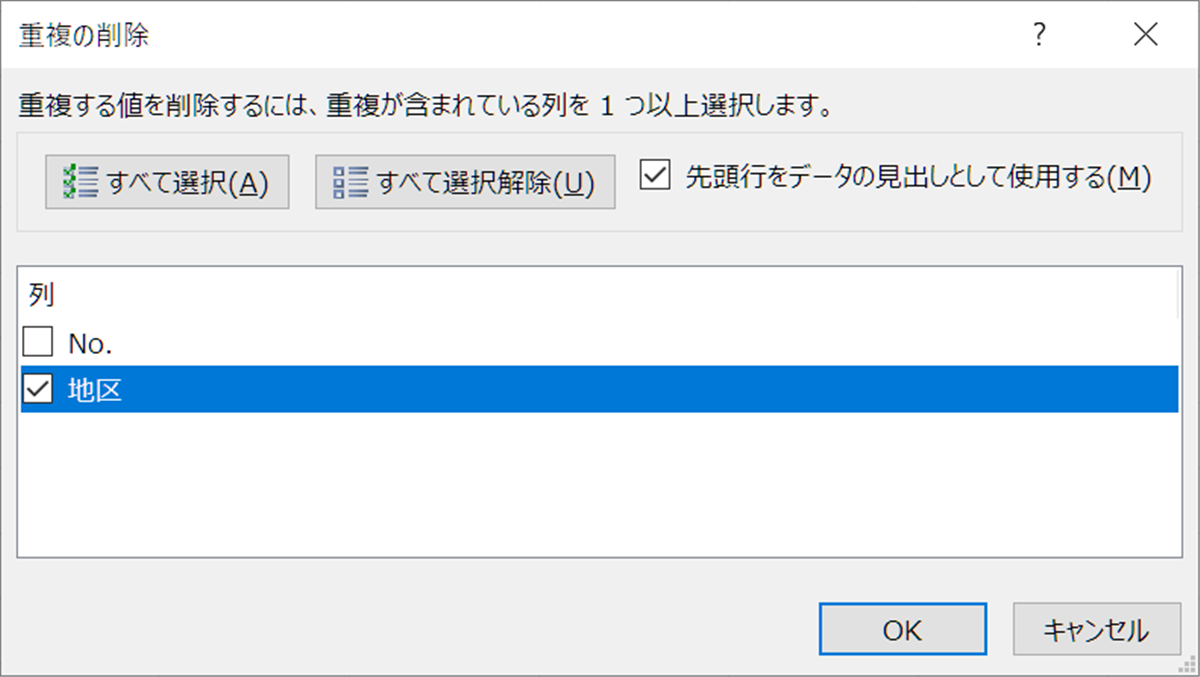
「地区」列の「渋谷区」の重複データを取り除き、重複のない一意のデータに修正できました。
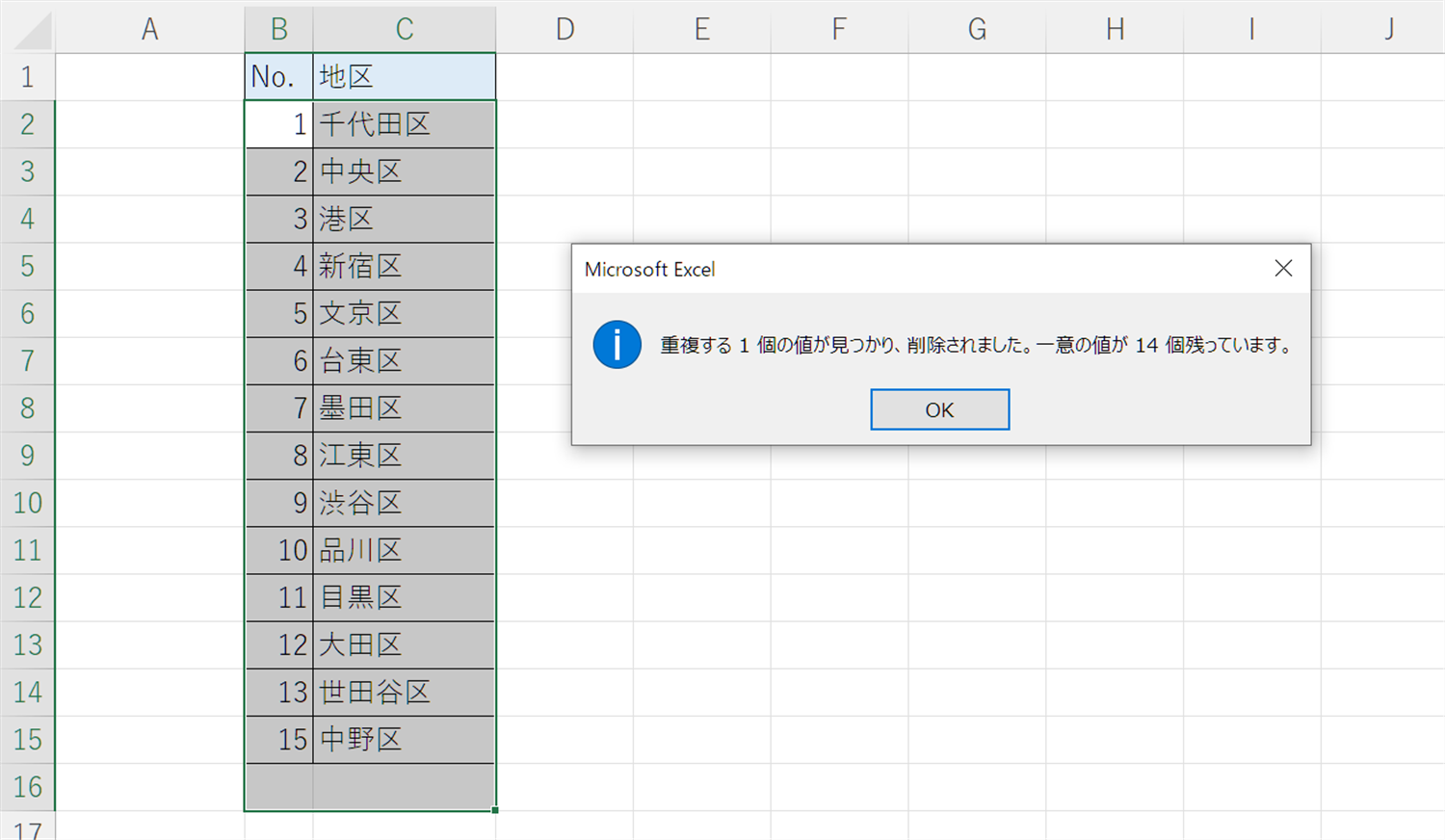
2つ以上の項目が重複したデータを削除する場合
次のデータでは「渋谷区」の担当者「河合」と「渋谷区」の担当者「田中」はどちらも残しておきたいデータです。「地区」列だけを指定してしまうと、「渋谷区」の2つ目の値が重複とみなされ「田中」の行は削除されてしまいます。
このように「地区」だけでなく「担当者」にも合致した場合のみ重複とみなす場合には、ダイアログボックスで複数項目にチェックを入れておきます。
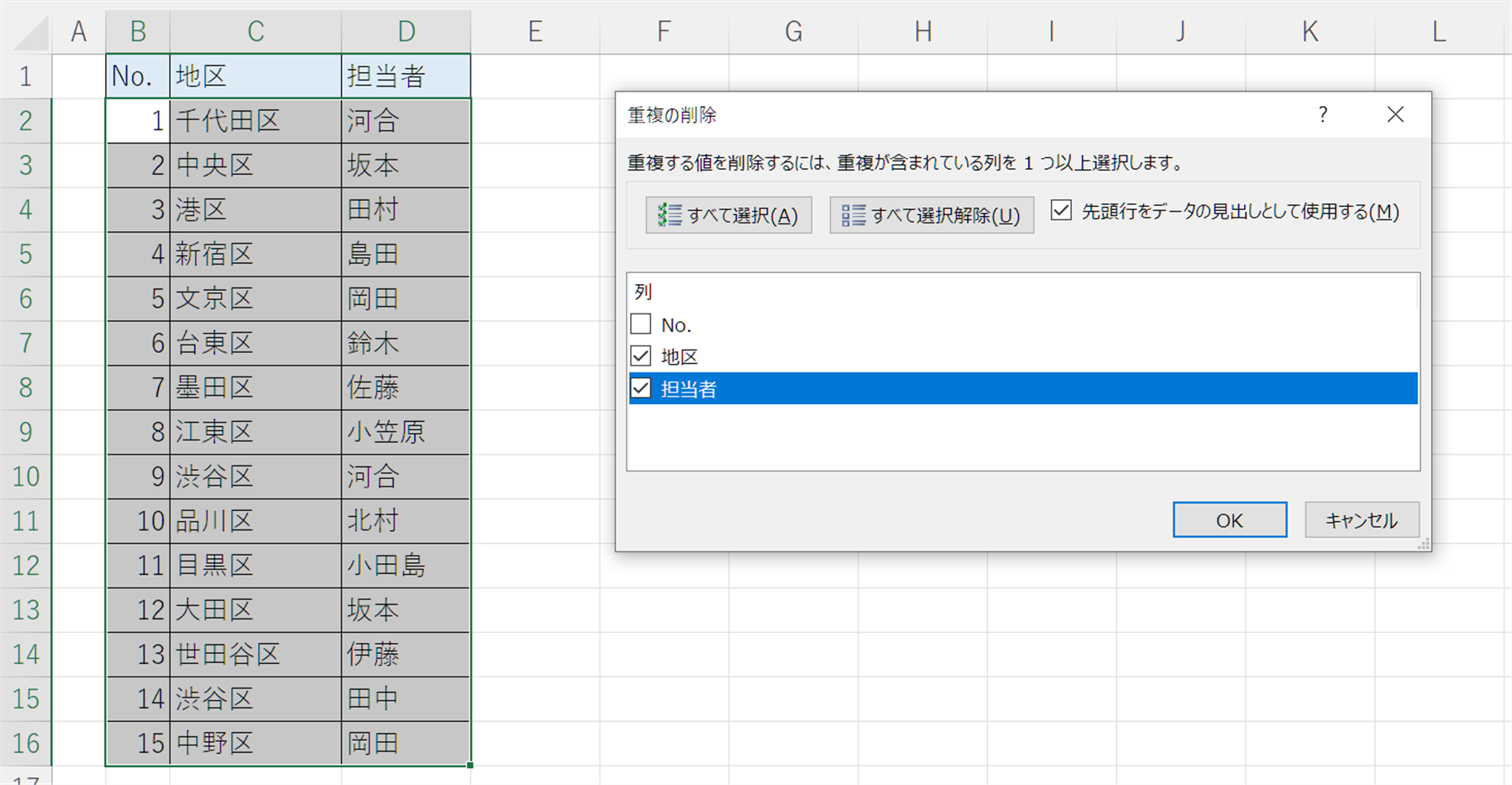
これで「渋谷区」「河合」と「渋谷区」「田中」は重複とみなされず、どちらも残すことができました。
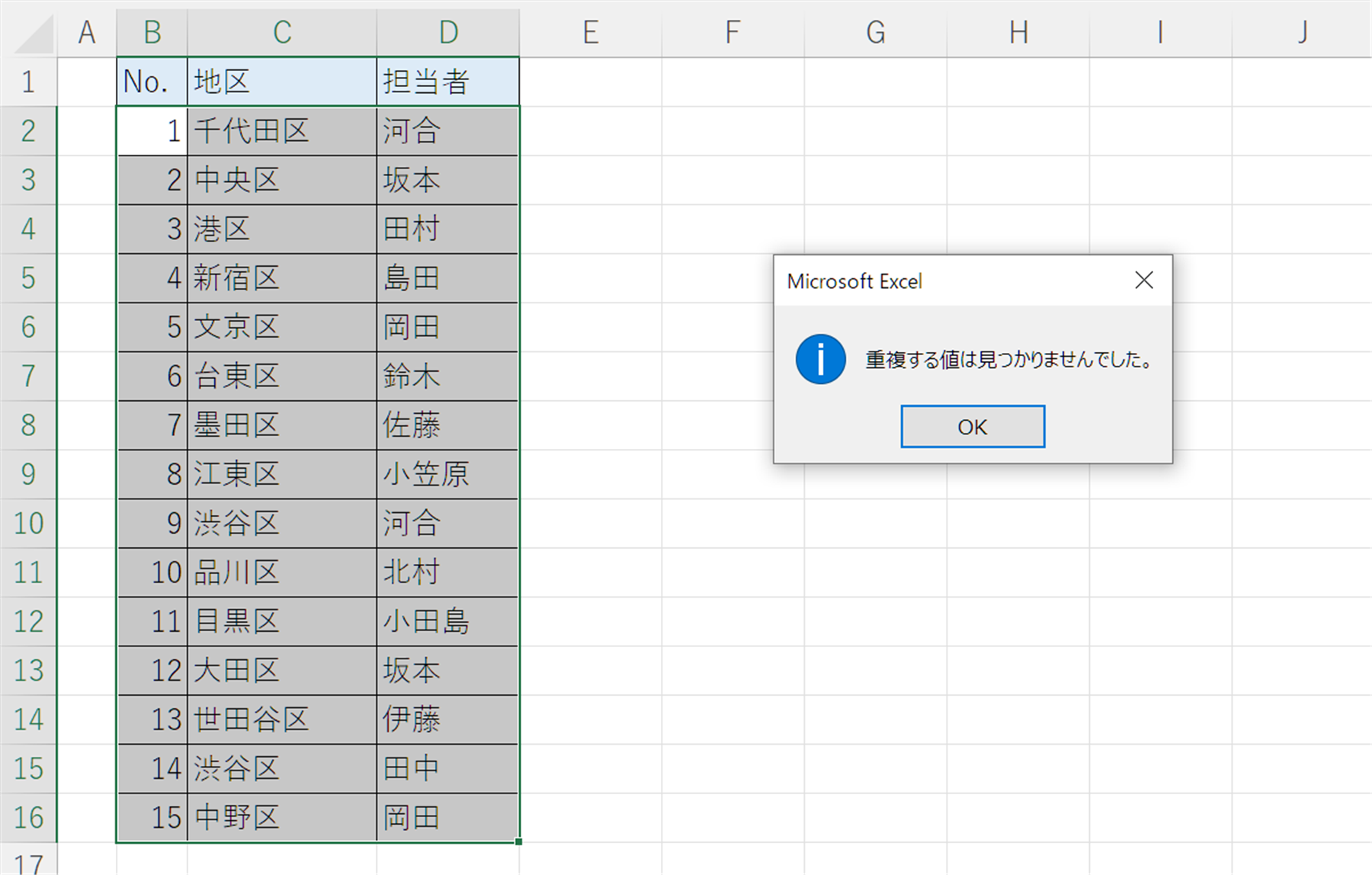
「重複の削除」を使うときの注意点
「重複の削除」を使ってデータを削除したときに、思ったようにデータが削除されなかったというトラブルが起きる場合があります。
「重複の削除」を使うときに注意するポイントをご紹介します。
削除後に残るのは上にあるデータのみ
「重複の削除」では、列の上にある重複データを残し、それより下の行にある重複データを削除します。残す位置を指定することはできません。
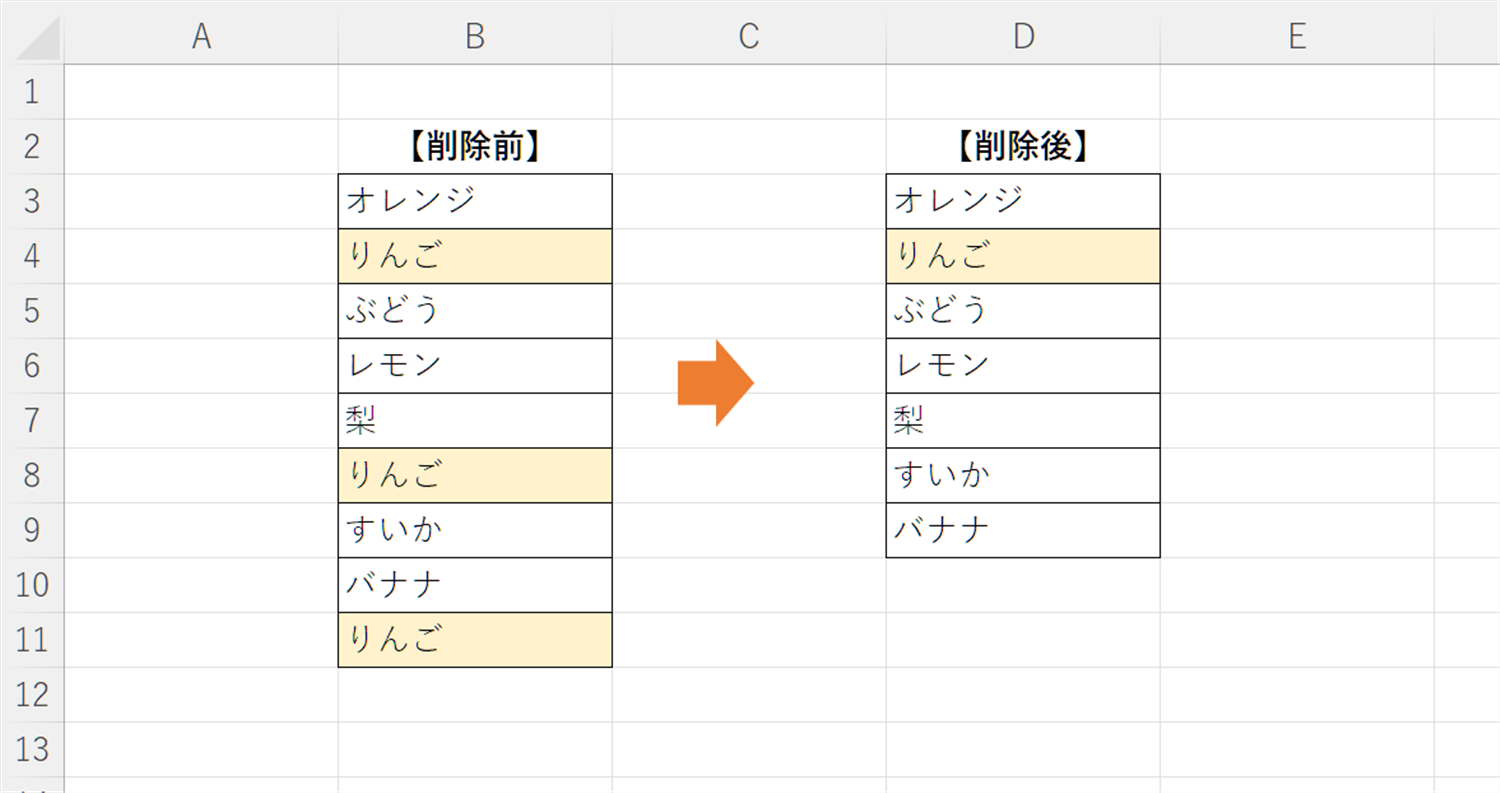
選択範囲外の項目は削除されない
削除の対象となるのは、「重複の削除」ダイアログボックスで指定した列のデータとそのセルと同一行の選択範囲内あるデータです。
見本のように「No.」と「地区」の2列を選択範囲とした場合、F15「14」とF16「渋谷区」のセルが削除されます。選択範囲に入っていないF17「田中」は削除されずに残ってしまうため、「担当者」列がずれてしまいました。
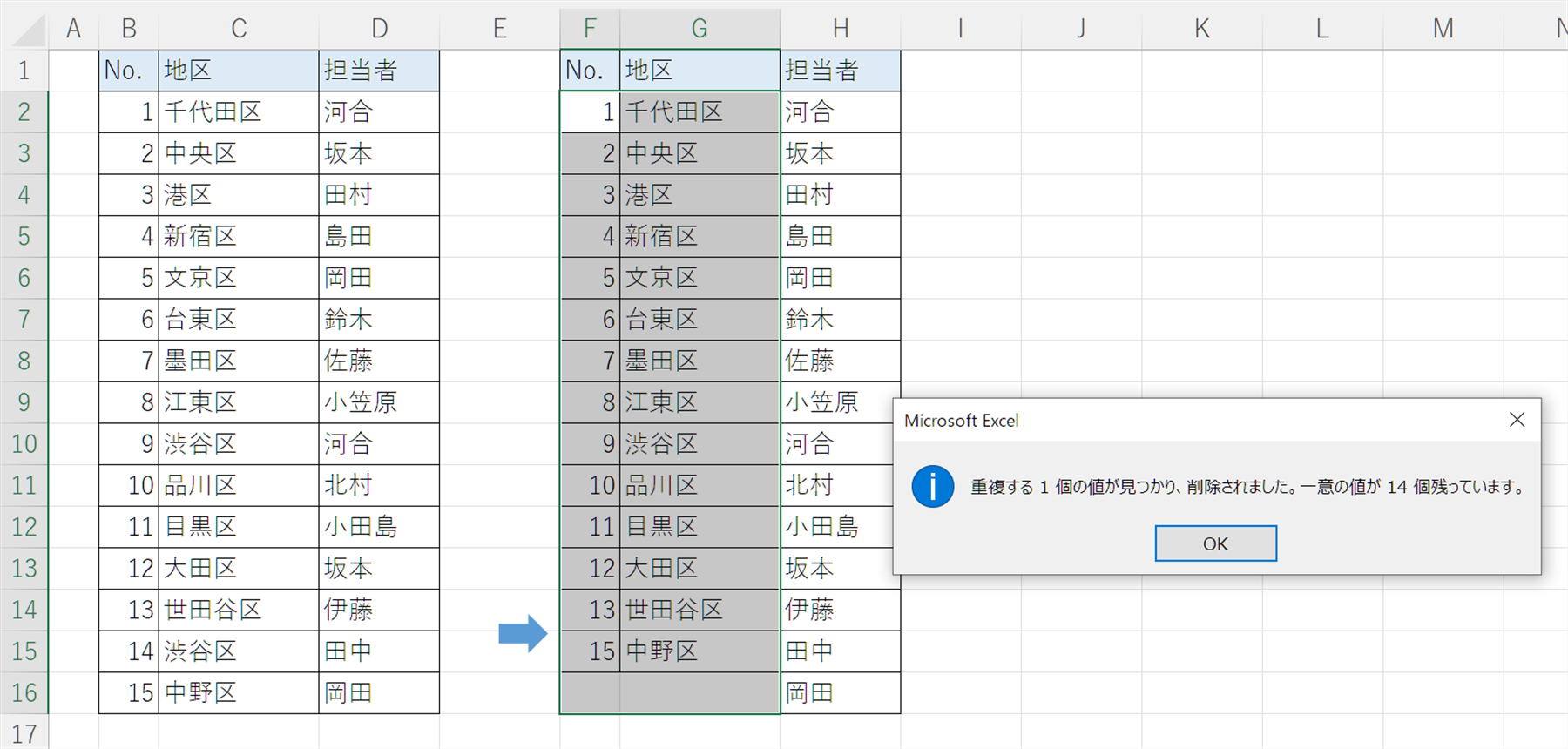
空白や半角全角の違いに注意する
同じ文字列に見えていても、空白や記号などの不要な文字が入っていると別データとして扱われ、重複とみなされません。
見本では、「F003」という文字列が3か所ありますが、文字の間や末尾に半角スペースが入っている「F 003」と「F003 」とは同じデータと認識されず重複する値がないという結果になります。
空白の他にも、半角と全角の違いで重複とみなされない場合があるので注意してください。
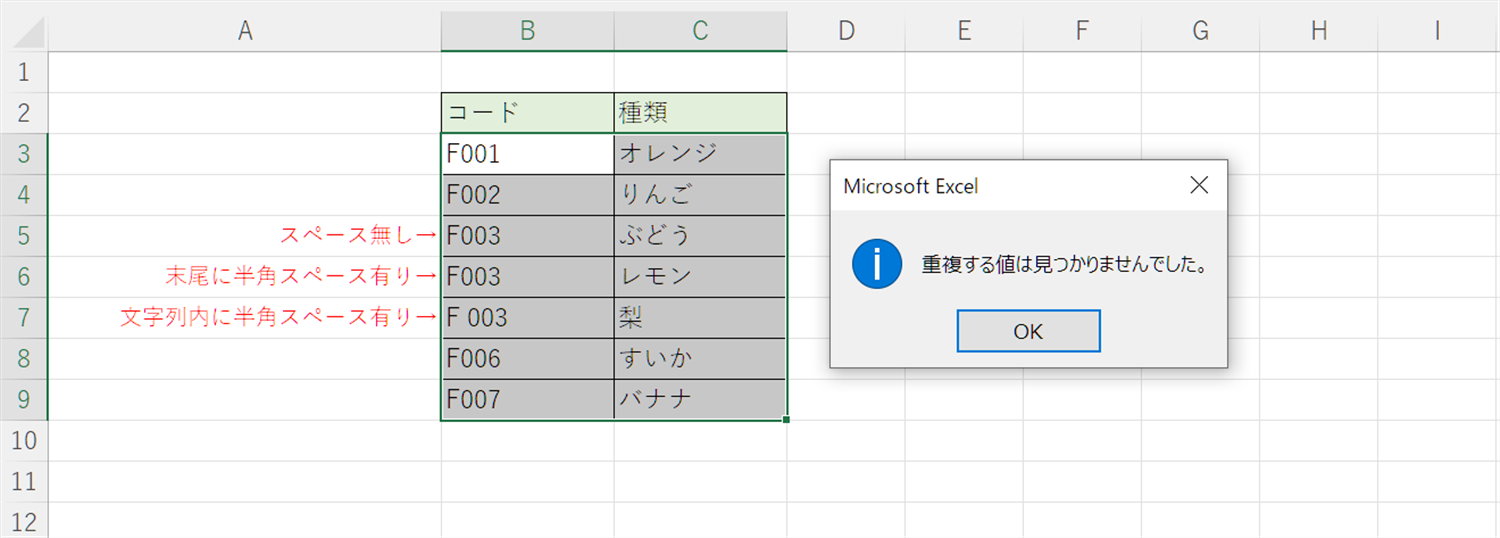
削除前にCOUNTIF関数で重複を確認する
「重複の削除」機能では、重複箇所を確認してから削除することはできません。
削除前にCOUNTIF関数を使用して重複箇所を確認しておくと、間違って同姓同名のデータを削除してしまうといった間違いを避けられます。
COUNTIF関数については、詳しく解説した記事「Excelで重複チェックする方法と使用するケース」も参考にしてください。
まとめ
今回は、「重複するデータを削除する方法と使用するケース」を紹介しました。
膨大なデータを一から確認するのは時間がかかるため、Excelの機能を活用して効率よく修正しましょう。