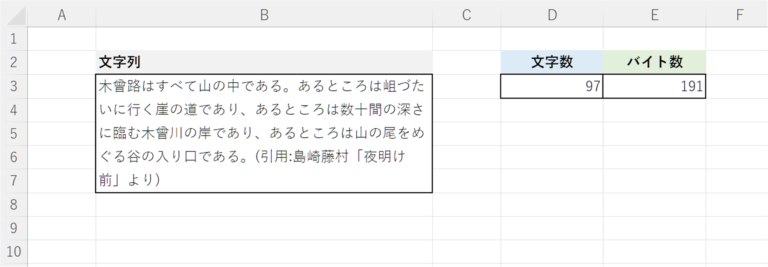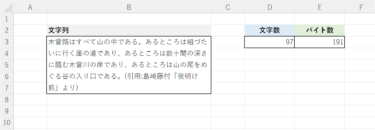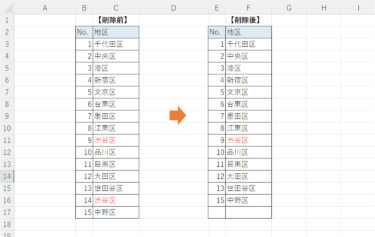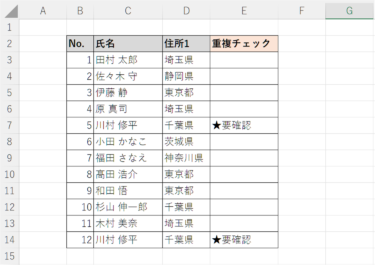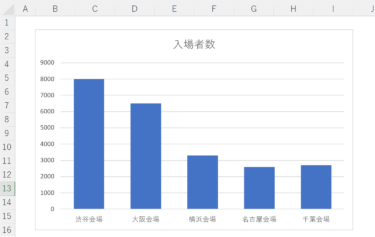Excelで文字数の指定がある文章を入力するときなど、文字数を確認しながら入力すると効率的です。Excelには文字数をカウントする機能は用意されていませんが、関数を使って確認できます。
今回は、「文字数をカウントする方法と使用するケース」です。
※本記事で使用したExcelのバージョンは、「Microsoft® Excel® for Microsoft 365 MSO (バージョン 2206 ビルド 16.0.15330.20260) 64 ビット」です。
Excelで文字をカウントするケース
Excelをよく使っている方ならば、ちょっとした書類もExcelで作成することがあるのではないでしょうか。
エントリーシートやレポートのように文字数が指定された文章の作成では、入力している文字数が確認できると無駄なく入力が進められます。
ところが、ExcelはWordのように文字数をカウントする機能がついていません。文章が長い場合、目視で確認するのは手間もかかり間違いも発生しかねないため、関数を使って文字数をカウントできるようになると便利です。
文字数をカウントするLEN関数とLENB関数
LEN関数とLENB関数はどちらも文字をカウントできますが、カウントのしかたが異なります。それぞれの特徴をご紹介します。
文字数を数えるLEN関数
Excelで文字数をカウントするときは、LEN関数を使用します。LEN関数は、全角や半角などに関わらず1文字を「1」とカウントします。
引数が一つだけの関数なので、使い方も簡単です。
はじめに、文字列の数を表示させたい場所をクリックします。セル内か数式バーに「=LEN(」と入力し、数えたい文字が入っているセルをクリックします。
「)」でカッコを閉じて「Enter」キーで確定すると、文字数が表示されます。
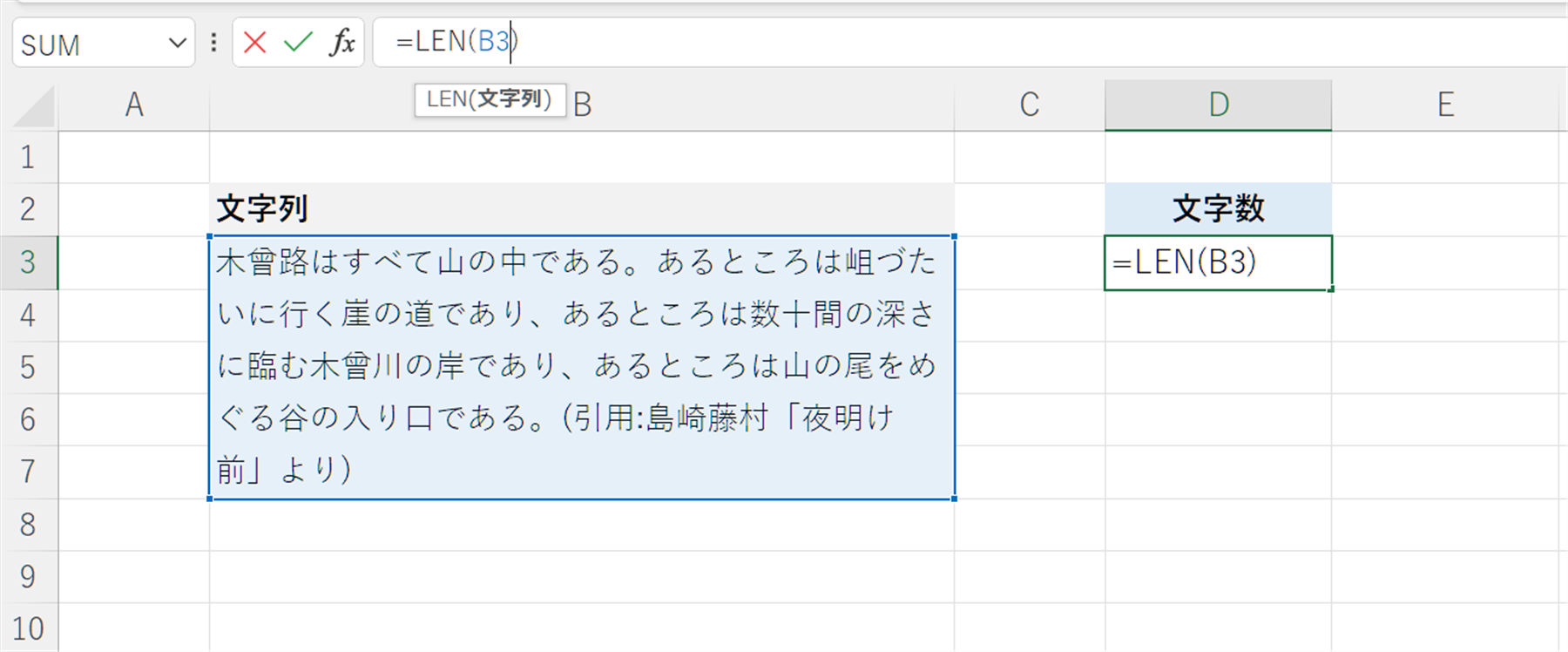
バイト数を数えるLENB関数
LEN関数の他にLENB関数を使ってカウントする方法もあります。
LENB関数は、全角文字は2バイト、半角文字を1バイトとしてカウントします。
LEN関数と同様に、数式を入れてみましょう。
完成した数式は、「=LENB(B3)」です。
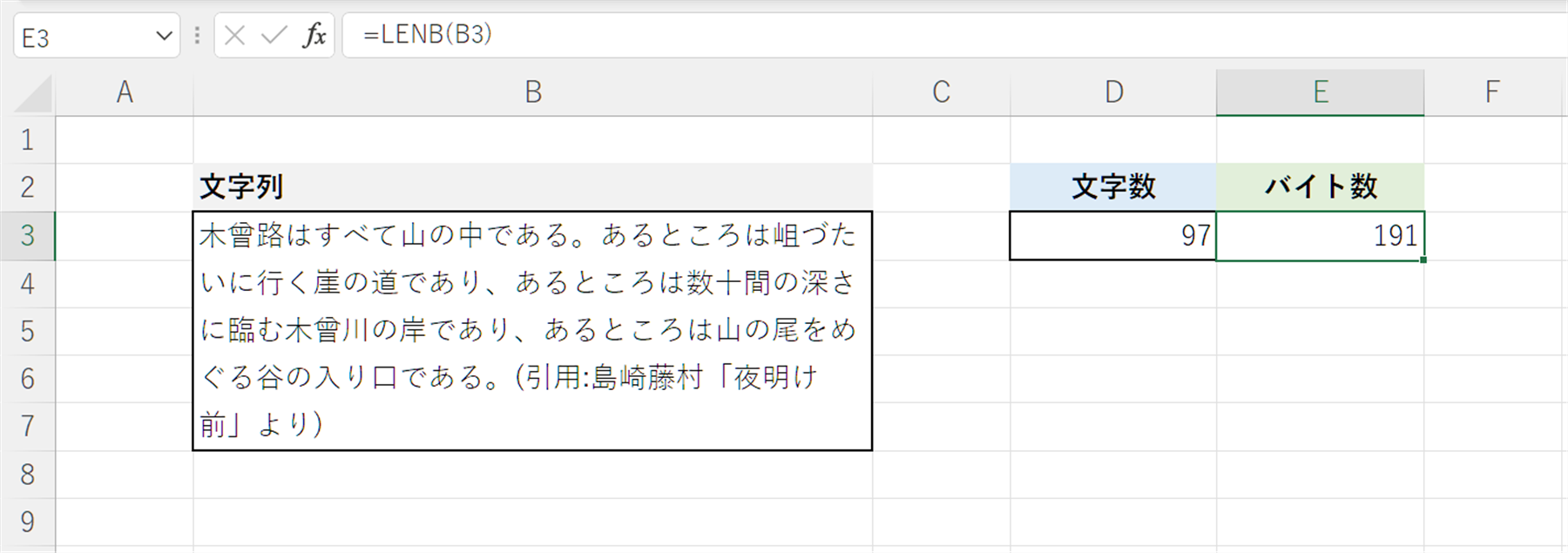
文字数をカウントする【応用編】
セル内の全角文字をカウントする方法
LENB関数は他の関数を組み合わせて使われることが多く、ここではLEN関数と組み合わせて全角の文字数だけカウントしてみましょう。
LEN関数では半角全角を問わず、1文字を「1」とカウントします。LENB関数では全角1文字を「2」とカウントするため、「LENB関数の値-LEN関数の値」で全角の数が出せます。
さきほどと同じ見本を使用して、まず全角文字数を表示するセルに「=LENB(B3)」と入力しましょう。
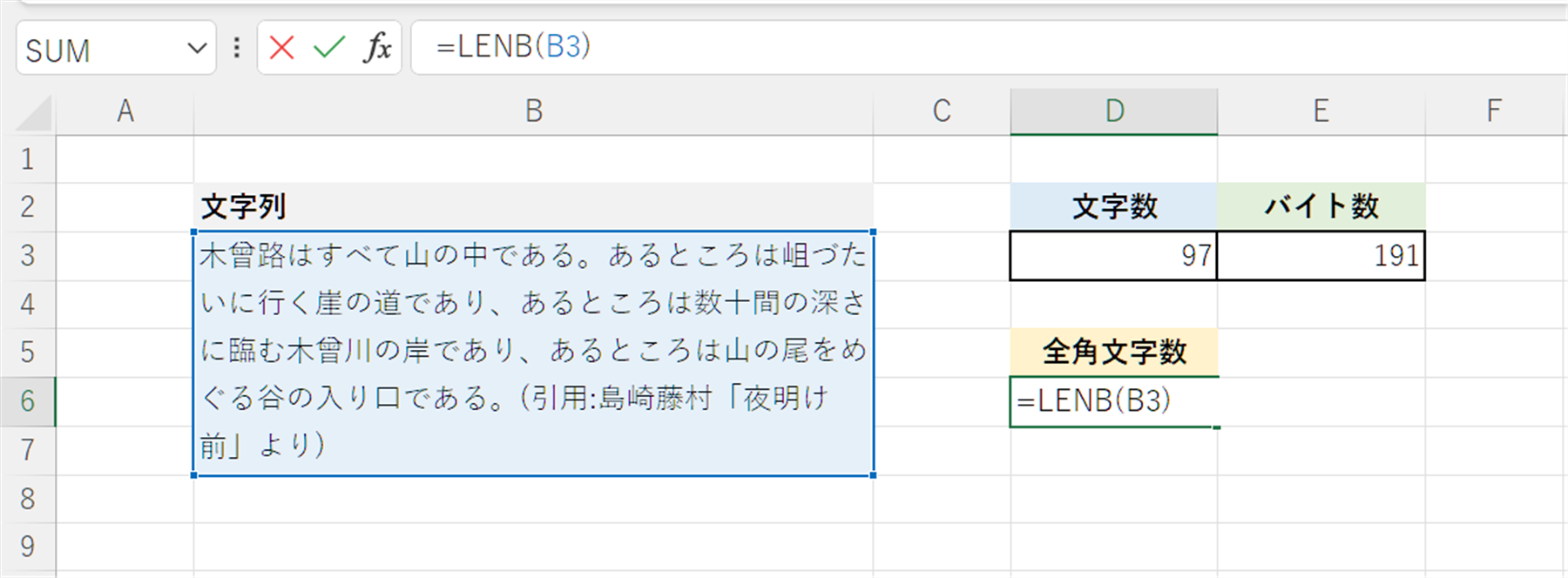
続けて「-LEN(B3)」と入力して、「Enter」キーで確定します。
完成した数式は「=LENB(B3)-LEN(B3)」です。全角文字数は94文字になります。
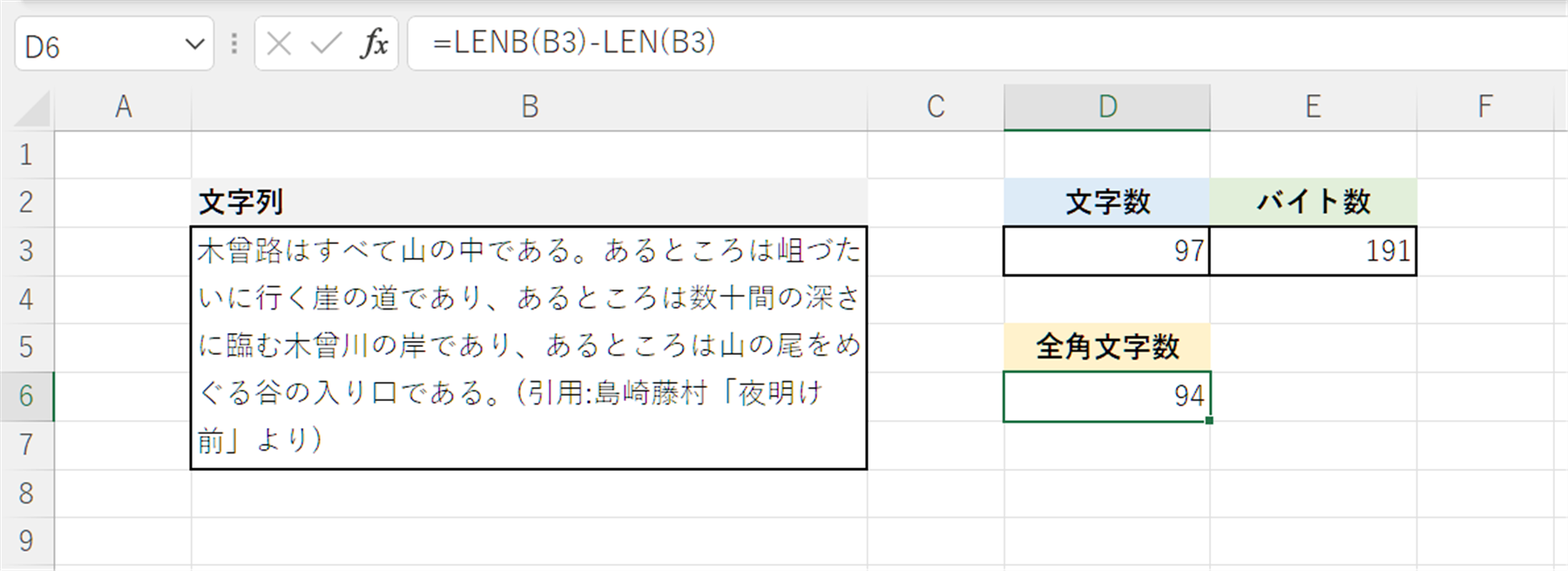
セル内の半角文字をカウントする方法
同じようにLEN関数とLENB関数を使って、半角文字数をカウントしてみましょう。
すべて全角の文字列の場合、LEN関数の値を2倍したものとLENB関数の値は同じです。半角文字が含まれている場合、LEN関数の値を2倍にした数値に変化はありませんが、LENB関数の値は少なくなります。
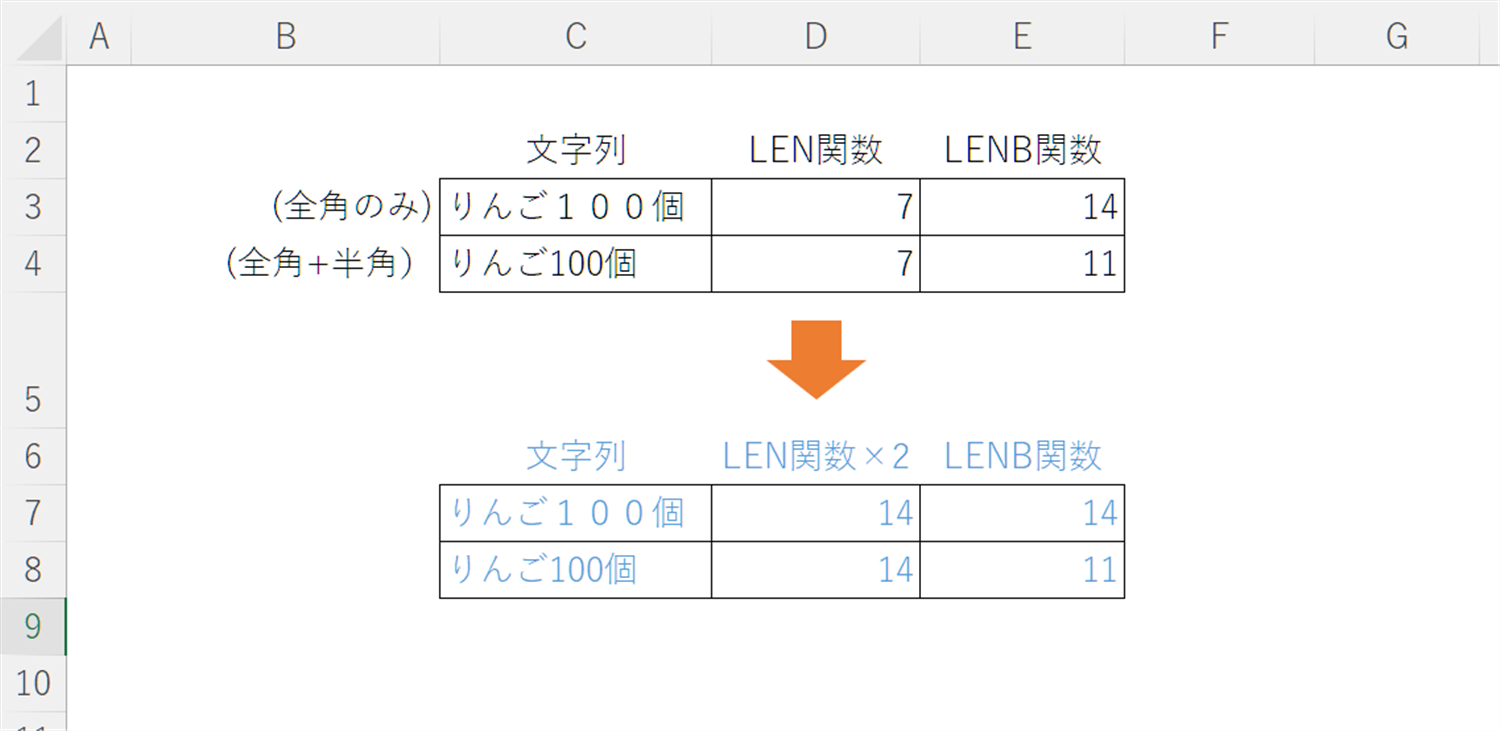
このことから、「LEN関数の値を2倍したもの-LENB関数の値」で半角文字が数えられます。
使用した数式は「=LEN(文字列のセル)*2-LENB(文字列のセル)」です。
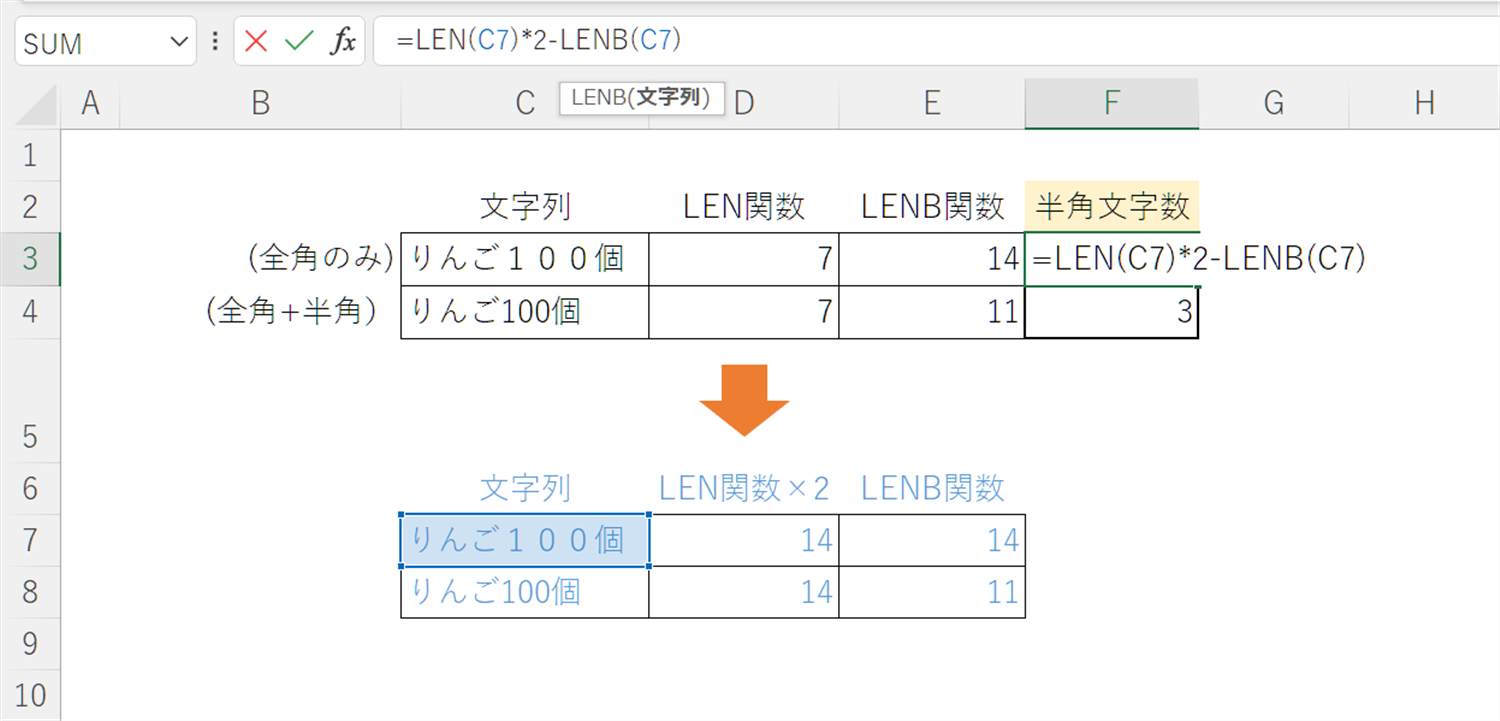
複数のセルの文字数をカウントする方法
1つのセルの文字数だけでなく、複数のセルの文字数をカウントしたい場合は、SUM関数とLEN関数を使用します。
LEN関数は引数に1つのセルを指定するため、次のように3つのセルを参照したいときは引数に3つのLEN関数を指定します。
完成した数式は、「=SUM(LEN(C2),LEN(C3),LEN(C4))」です。カッコやカンマの数が1つでも足りないとエラーになるので、注意して入力してください。
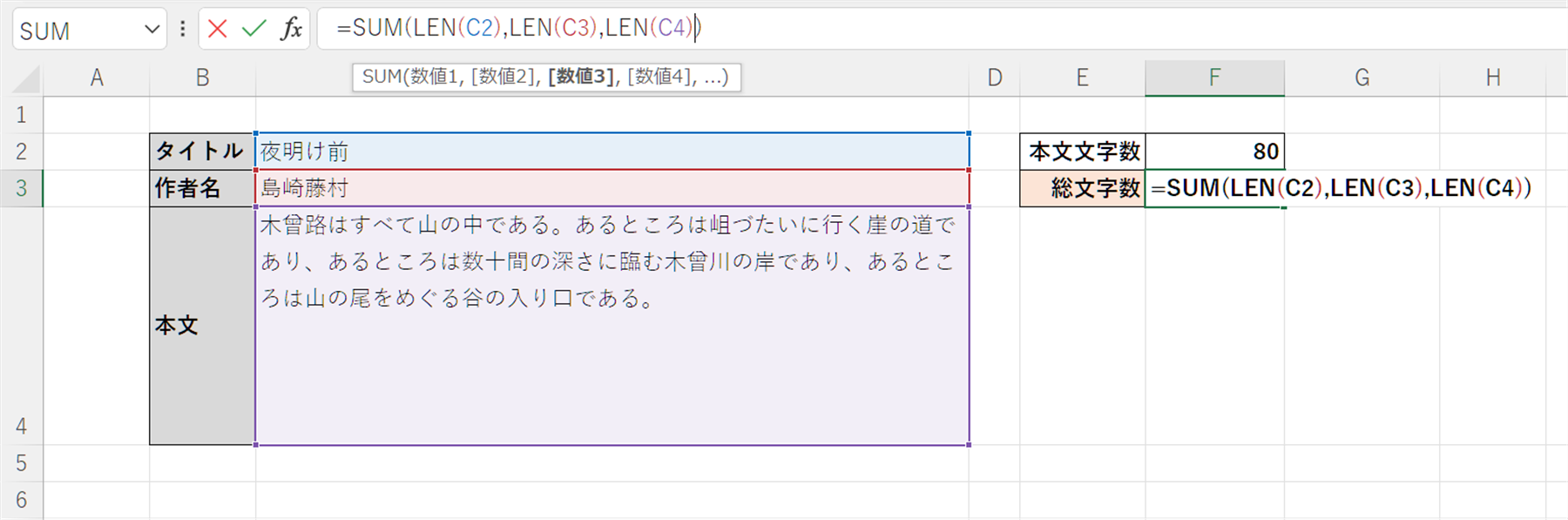
指定の文字数より多く入力した場合にメッセージを表示する方法
LEN関数をIF関数と組み合わせて、指定した文字数と異なる場合にメッセージを表示する方法をご紹介します。
次のような名簿を使って、備考欄の文字数が20文字より多い場合に「※20字以内で入力してください」というメッセージを表示します。
まず、メッセージを表示するF4を選択し、IF関数を使って「IF()」と入力してください。
次にカッコの中にカーソルを入れ、「LEN<=20」と入力し、カンマ(,)で区切ります。20字以内の場合には何も表示しないため、続けて「””」を入力しましょう。
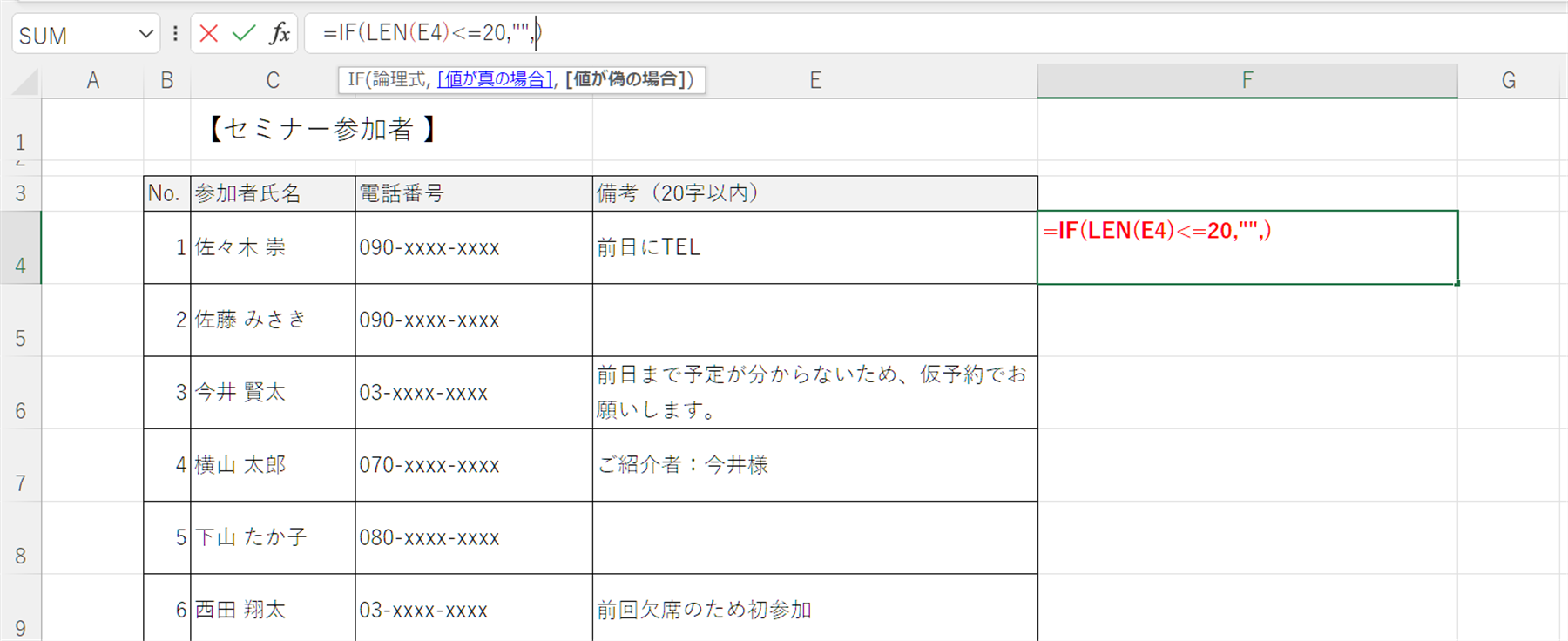
さらにカンマで区切り、20字を超えた場合のメッセージとして「”※10文字以内で入力してください”」の文字を入れます。文字を入れるときは、必ずダブルクォーテーション(”)で文字列を挟みましょう。
完成した数式は、「=IF(LEN(E4)<=20,””,”※20字以内で入力してください”)」となります。
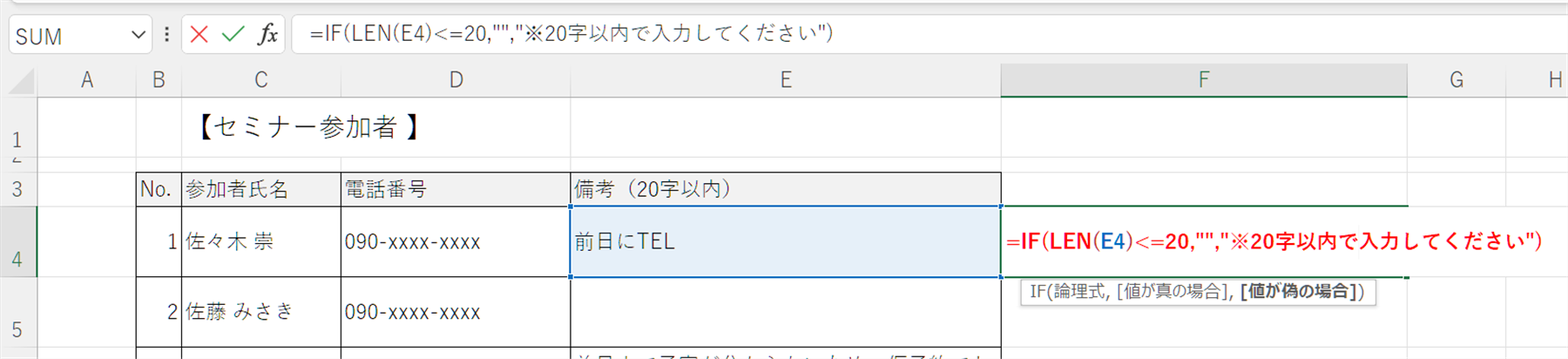
数式をオートフィルで下の行まで貼り付けると、20字を超えた文字列の横にメッセージが表示されるようになります。
(画像では、目につきやすいようにセルの文字の色に変更しています。)
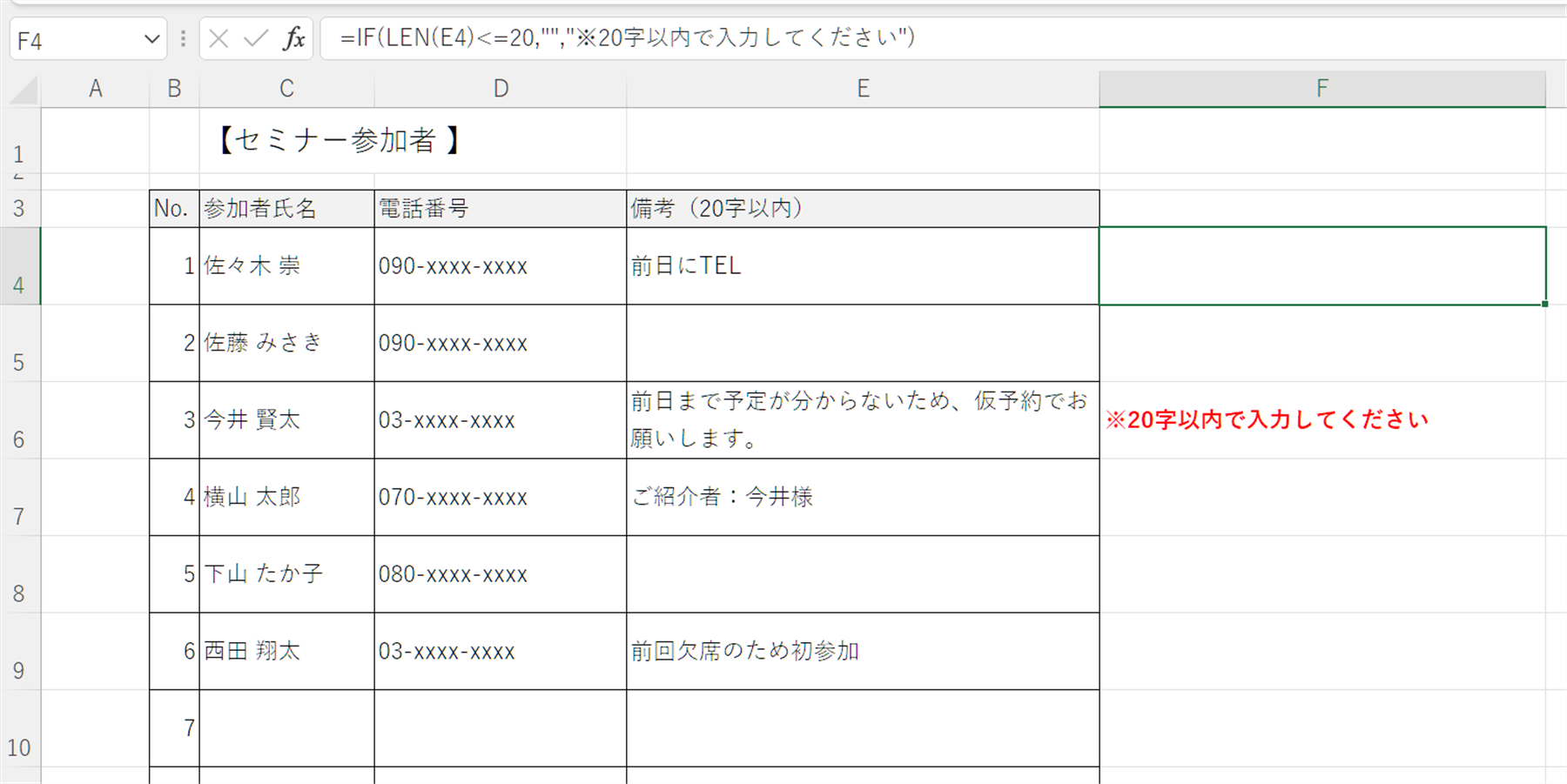
まとめ
今回は、「文字数をカウントする方法と使用するケース」を紹介しました。
Excelには、デフォルトで、文字数をカウントする機能は用意されていないので、ぜひ、活用してみてください。