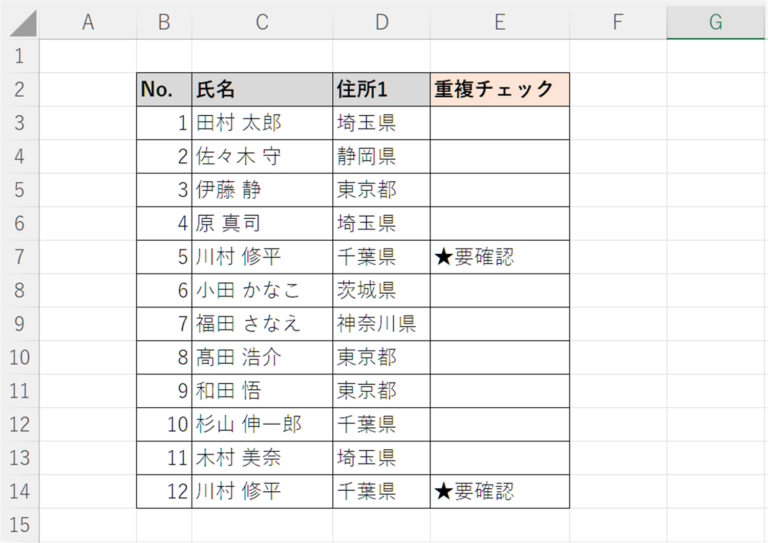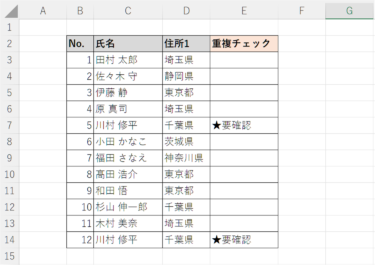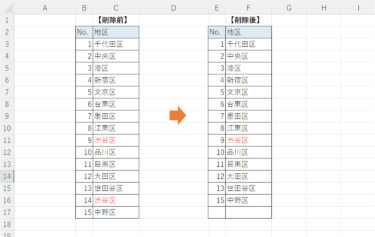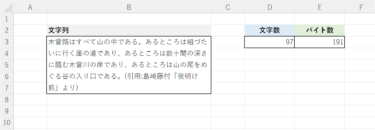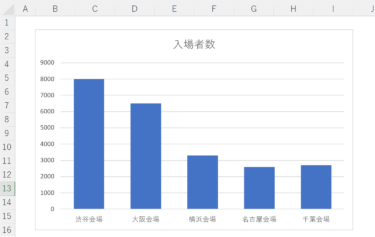使用するデータに重複があると、集計や分析で正しい結果が出ない可能性があります。正確なデータ入力のために、重複チェックの方法を知っておきましょう。
今回は、「重複チェックする方法と使用するケース」です。
※本記事で使用したExcelのバージョンは、「Microsoft® Excel® for Microsoft 365 MSO (バージョン 2206 ビルド 16.0.15330.20260) 64 ビット」です。
Excelで重複チェックを使用するケース
商品一覧表や会員名簿などでは、同じ商品や人が複数存在することはありません。集計や分析に使用する場合には重複したデータがないかをチェックし、重複を見つけたら修正や変更が必要です。
データの件数が少ないうちは、目視で確認することもできますが、データが膨大になると、関数などExcelの機能を活用してチェックするほうが短時間で確実にチェックできます。
重複するセルの個数をカウントする方法(COUNTIF関数)
名簿や商品一覧など同じ名前が複数存在すると困る場合に、COUNTIF関数を使って重複の有無を確認できます。
COUNTIF関数は、ある範囲の中から指定した値のあるセルの数を表す関数です。
指定した値の個数が「1」の場合は、「重複なし」となり、「2」以上の個数が表示された場合は、「重複がある」ことを表します。
はじめに、個数を表示する列を用意しましょう。
用意したセルにCOUNTIF関数を入れていきます。「=COUNTIF(」と入力し、検索したい範囲をドラッグして選択します。見本のデータでは、C3からC14を選択しています。この数式はあとでオートフィルを使って他のセルにも貼り付ける予定のため、続けて「F4」キーを押して絶対参照にし、範囲を固定しておきましょう。
絶対参照を使って参照元を固定
作成した数式を別の場所にコピーした際に、参照するセルがずれないようにあらかじめ固定しておく方法。
セルを選択した直後に「F4」キーを押すとセル番地に$マークがつきます。
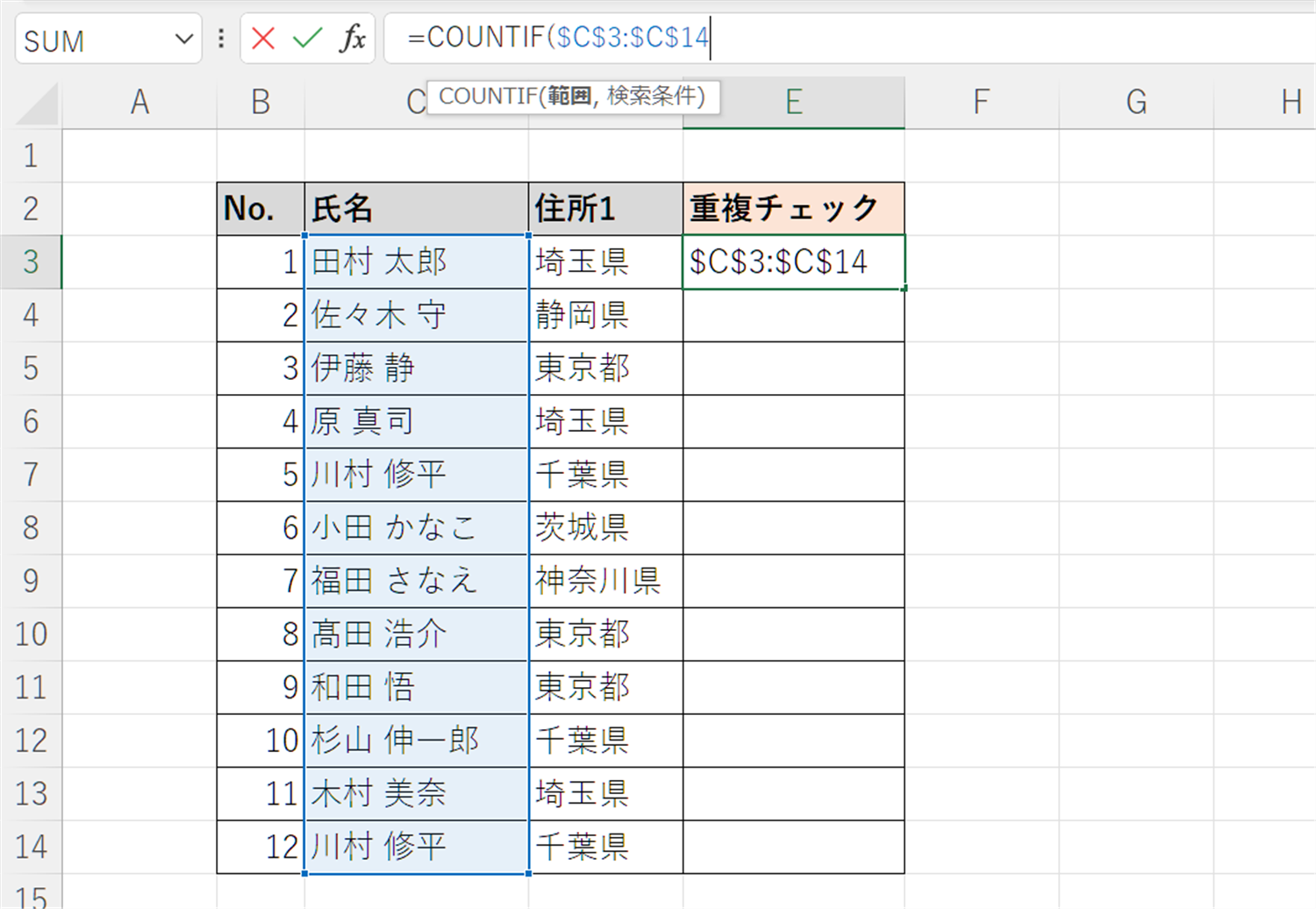
続けてカンマで(,)で区切り、検索したい文字列の入っているセルを選択します。カッコを閉じ「Enter」キーで確定すると結果が表示されます。
完成した数式は、「=COUNTIF($C$3:$C$14,C3)」です。
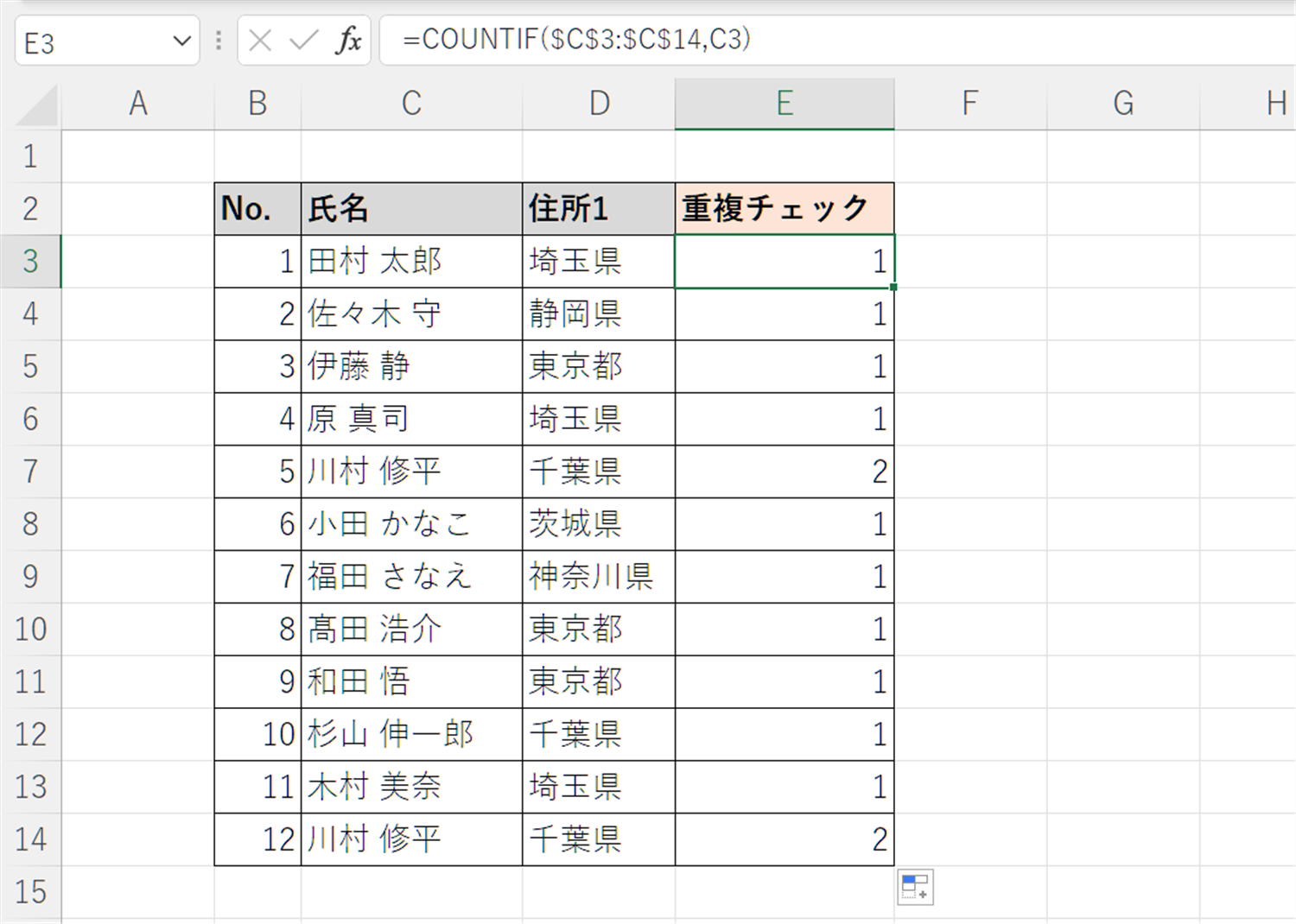
見本のデータでは、「川村 修平」のデータの個数が「2」と表示され重複が確認できました。必要に応じてデータの修正や削除を行いましょう。
重複している場合マークを表示する方法(IF関数とCOUNTIF関数)
複数人で同じデータを使用している場合、重複箇所を個数で表示するのではなく、マークやメッセージを表示したほうが伝わりやすくなります。
IF関数とCOUNTIF関数を組み合わせて使用すれば、対象となる値がある場合に指定のマークを表示するといった設定が可能です。
はじめに、マークやメッセージを表示したいセルか数式バーに「=IF()」と入力します。
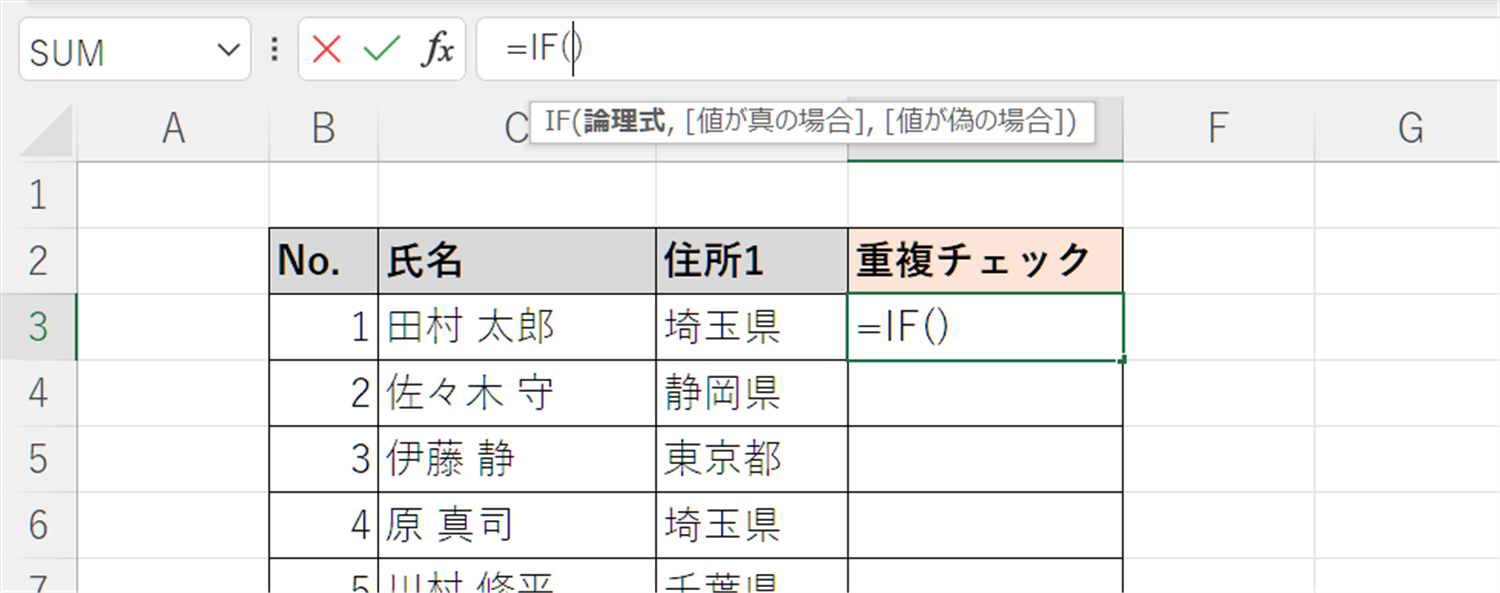
COUNTIF関数でご説明した内容を参考に、カッコ内に同じようにCOUNTIF関数を入力します。
COUNTIF関数で「2」以上の値が出たときにマークを表示したいため、COUNTIF関数のカッコに続けて「>=2」を入力します。
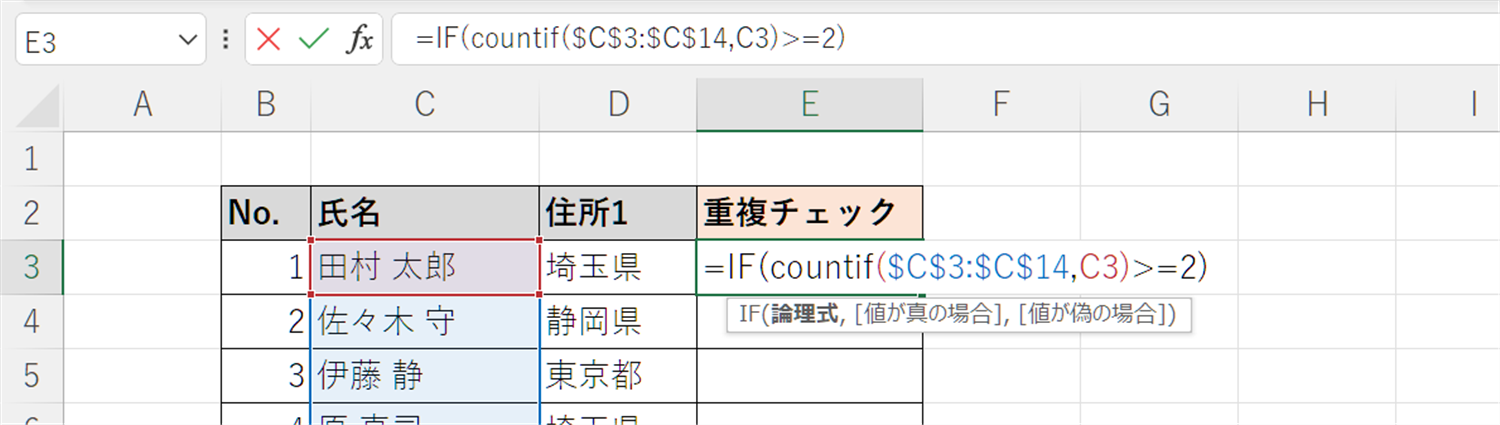
カンマで区切った後に、「2」以上の場合に表示するマークやを「””」(ダブルクォーテーション)で挟んで入力します。
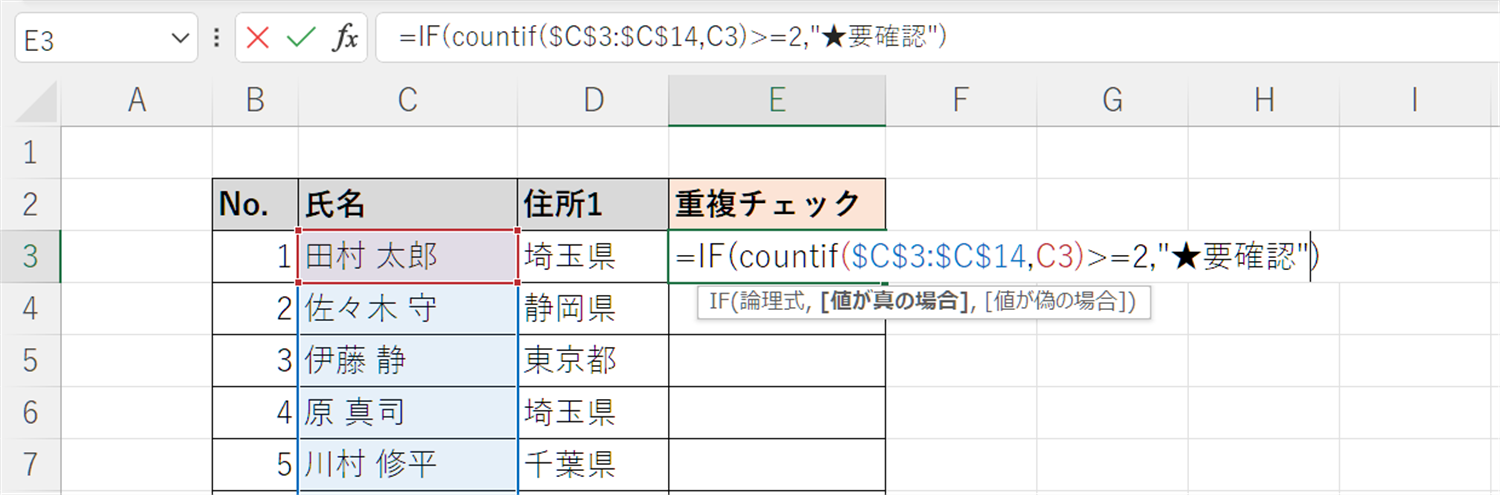
さらにカンマで区切り、条件に当てはまらなかった場合に何も表示しないように「””」と入力し、「Enter」キーで確定します。
完成した数式は「=IF(COUNTIF($C$3:$C$14,C3)>=2,”★要確認”,””)」です。
対象の値には「★要確認」と表示されています。
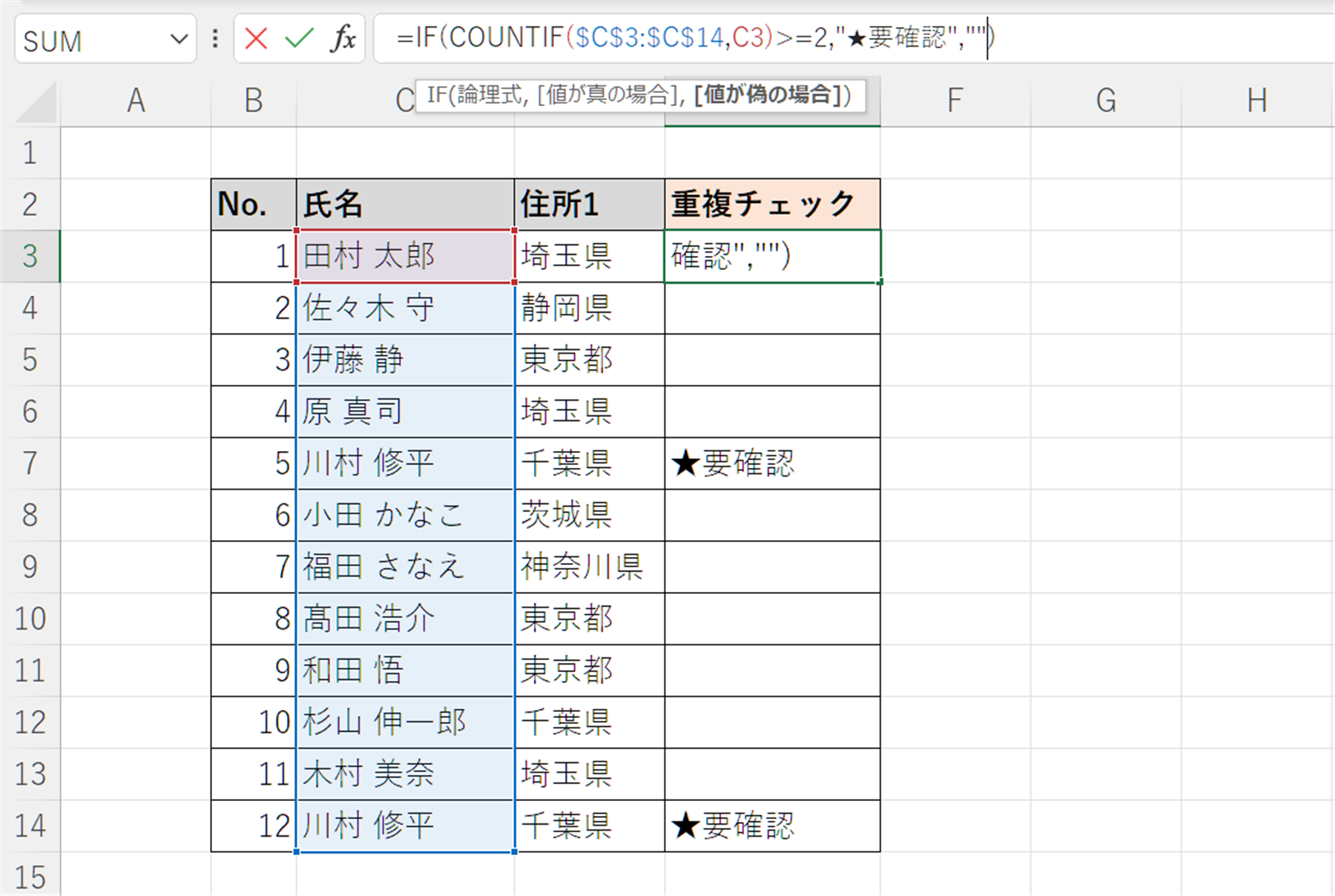
重複するセルに色を付ける方法(条件付き書式)
関数を使う方法以外に、「条件付き書式」という機能を使って重複データを探すことも可能です。
「条件付き書式」は、指定した条件に合致したセルの色や文字色を変えられる機能です。
これを使用して「氏名」の範囲から「重複する値」に色を付けます。
はじめに、検索する範囲を選択してください。見本のデータではC3からC14を選択しました。
次に、「ホーム」タブの「スタイル」グループにある「条件付き書式」で、「セルの強調表示ルール」>「重複する値」の順に選択してください。
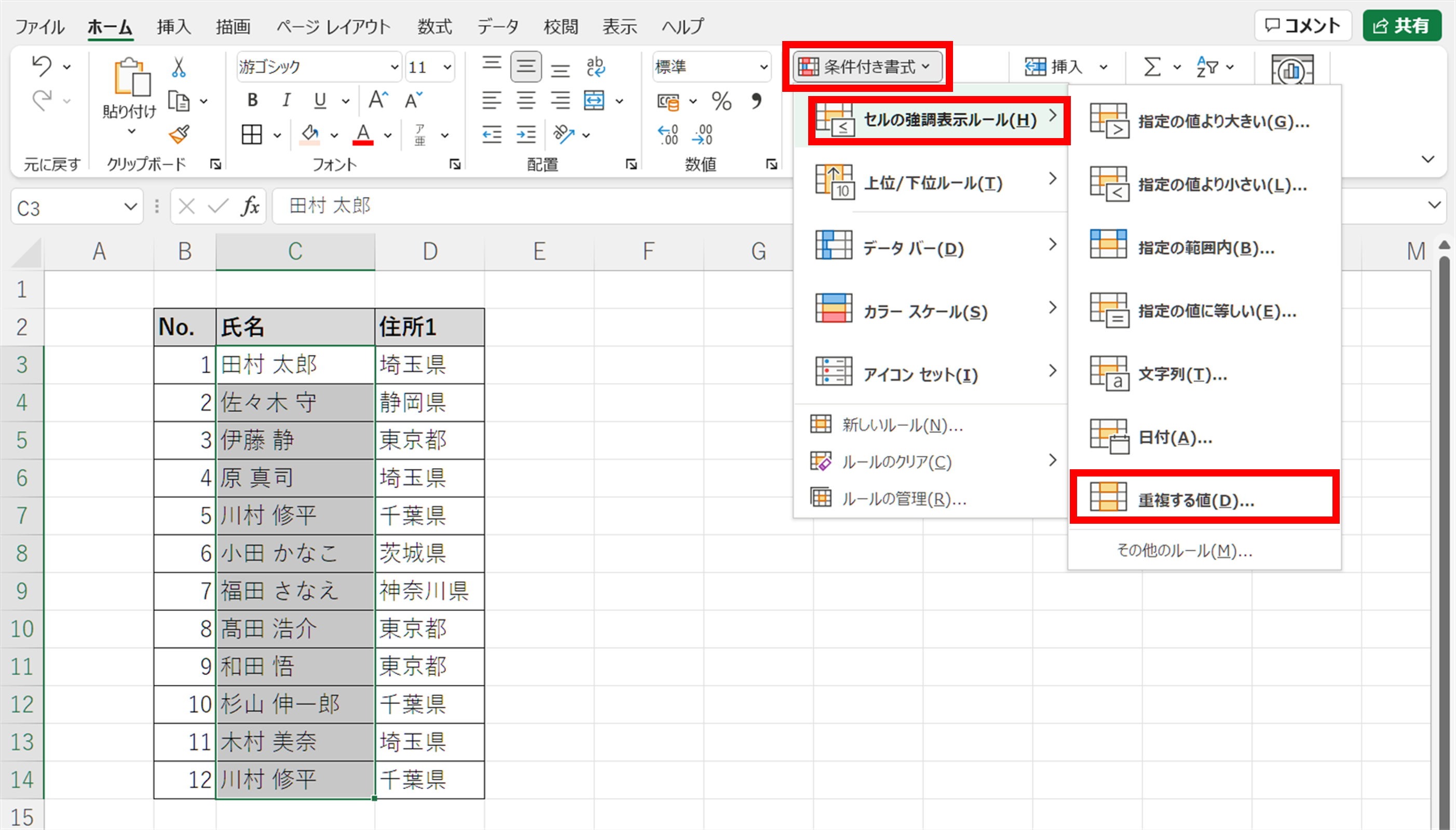
「重複する値」ダイアログボックスが表示されます。このボックスで、表示する色を変更し、「OK」をクリックします。
色の付いたセルが重複しているデータなので、必要に応じて修正や削除してください。
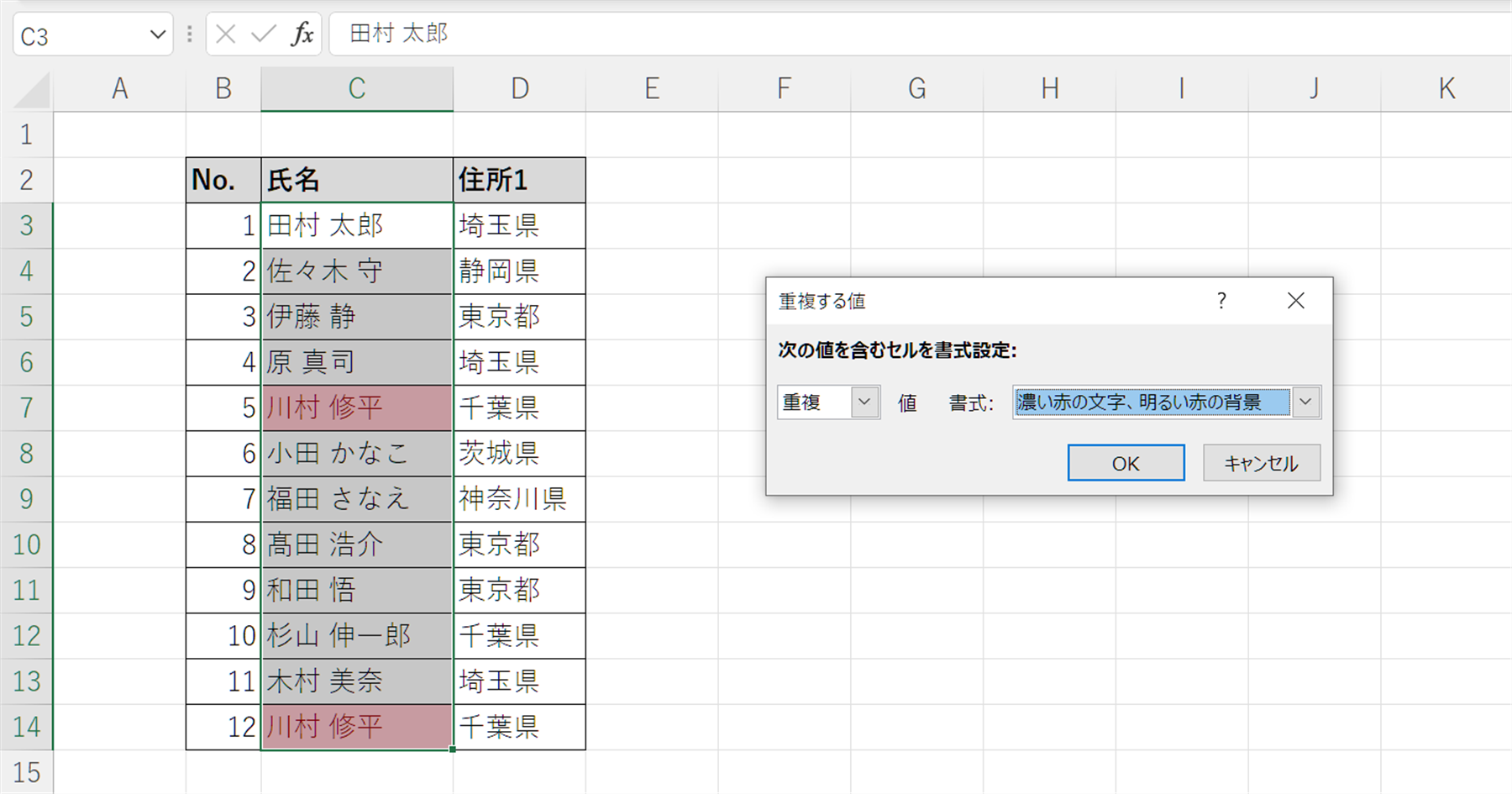
複数列で重複している値を見つける方法(結合セル)
同じ氏名がある場合に同姓同名の別人である可能性を考慮し、氏名以外の項目も使用して複数列で重複をチェックすると正確性が増します。
COUNTIF関数では、検索値が1つしか設定できないため、あらかじめ複数の項目をまとめて1つの列にまとめておきます。
用意したセルを選択して、「=セル1&セル2」のように結合したいセルをクリックしながら数式を入力してください。「&」でつなげればさらに多くの項目を結合させられます。
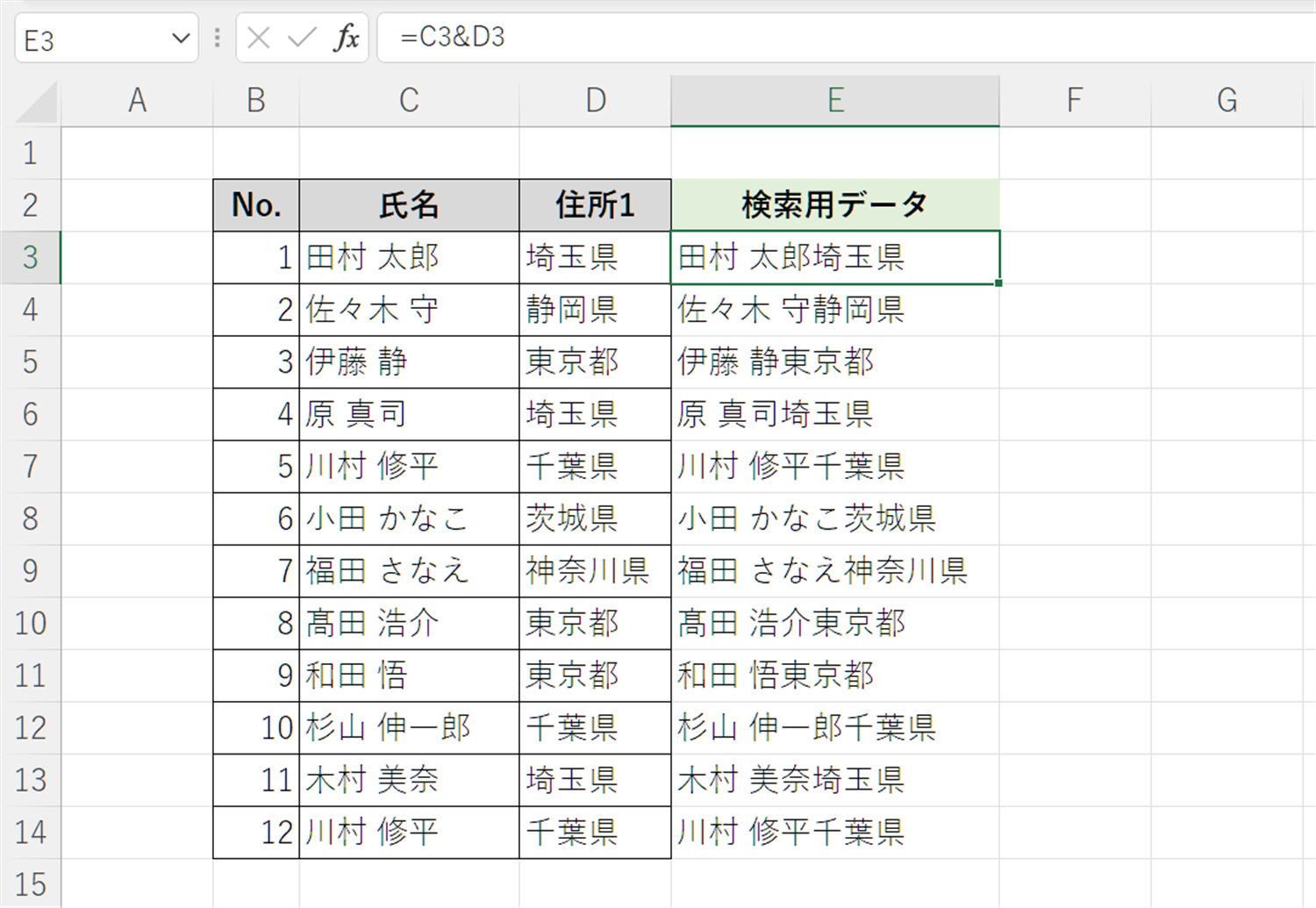
この「検索用データ」列を使用して、ここまでにご説明したCOUNTIF関数やIF関数で重複をチェックすれば、同じ値のデータを正しくチェックできます。
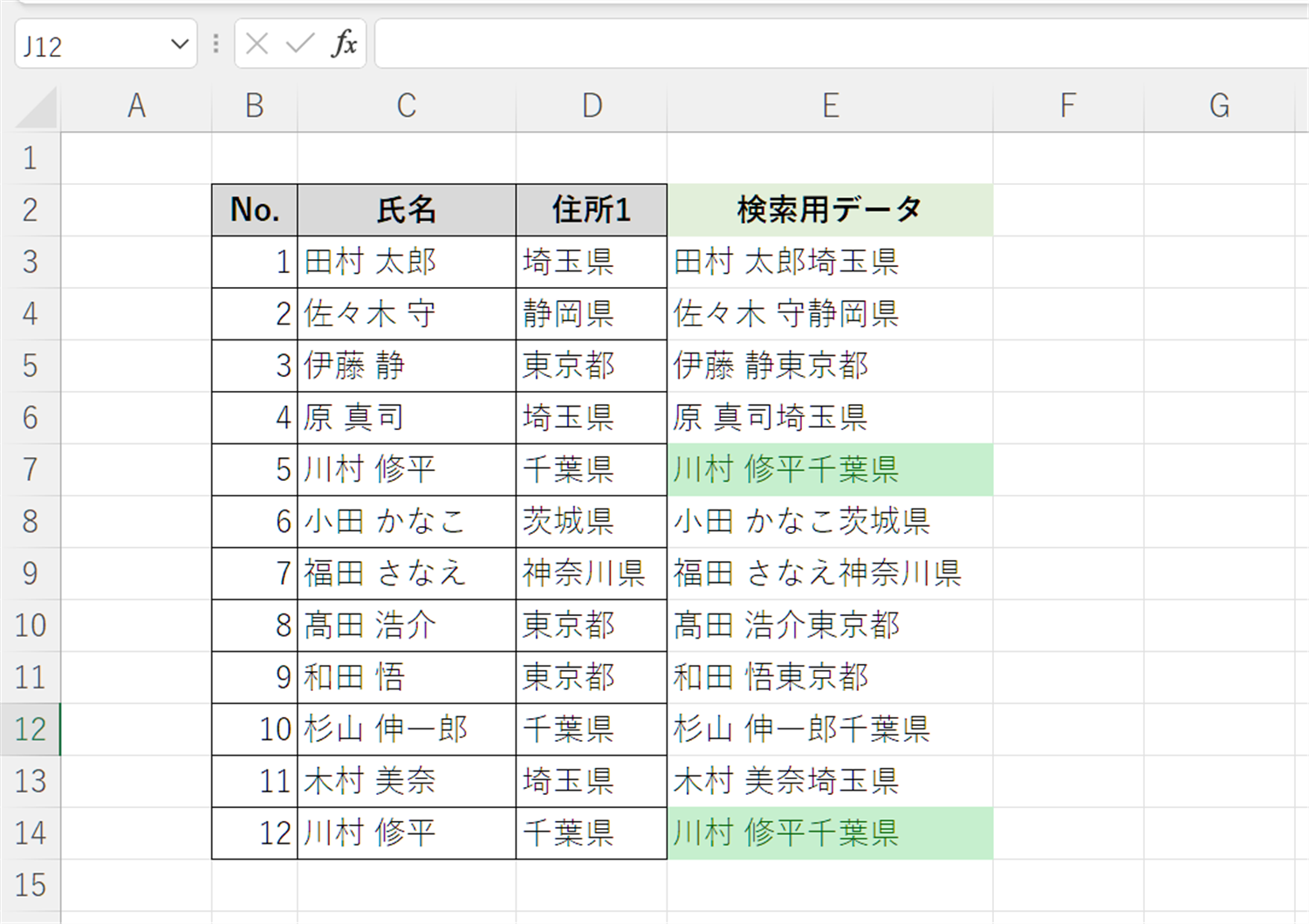
まとめ
今回は、「重複チェックする方法と使用するケース」を紹介しました。
データに重複があると、集計や分析で正しい結果が出ない可能性がありますので、正確なデータ入力のために、重複チェックの方法を知っておきましょう。