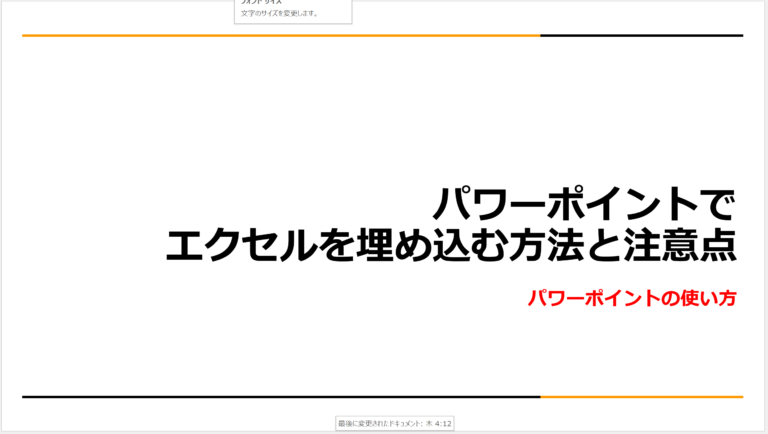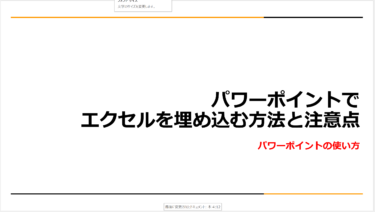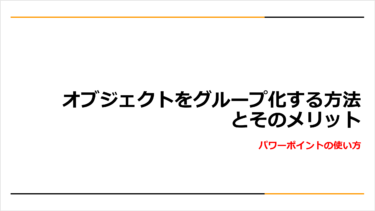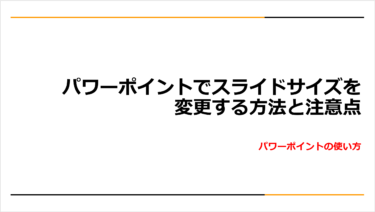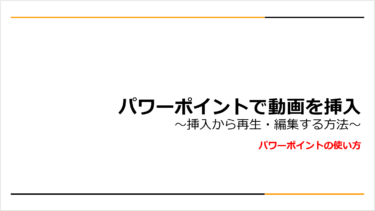パワーポイントには表やグラフを作成する機能がありますが、すでにエクセルで作成した表やグラフを埋め込んで使うことも可能です。一から作成するよりも効率よくスライドを作成できるので、覚えておきたいスキルです。今回は「エクセルを埋め込む方法と注意点」を解説します。
本本記事で紹介したパワーポイントのバージョンは「Microsoft® PowerPoint® for Microsoft 365 MSO (バージョン 2404 ビルド 16.0.17531.20152) 64 ビット」です。
パワーポイントにエクセルを埋め込むケース
簡単な表やグラフならば、パワーポイントに直接数値を入れて作成することができます。けれども、大量のデータを元にした表やグラフを入れるには時間がかかるだけでなく、入力ミスも発生しかねません。
以下のようなケースでは、すでに作成したエクセルデータをパワーポイントに埋め込んだ方が、効率よくスライドを作成できます。
- 売上報告などエクセルでデータを蓄積している場合
- 関数やエクセル機能を使って抽出したデータを使用したい場合
- パワーポイント上で表やグラフの数値を変更する必要がある場合
基本的な埋め込み方法
パワーポイントへエクセルデータを埋め込みや貼り付けをする方法は複数あります。どの方法で表を入れるかによって表やグラフの見た目や編集できる範囲、データの連携の可否などの違いがあります。
まずは、パワーポイントで既存のエクセルデータを入れるときによく使われる基本的な埋め込み方法を紹介します。
エクセルデータを挿入する
1.はじめにパワーポイントに埋め込みたいエクセルのデータを開いておきます。埋め込みたい範囲を選択して、右クリックなどでコピーしておきましょう。
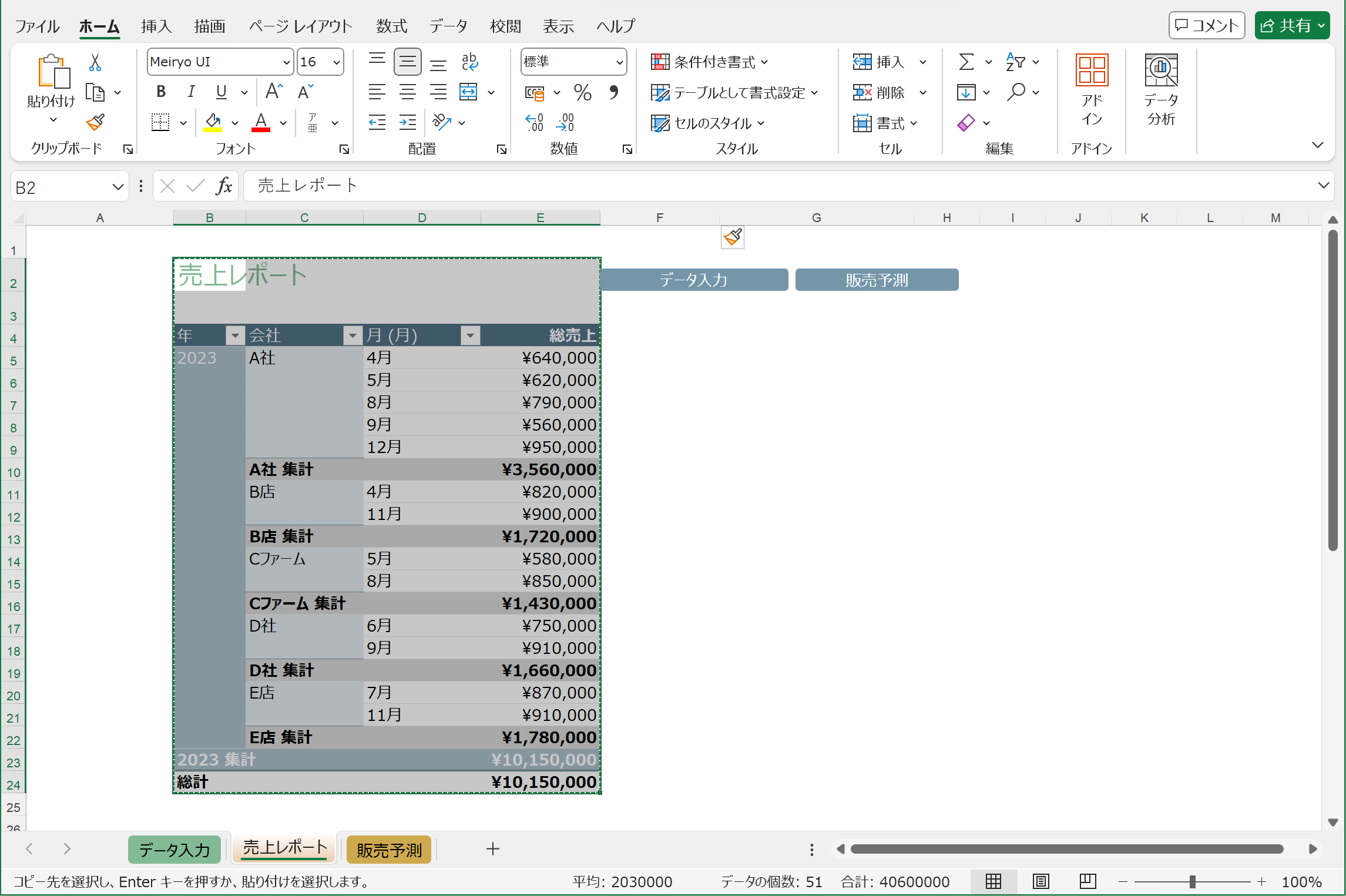
2.続いてパワーポイントを開き、エクセルデータを埋め込みたいスライドを表示させ、右クリックなどで貼り付けます。他にも、メニューバーの「ホーム」タブの「クリップボード」グループで「貼り付け」をクリックする方法でも同様に貼り付けられます。

3.パワーポイントにエクセルのデータが貼り付けられます。貼り付けた表やグラフはドラッグして移動したり大きさを変更したりすることが可能です。
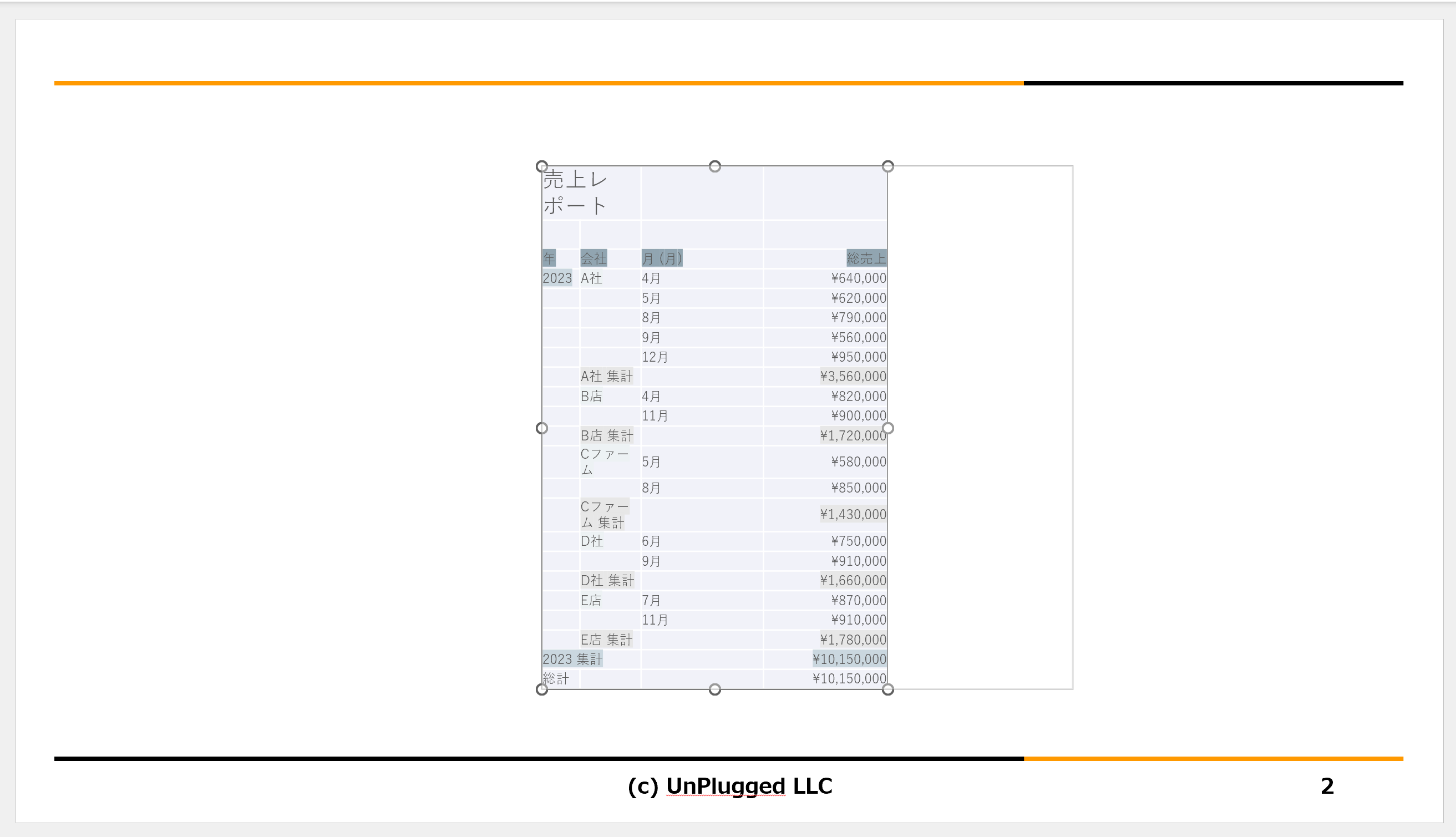
貼り付けオプションを使用する
エクセルデータを貼り付けると表やグラフの周りに「貼り付けオプション」が現れます。
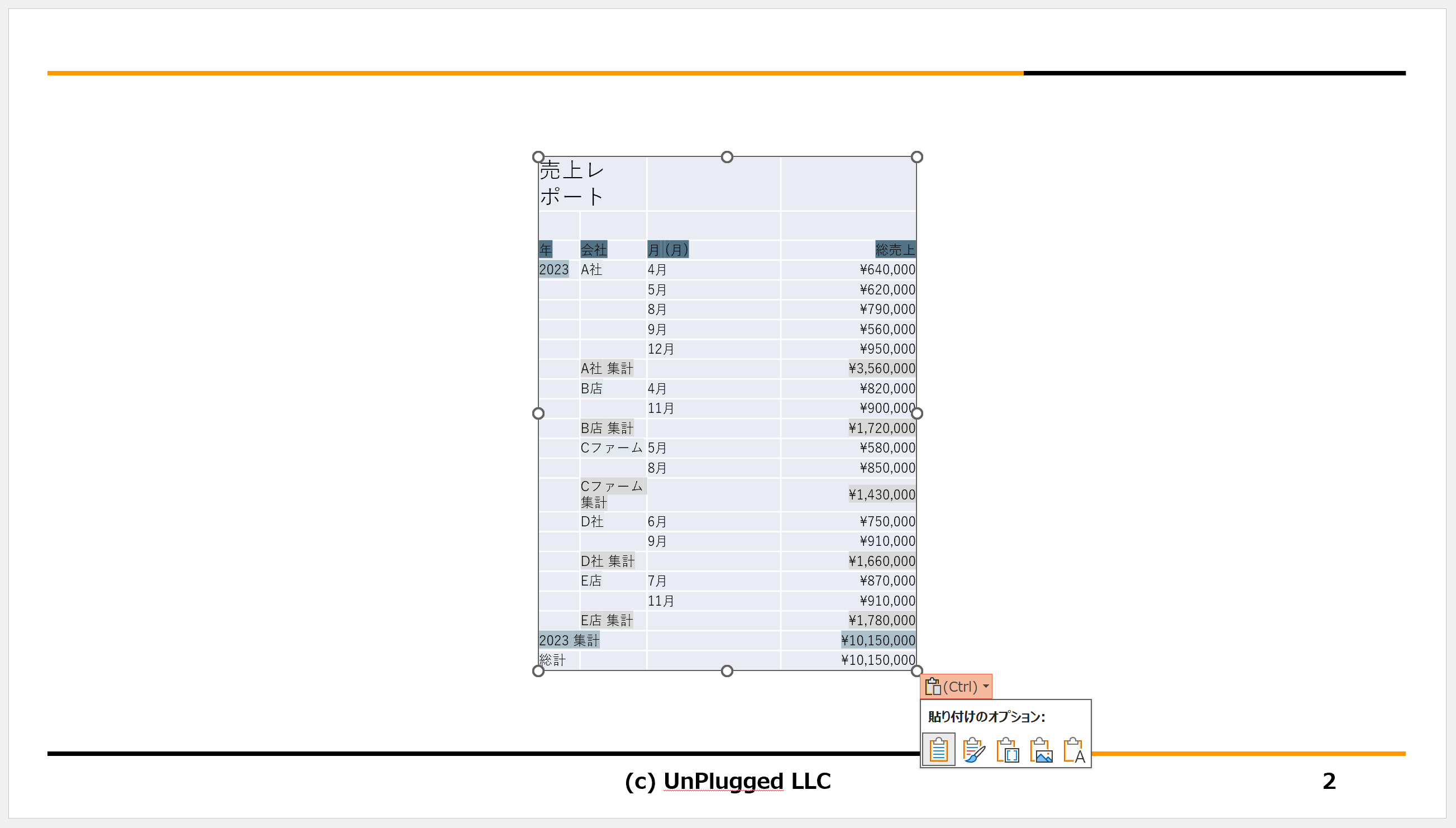
貼り付けオプションは貼り付け直後に表示されるもので、メニューバーから貼り付ける場合は、「貼り付け」ボタン下の矢印をクリックすると表示されるものです。
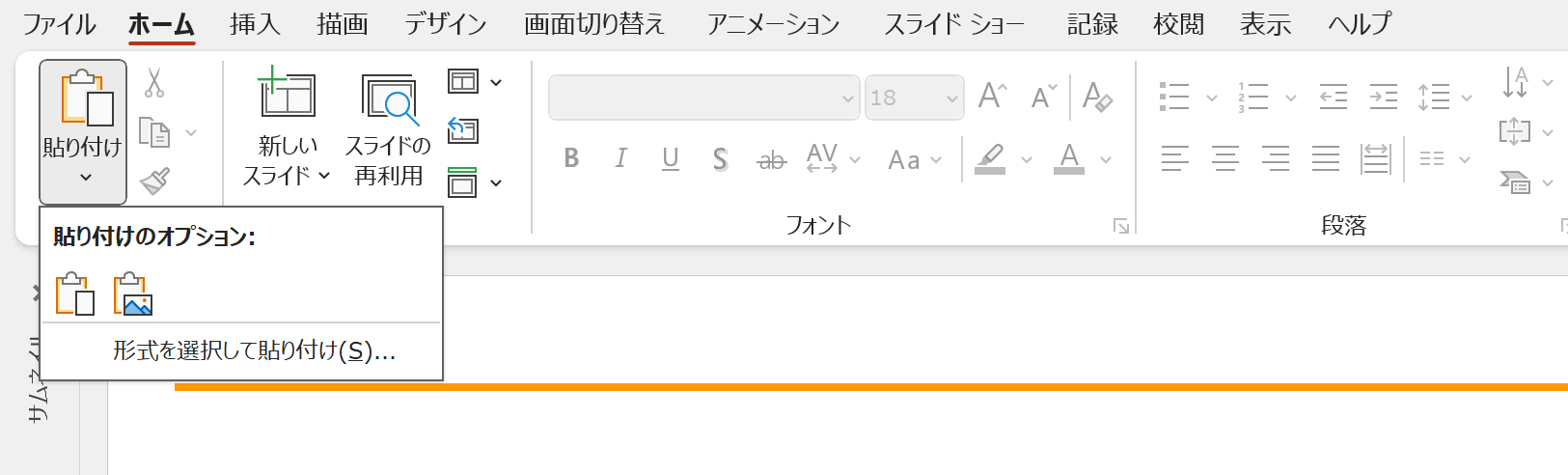
グラフと表では貼り付けオプションに表示されるアイコンに多少違いがありますが、表の場合、以下のような選択肢が表示されます。
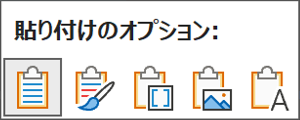
- 貼り付け先のスタイルを使用
- 元の書式を保持
- 埋め込み
- 図
- テキストのみ保持
それぞれのどのように貼付けられるかを解説していきます。
貼り付け先のスタイルを使用

貼り付けオプションの左端に並ぶのが「貼り付け先のスタイルを使用」です。エクセルの書式ではなくパワーポイントのスタイルや書式に合わせた見た目で貼り付けられます。見づらい場合には調整が必要です。数値の変更が可能ですが、元のデータは変更されません。
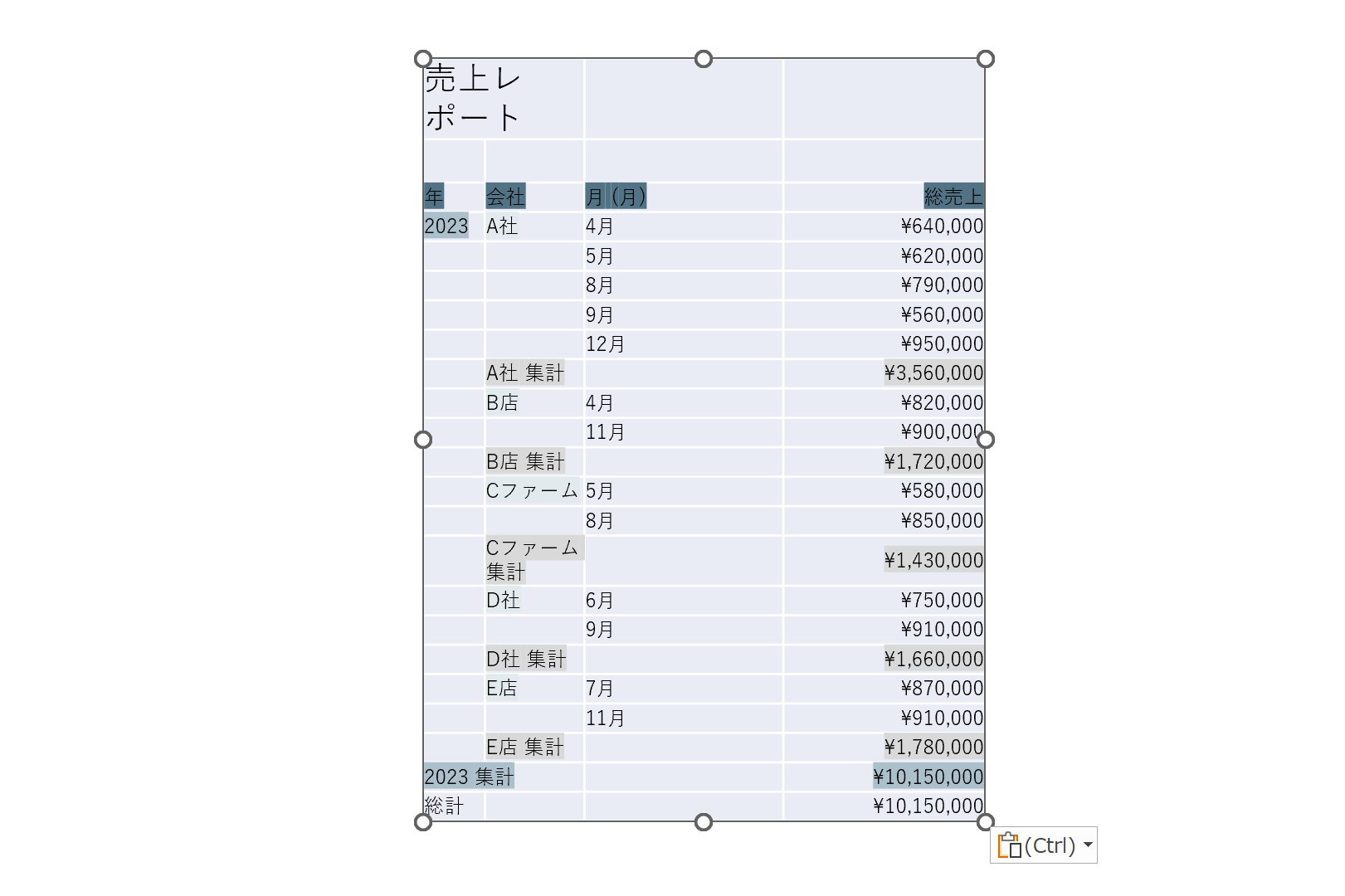
元の書式を保持

エクセルの見た目に近い状態で貼り付けられます。パワーポイントで数値の変更ができますが、元データに影響はありません。よく使われる貼り付け方法です。
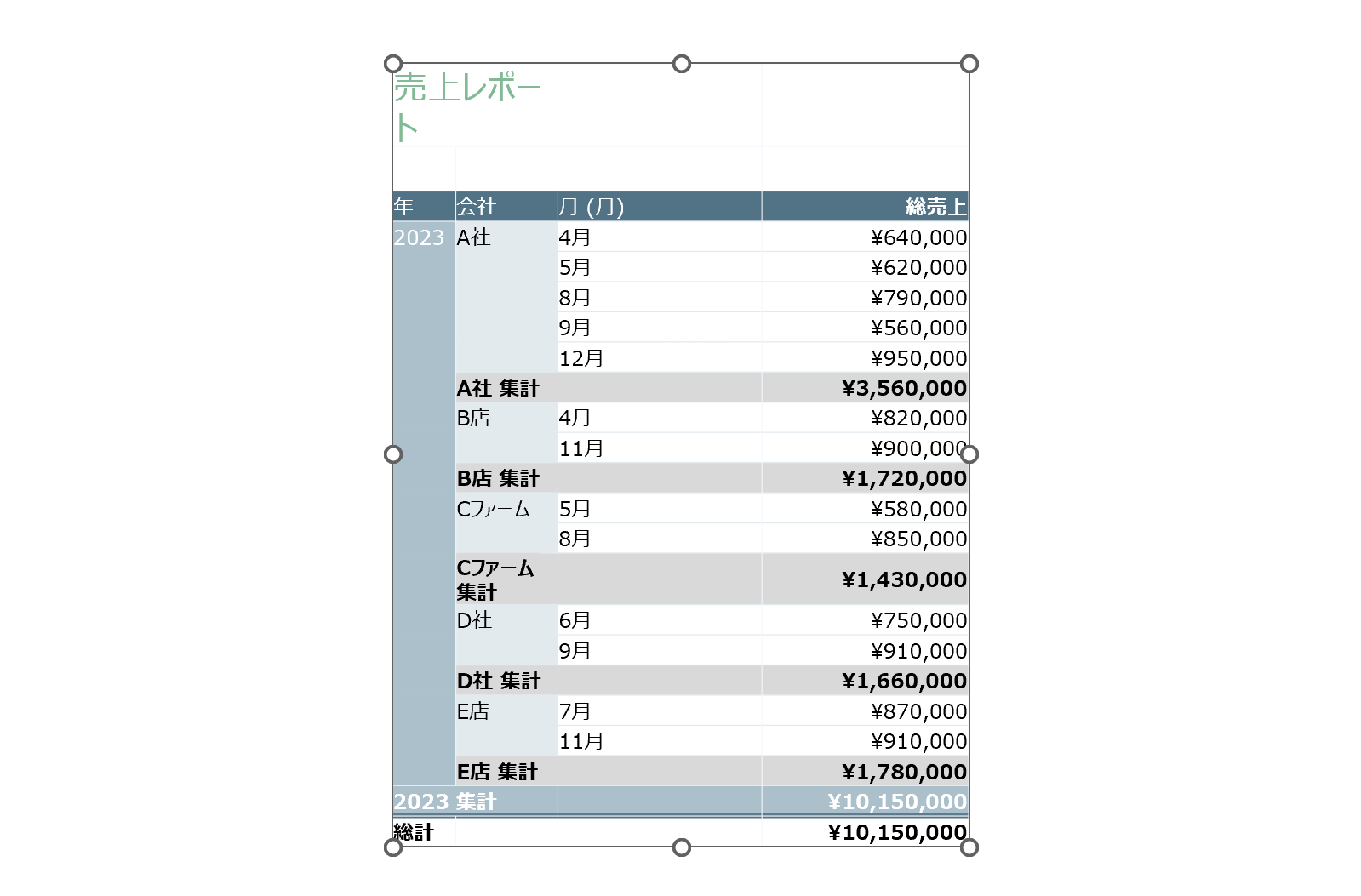
埋め込み

見た目は「元の書式を保持」のオプションで作成した場合と同じ表が入ります。ただし、「埋め込み」は表示されている範囲のエクセルデータだけでなくエクセルのブックごとパワーポイントに保存されます。そのため、後から表示する範囲を広げることも可能です。
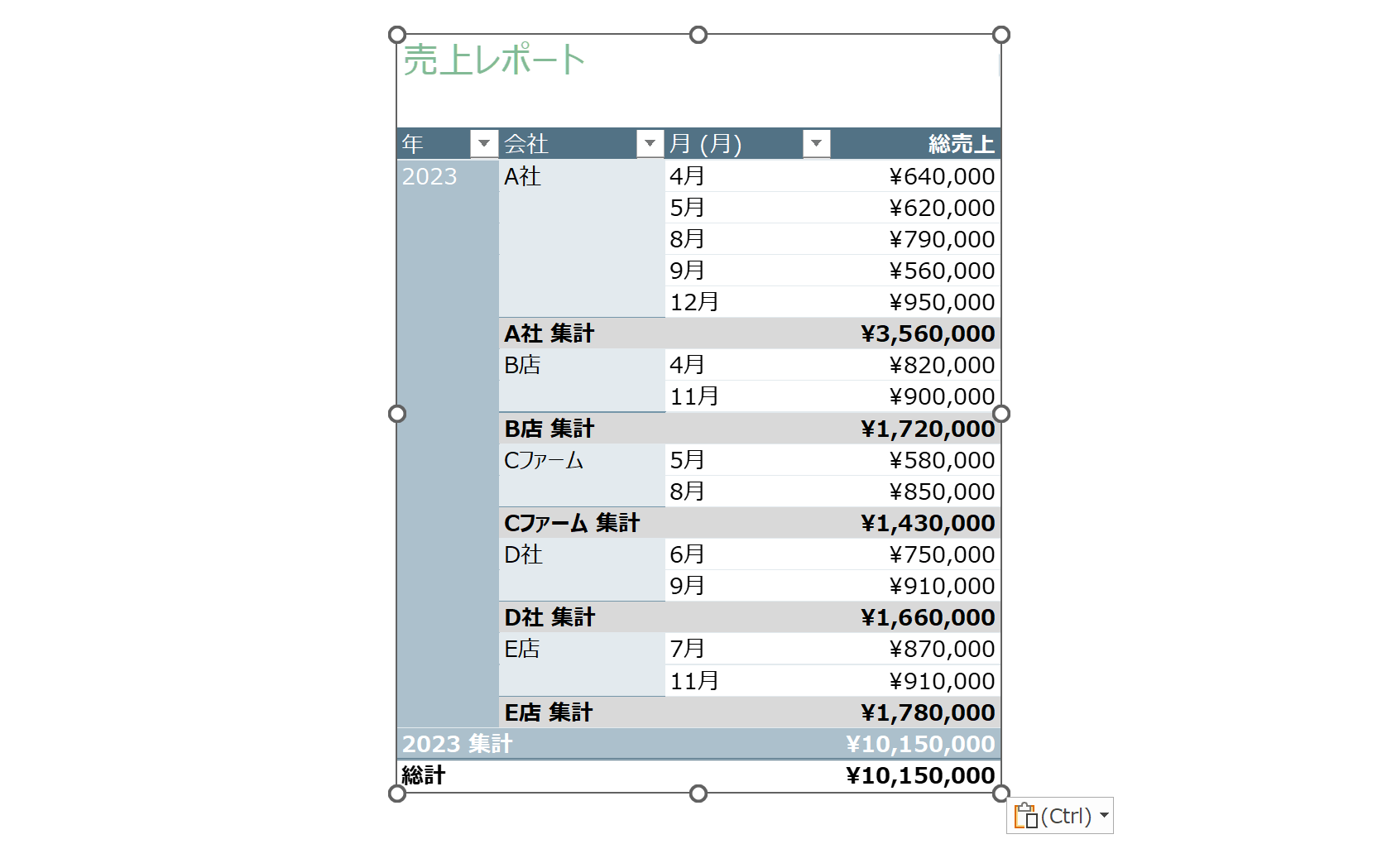
図

貼り付けるデータを図に変換します。表示されている状態で図になるため、拡大縮小してもレイアウトが崩れません。メニューバーに「図の編集」タブが表示され画像として編集ができるようになります。また、図になった表やグラフだけを画像としてJPEGやPNG形式で保存することも可能です。
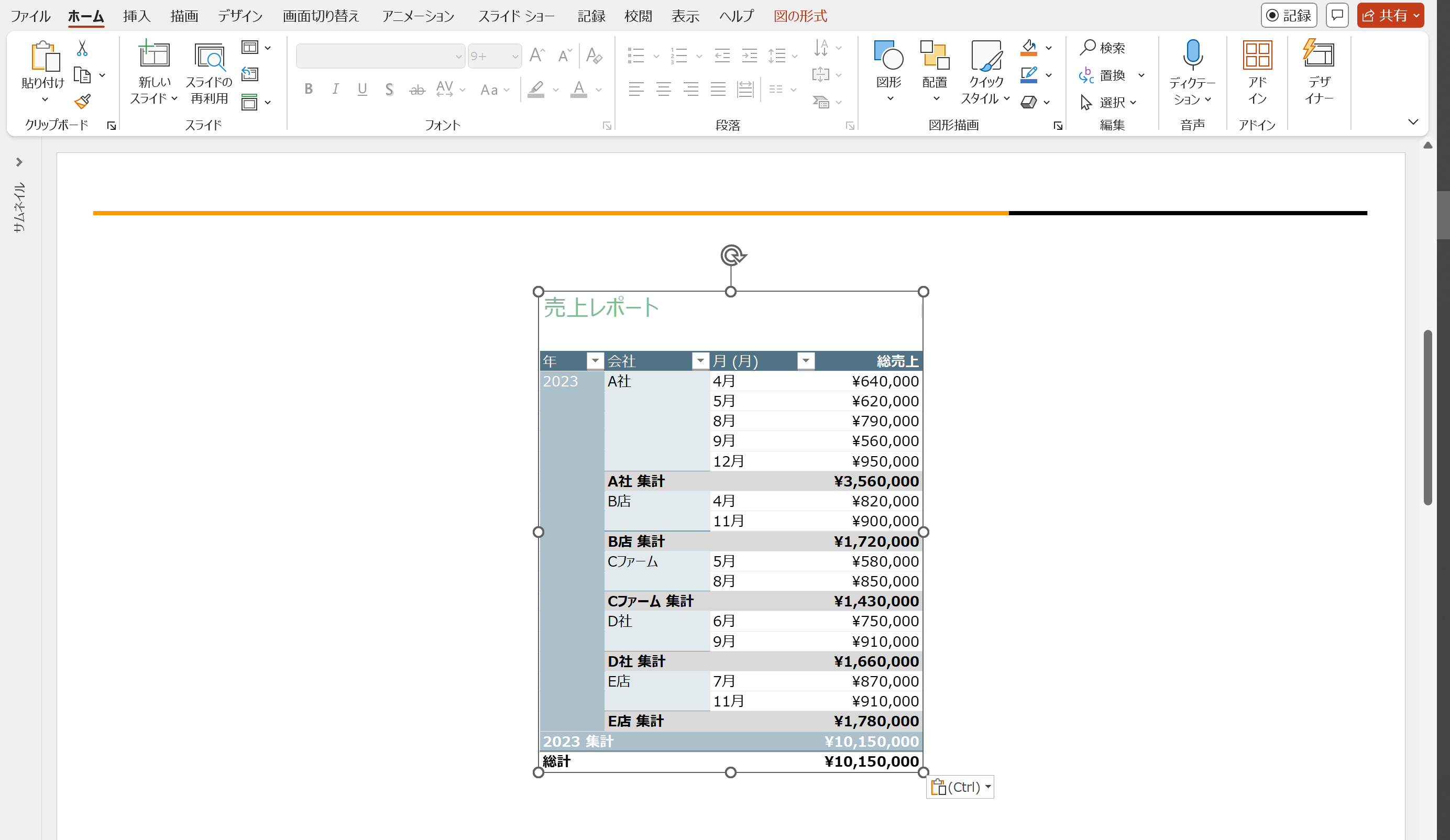
テキストのみ保持
![]()
枠線やデザインのないテキストだけの表が作れます。セルの区切りの代わりにタブ区切りや改行が入ります。
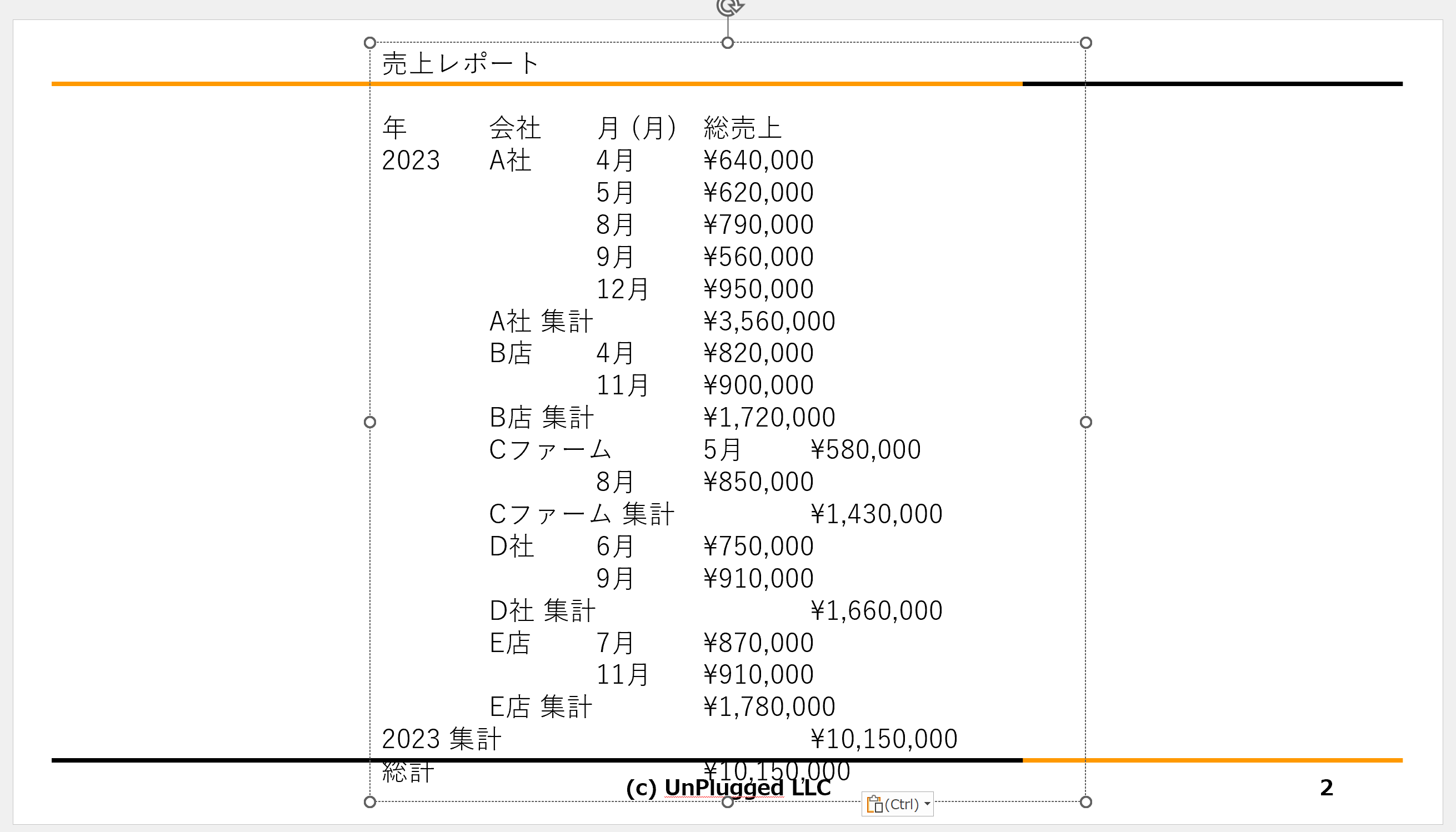
エクセルデータとリンクさせる方法
作成したプレゼンテーションを見せるときに常に最新のデータを表示させたい場合には、元データにリンクさせる方法でパワーポイントに埋め込みます。元のエクセルデータが更新されればパワーポイントのデータも更新されます。
リンク形式で埋め込む方法
1.はじめにエクセルデータをコピーしておき、パワーポイントの「ホーム」タブで「貼り付け」ボタンの下の矢印をクリックする
2.表示された「貼り付けオプション」のアイコンの下にある「形式を選択して貼り付け」をクリックする
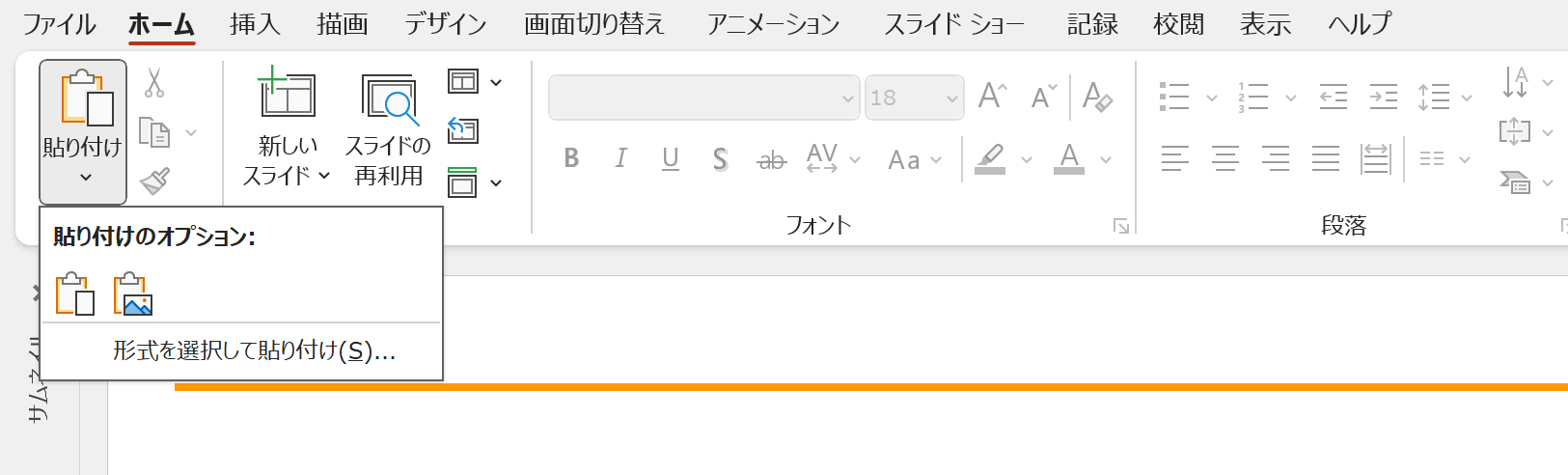
3.「形式を選択して貼り付け」のウィンドウが表示されるので、「リンク貼り付け」を選択。「貼り付ける形式」が「Microsoft Excel ワークシート オブジェクト」が選ばれているのを確認して「OK」をクリックする。
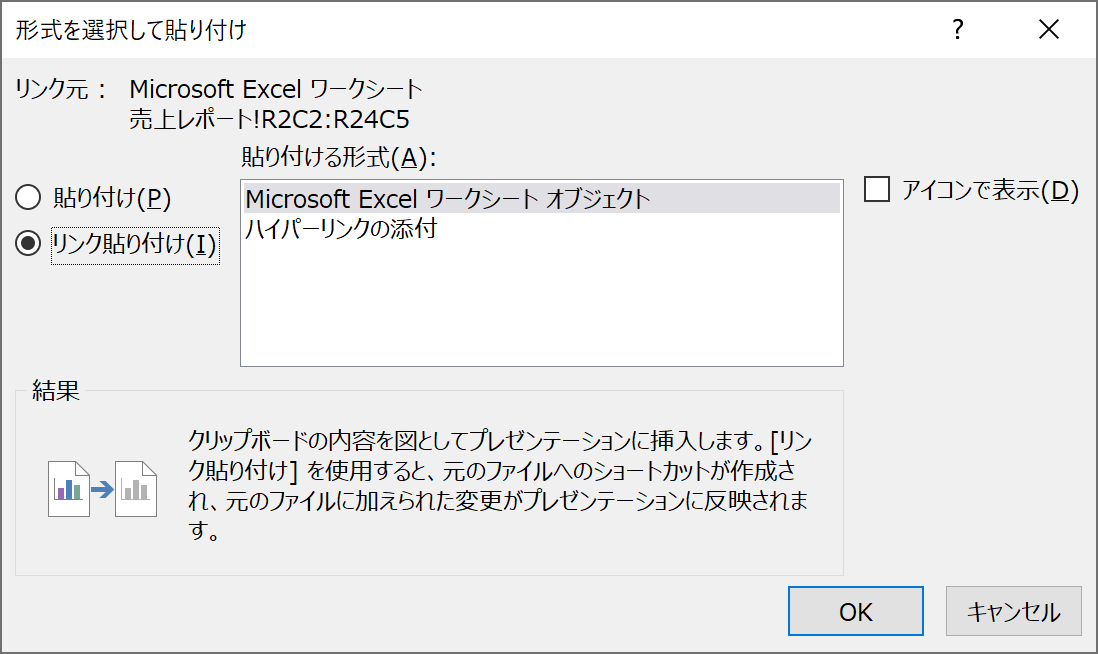
以下のように見た目は「元の書式を保持」や「埋め込み」を選んだ場合と同じですが、データの更新ができるようになります。
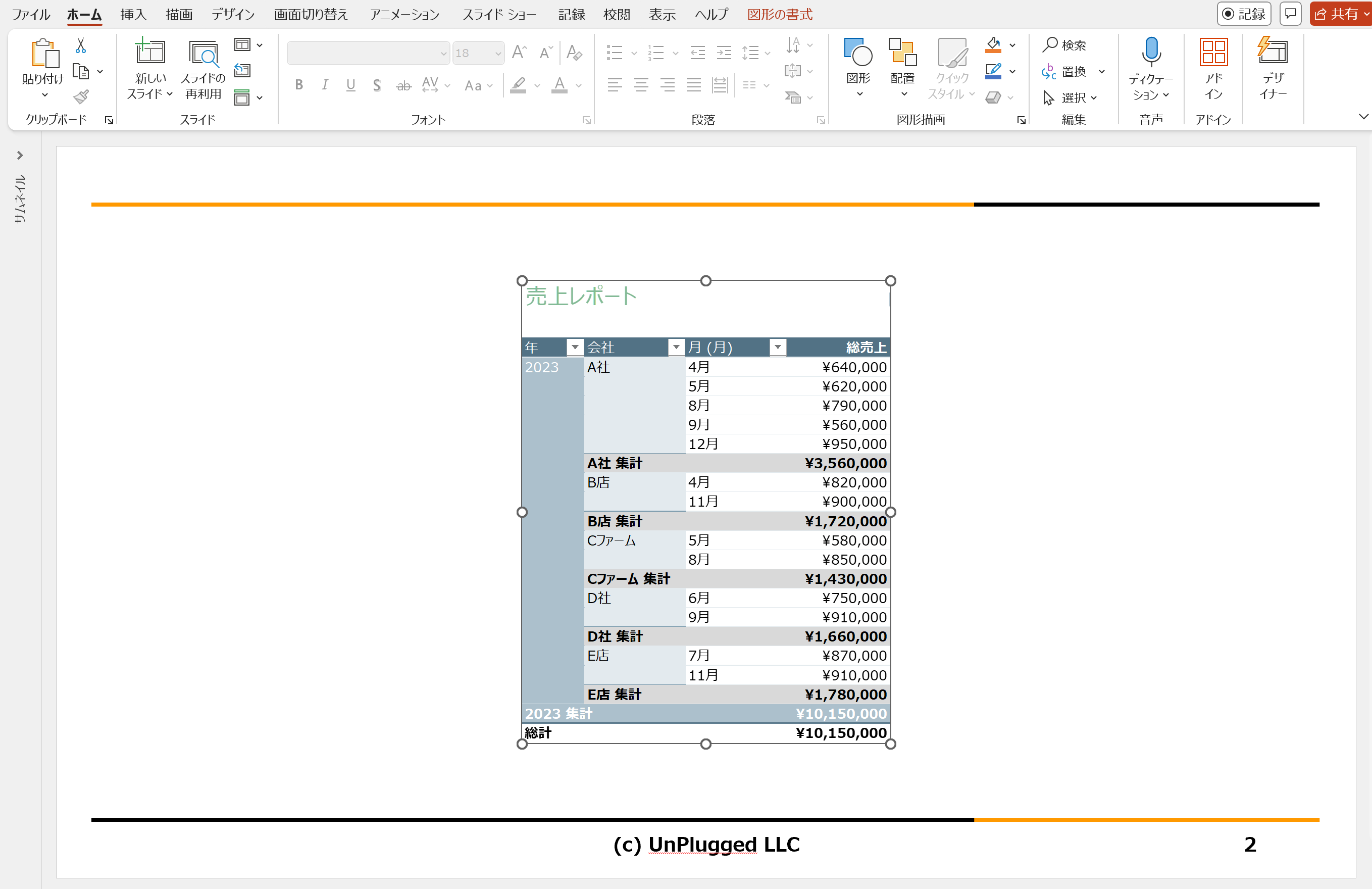
埋め込み時の注意点
エクセルデータを埋め込みにした場合、エクセルブックのデータ量が多いとパワーポイントのデータも大きくなることに注意が必要です。また、リンクして常にデータを更新する場合には、元のファイル名や保存場所が変更になると連携が切れてエラーになるため、ファイル管理に注意しましょう。
\スグに活用できる/パワポで資料作成
PowerPointの5つの基本をマスターすると同時に、資料作成で絶対にやってはいけないことも知ることができます。これさえ覚えれば、どこに出しても恥ずかしくない資料を作ることができます。
ぜひ、ご一読ください。