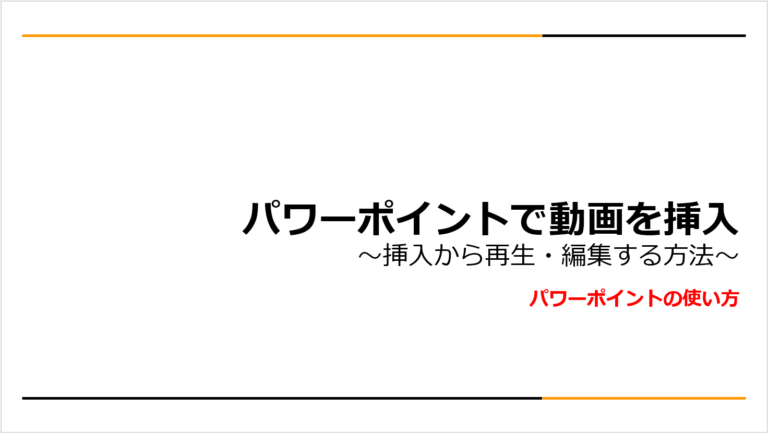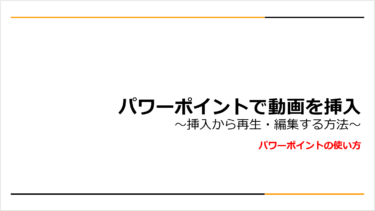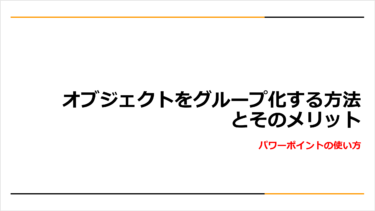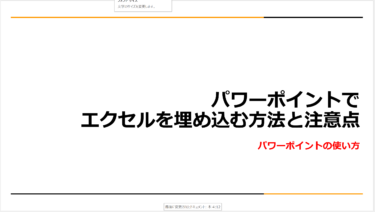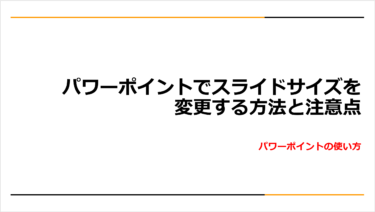パワーポイントに動画を取り入れると、動きのある効果的なプレゼンテーションが作成できます。Webマーケ通信では、動画を挿入するための方法や再生・編集の方法を紹介していきます。
※本記事で紹介したパワーポイントのバージョンは「Microsoft® PowerPoint® for Microsoft 365 MSO (バージョン 2404 ビルド 16.0.17531.20152) 64 ビット」です。
動画を挿入するケース
文字や絵だけでは伝わりにくい情報がある場合、スライドに動画を入れると効果的です。
- 商品紹介動画を入れたプレゼンテーション
- 動画解説を入れたオンラインレッスン用の教材
- 動画メッセージを入れた会社説明会用資料
- 旅行や式典の動画を入れたアルバム
パワーポイントで挿入できる動画形式
パワーポイントは、以下のようなさまざまな動画形式に対応しています。
【再生できる動画形式】
- MP4 ビデオ ファイル(.mp4/.m4v/.mov)
- ムービー ファイル(.mpg/.mpeg)
- Windows Media ビデオ ファイル(.wmv)
- その他(.avi/.asf)
なかでも、MP4ビデオファイルは高画質で圧縮率が高いためパワーポイントにもおすすめです。
基本的な挿入と再生方法
画像をスライドに挿入する方法はいくつかありますが、よく使われるのはパソコンやクラウドにある動画を直接スライドに埋め込む方法です。基本的な動画の挿入方法と再生方法を紹介します。
保存している動画を埋め込む
スライドに直接動画ファイルを埋め込む場合、初めに「挿入」タブから操作しましょう。「挿入」タブの「メディア」グループにある「ビデオ」ボタンの矢印をクリックします。ビデオの挿入先で「このデバイス」を選択して、挿入する動画ファイルを選択し「挿入」ボタンをクリックします。

動画を入れたプレゼンテーションは容量が大きくなってしまいがちです。メールで送信する場合、送信サイズが制限されていることもあるので注意しましょう。
挿入した動画の再生方法
挿入した動画がアクティブになっている状態では、以下のような再生バーが表示されます。

再生バーでは次の操作が可能です。
- 再生
- 25秒間元に戻る
- 25秒間先に進む
- 音量変更
スライドに挿入した動画は動画の再生ボタンを押すと再生されます。自分のタイミングで再生したい場合はこの方法で再生します。

その他の動画挿入方法
パソコンやクラウドに保存している動画を埋め込む方法以外にも、パワーポイントに動画を入れる方法はいくつかあります。
入れたい動画やスライドを見る場所によって挿入の方法を変えてみてください。
パソコンに保存している動画のリンクを貼る
プレゼンテーションの容量を減らしたい場合は、直接動画を埋め込まずにリンクだけをスライドに挿入することも可能です。この方法では動画の保存場所を変更したり名前を変えたりするとリンクが切れて表示されなくなってしまいます。なるべくプレゼンテーションと同じフォルダに動画を保存して、動画を変更したときはリンクも更新するようにしましょう。
動画のリンクを挿入する方法は以下のとおりです。
- 動画ファイルはなるべくプレゼンテーションと同じフォルダに保存する
- 埋め込みと同じように「挿入」タブの「メディア」グループから「ビデオ」をクリックし、「このデバイスから」を選択する。
- 表示されるサブウィンドウで入れたい動画を選択し、ウィンドウの下部の「挿入ボタン」横の▼をクリックし、「ファイルにリンク」を選択する
- 埋め込みと同じような見た目で動画が表示されます。
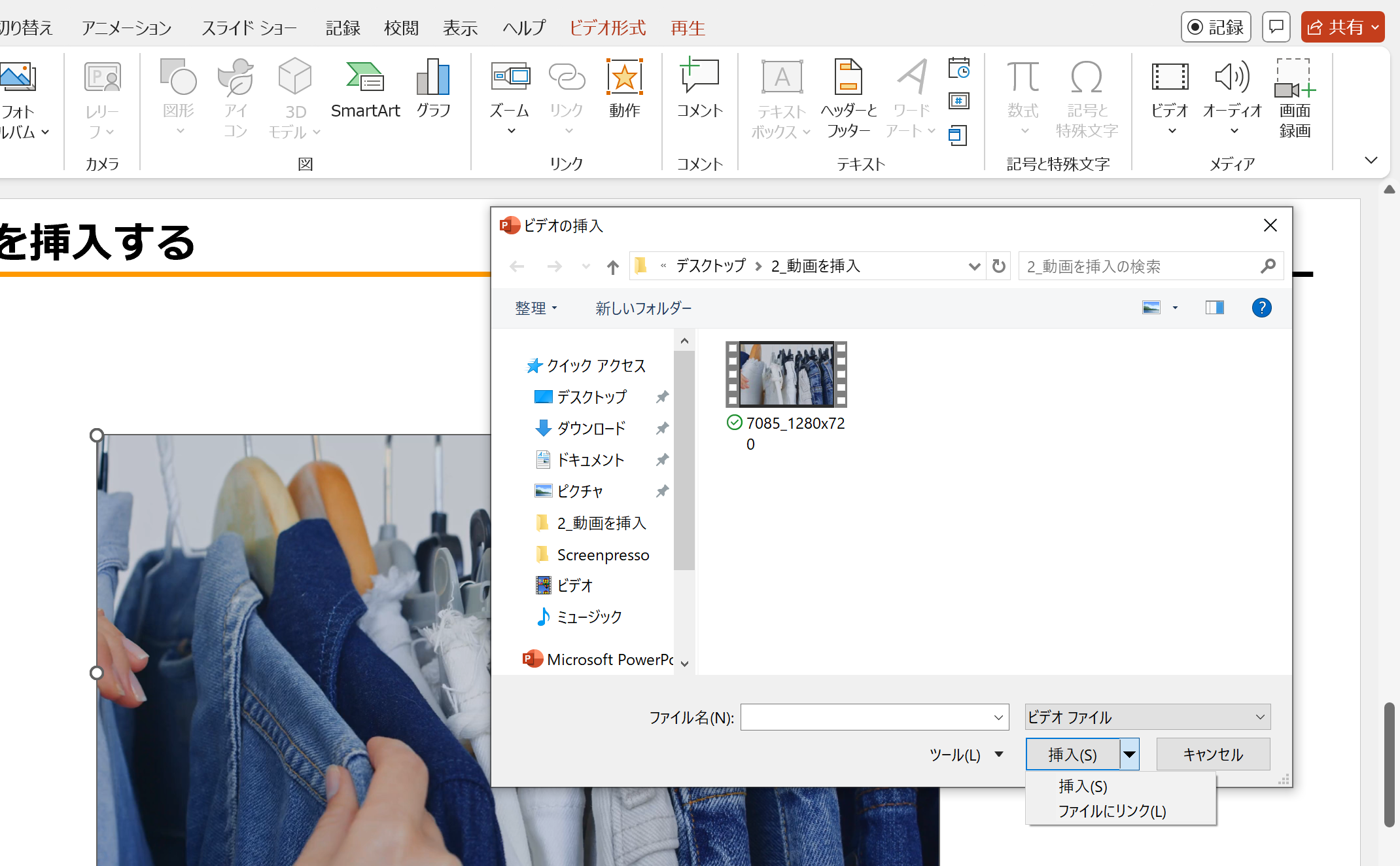
YouTubeや外部サイトの動画のリンクを貼る
YouTubeなどで配信している自社の動画を入れたいなどの場合は、Web上にある動画もリンクで挿入できます。動画本体はWeb上にあるため、プレゼンテーションが重くならないメリットがありますが、再生するにはインターネットに接続できる場所に限られてしまいますので、再生する場所を考えて使用しましょう。
Web上の動画を挿入する方法は次のとおりです。
- 入れたい動画のURLをコピーしておく
- パワーポイント上では、「挿入」タブの「メディア」グループから「ビデオ」をクリックし「オンラインビデオ」を選択する
- 表示されたサブウィンドウにあらかじめコピーしていたURLを入れ、「挿入」ボタンをクリックするとWeb上の動画が挿入される

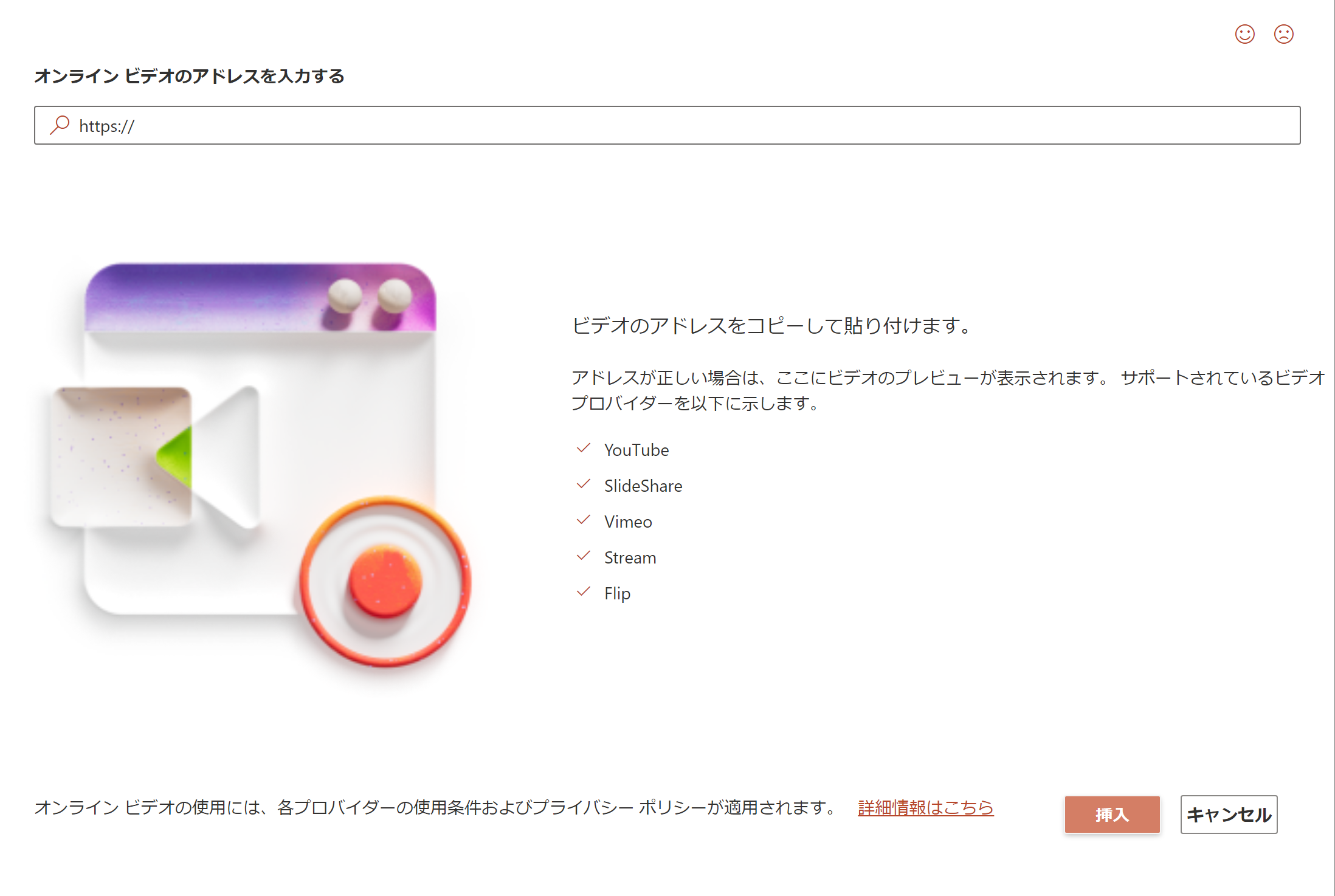
オンライン上の動画を使用する場合、YouTubeなどの配信しているWebサイトで動画が削除された場合はパワーポイントでも表示さなくなるので、注意してください。
また、Web上の動画は著作権があります。トラブルを避けるために自社で管理している動画以外は使用しないようにしましょう。もしもその他の動画を使用する必要がある場合は、運営元の利用規約を確認するか作成者に了承を得てから利用してください。
動画を編集する方法
パワーポイントでは以下のような基本的な動画編集が可能です。
- トリミング
- 表示サイズの変更
- 明るさ・色味の調整
- 枠や影を付ける
動画を選択している間は「ビデオ形式」タブと「再生」タブが表示されます。編集ではこのタブから操作しましょう。
【動画形式】タブ

「トリミング」ボタンでは、動画の表示範囲を変更できます。
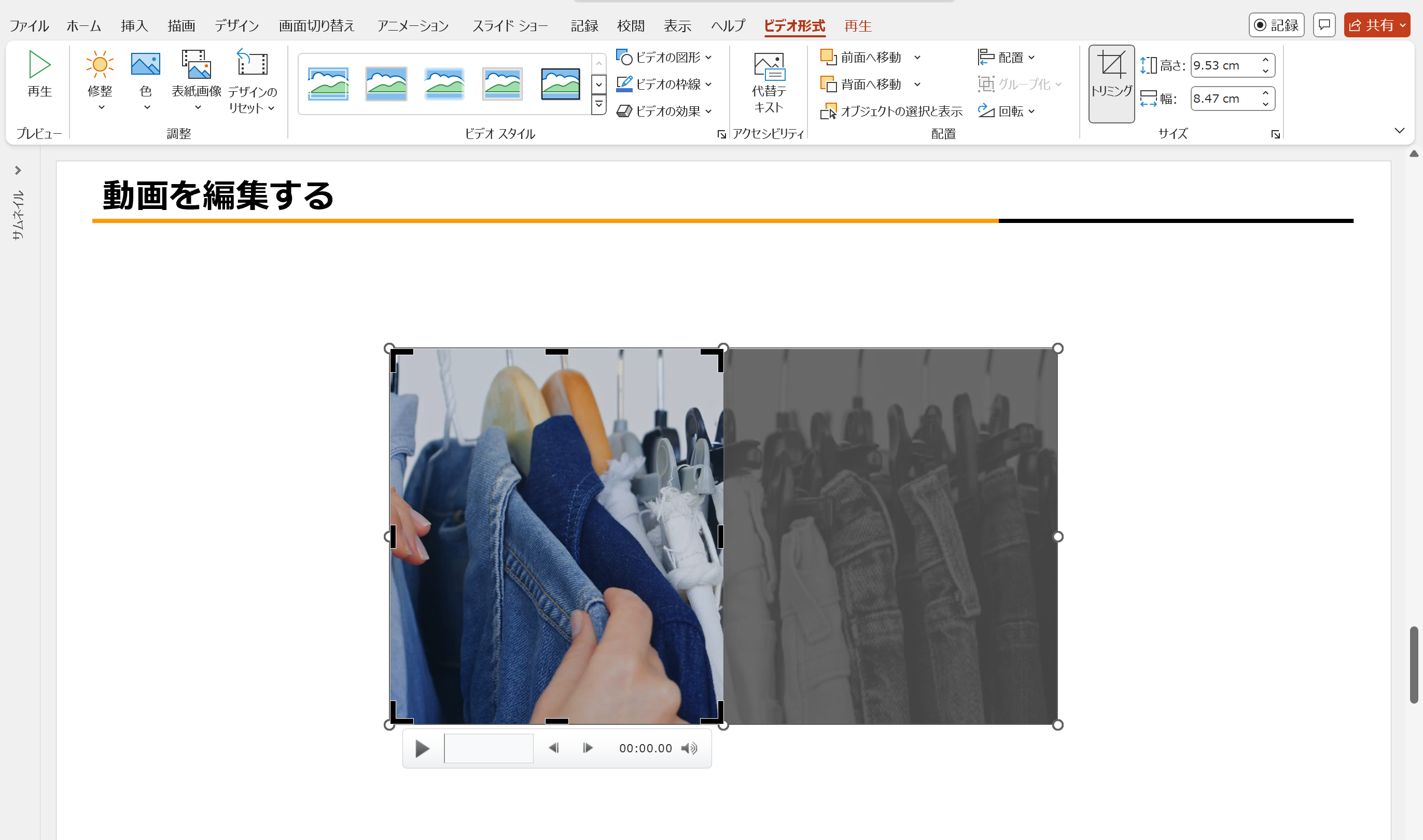
「修正」「色」ボタンでは、明るさや色味を変更できます。
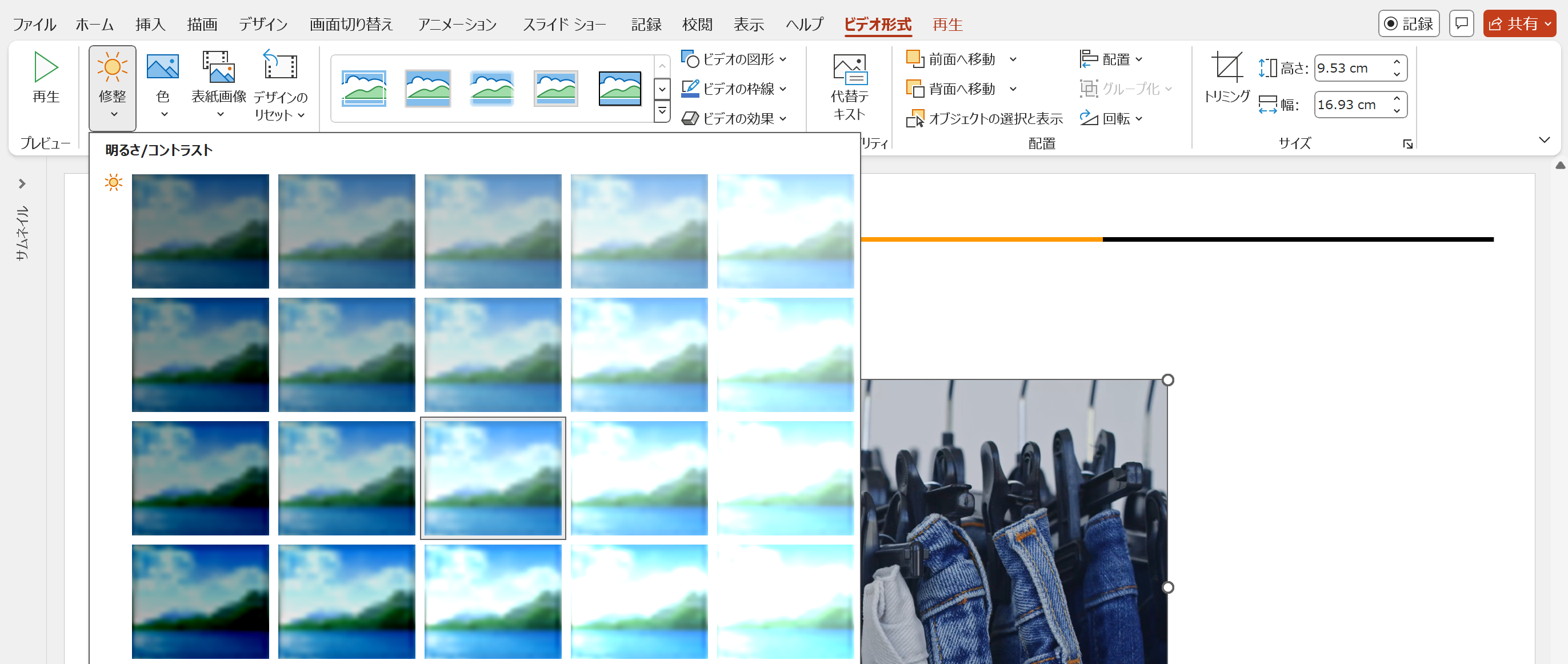
枠や影をつける場合は「ビデオスタイル」グループで変更可能です。
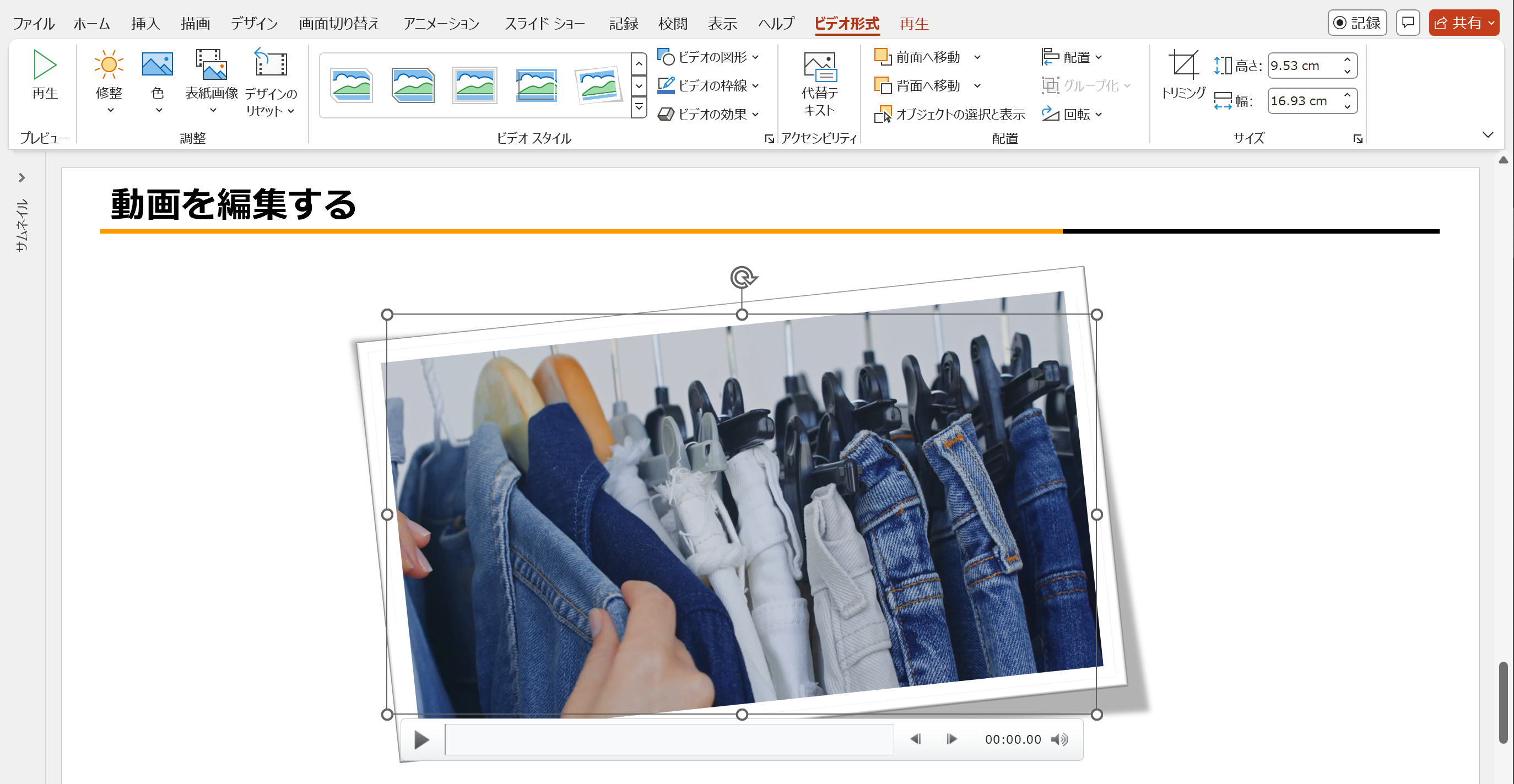
【再生】タブ

「ビデオのトリミング」では、動画の開始位置と終了位置を変更できます。
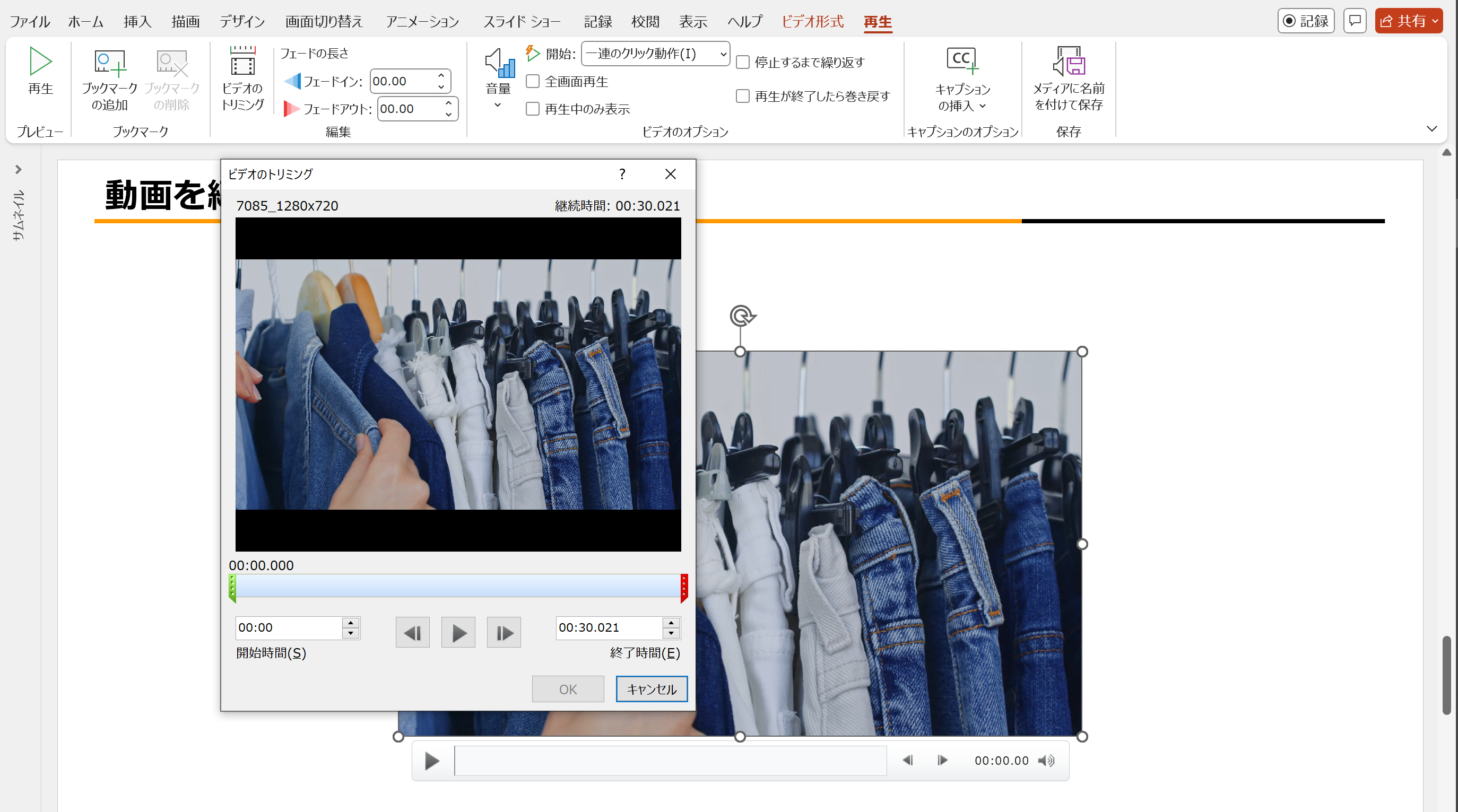
その他に「フェード」や「自動再生」もこのタブで編集できます。
(補足)
YouTubeなどの動画をリンクで挿入した場合は、編集できない項目があり、以下のように「再生」タブのボタンがグレー色で表示されています。

動画を挿入できない場合は
スライドに動画が入らない場合は、以下の点を確認してみましょう。
- 対応していない形式の動画を挿入しているか
- 動画ファイルが重すぎないか
- 動画のリンクが切れていないか(動画が削除・変更されている)
\スグに活用できる/パワポで資料作成
PowerPointの5つの基本をマスターすると同時に、資料作成で絶対にやってはいけないことも知ることができます。これさえ覚えれば、どこに出しても恥ずかしくない資料を作ることができます。
ぜひ、ご一読ください。