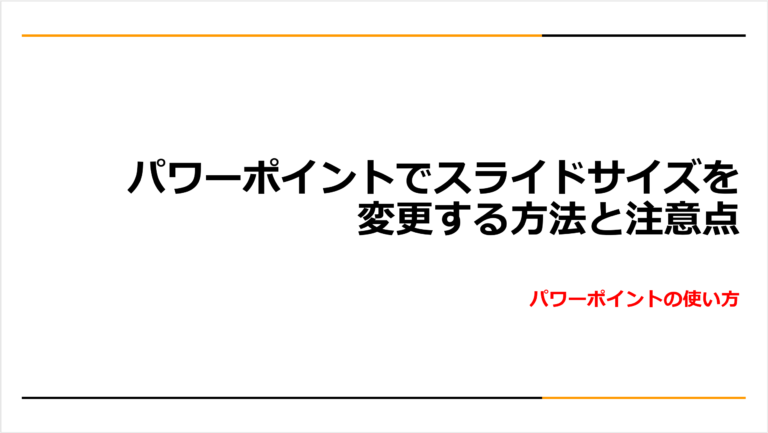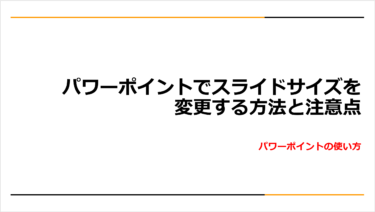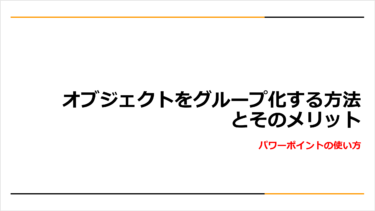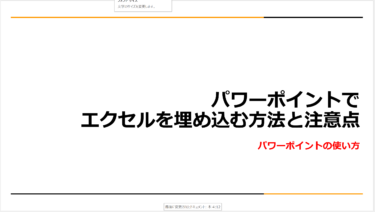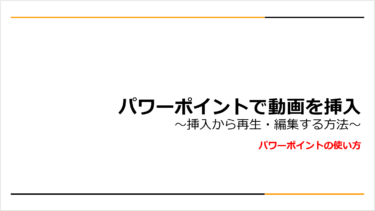パワーポイントで新しくスライドを作成する場合、既定のサイズでスライドが作成されます。プレゼンテーションを行う環境やスライドの使用目的によっては、サイズ変更が必要な場合もあるでしょう。今回は「スライドサイズを変更する方法と注意点」を紹介します。
※本記事で紹介したパワーポイントのバージョンは「Microsoft® PowerPoint® for Microsoft 365 MSO (バージョン 2404 ビルド 16.0.17531.20152) 64 ビット」です。
スライドサイズを変更するケースとよく使われるサイズ
以下のようなケースでは、既定のサイズを変更してスライドを作成することがあります。
- タブレット表示に適したサイズでスライドを見せたい
- サイズを指定してチラシを作成したい
- A4サイズで配布用資料を作成したい
パワーポイントを使用することが多い場合は、目的に応じたサイズを選べるようによく使われるサイズを覚えておきましょう。
- 標準(4:3)→タブレットやプロジェクターで表示する場合
- ワイド画面(16:9)→デフォルトサイズ。パソコンのディスプレイで表示する場合
- A4・A3など→指定の用紙に印刷する予定がある場合
- 縦向き→チラシ作成やスマホ表示スライド作成の場合
スライドサイズを変更する方法
パワーポイントには、あらかじめさまざまなスライドサイズが用意されています。大きさはいつでもできますが、文字や図形を入れた後ではレイアウトが崩れる可能性が高くなります。新規で作成する場合はまず初めにサイズ設定をするのがおすすめです。
なお、サイズ変更は一部のスライドのみに行うことはできず、すべてのスライドに適用されます。
4:3や16:9のサイズへ変更する
スライドの規定のサイズは、「横向き」「ワイド画面(16:9)」です。新規でスライドを作成するとこのサイズで作成されます。
画面比率が「4:3」は、これまでパワーポイントでよく使われていたサイズのため、以前に作られたものを編集する時など、16:9に変更が必要になるかもしれません。
また、使用するプロジェクターによっては表示画面が4:3の場合も多いので、作成前に確認しておくようにしましょう。
変更方法
- 「デザイン」タブの「カスタマイズ」グループから「スライドのサイズ」を選択する
- 「標準(4:3)」か「ワイド画面(16:9)」を選択する
- サイズ調整のウィンドウが表示されるので「最大化」か「サイズに合わせて調整」を選択する
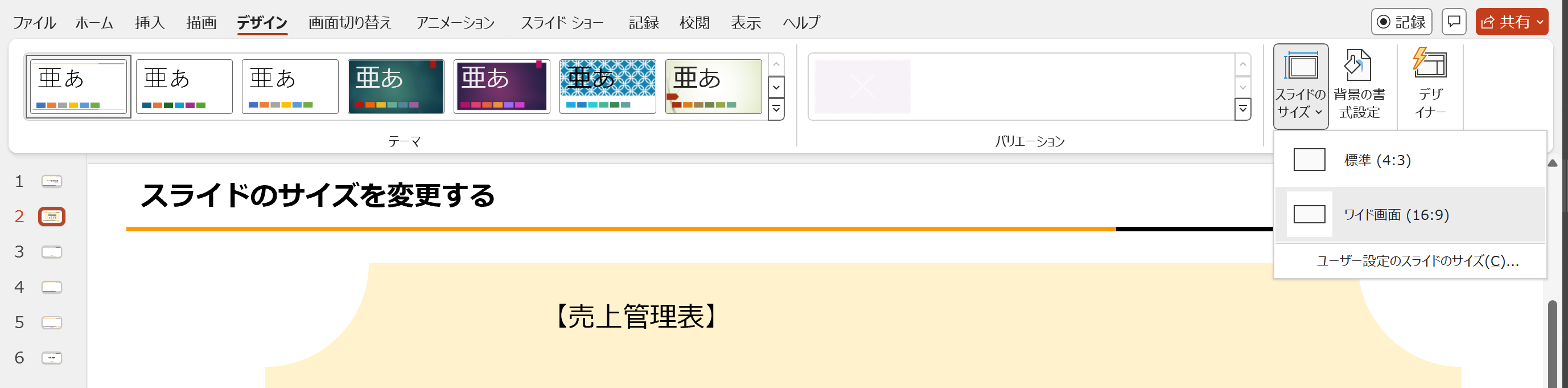
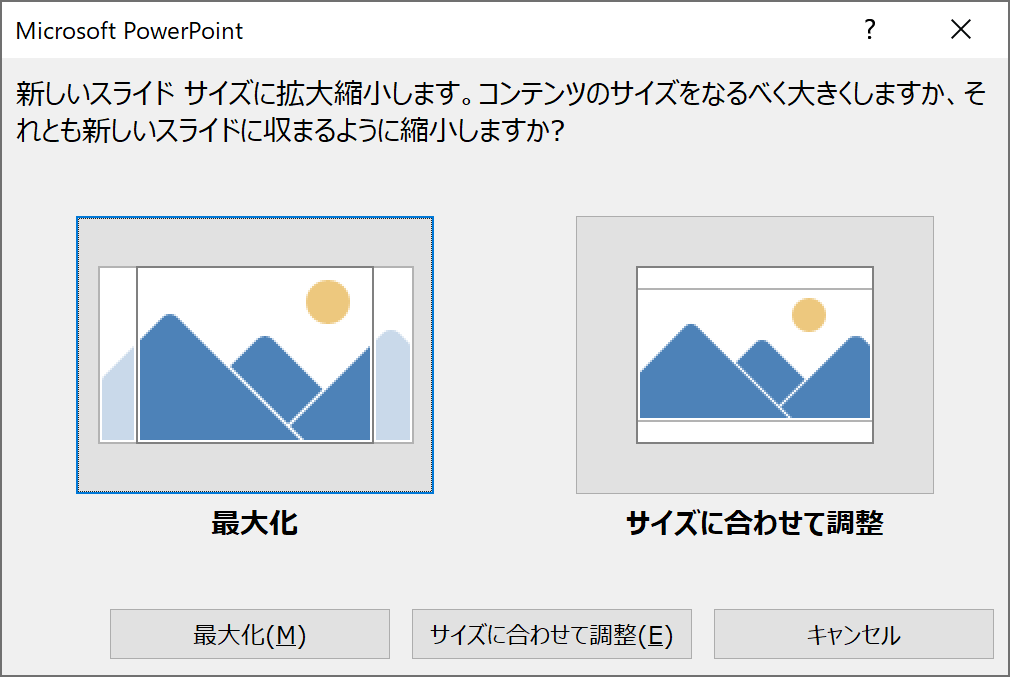
「最大化」と「サイズに合わせて調整」の違い
「最大化」と「スライドに合わせて調整」はどのような違いがあるのでしょうか?それぞれの違いを見てみましょう。
「最大化」の場合
「最大化」では、コンテンツの大きさを保持したままスライドのサイズを変更します。そのため、図形や表はスライドからコンテンツがはみ出してしまう可能性がありますが、文字サイズは自動で調整され、すべて表示されます。
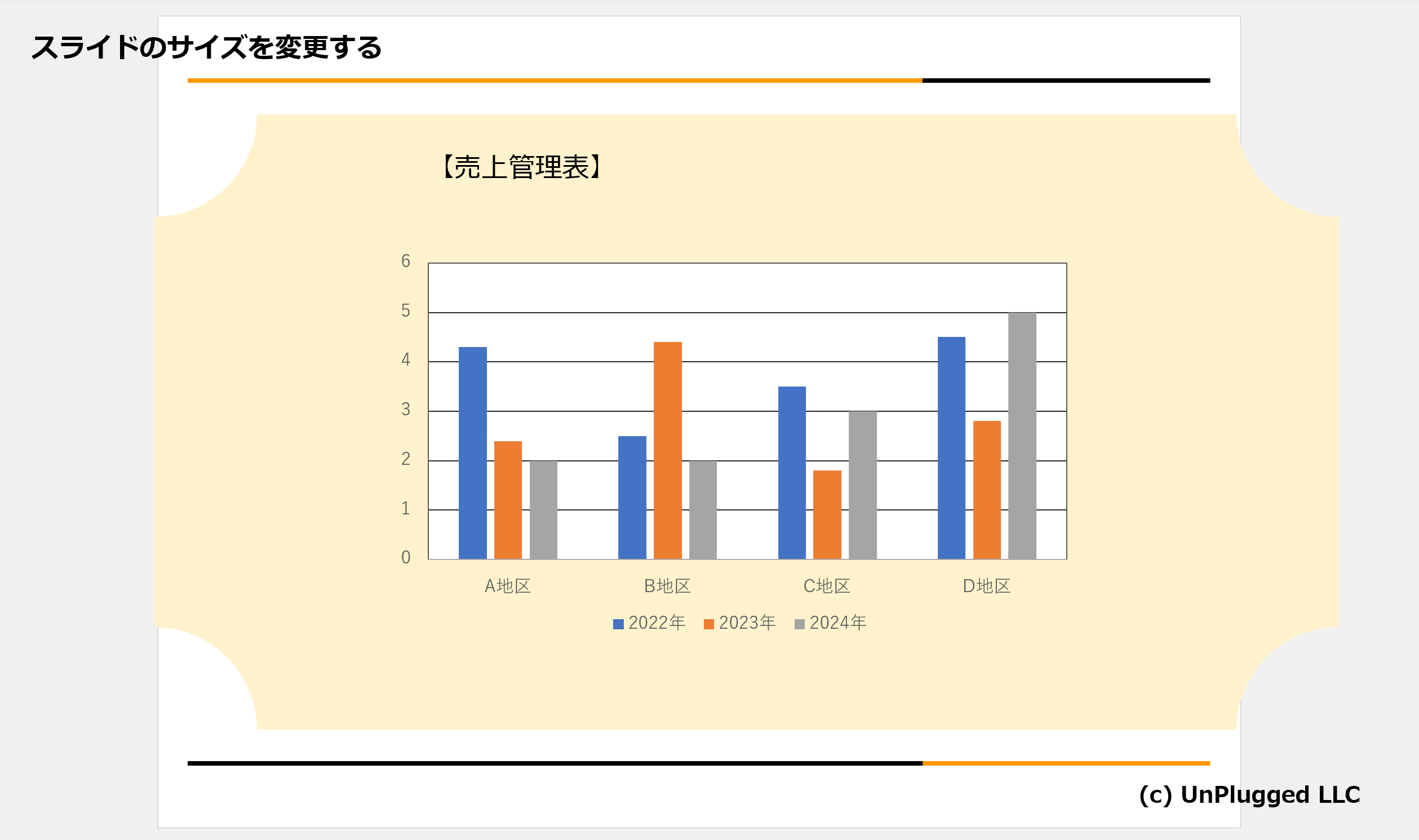
「サイズに合わせて調整」の場合
図形や表もスライド内に収まるようにサイズ調整されるため、すべてのコンテンツがスライド内に表示可能です。ただし、テキストボックスの位置などレイアウトが崩れてしまいます。
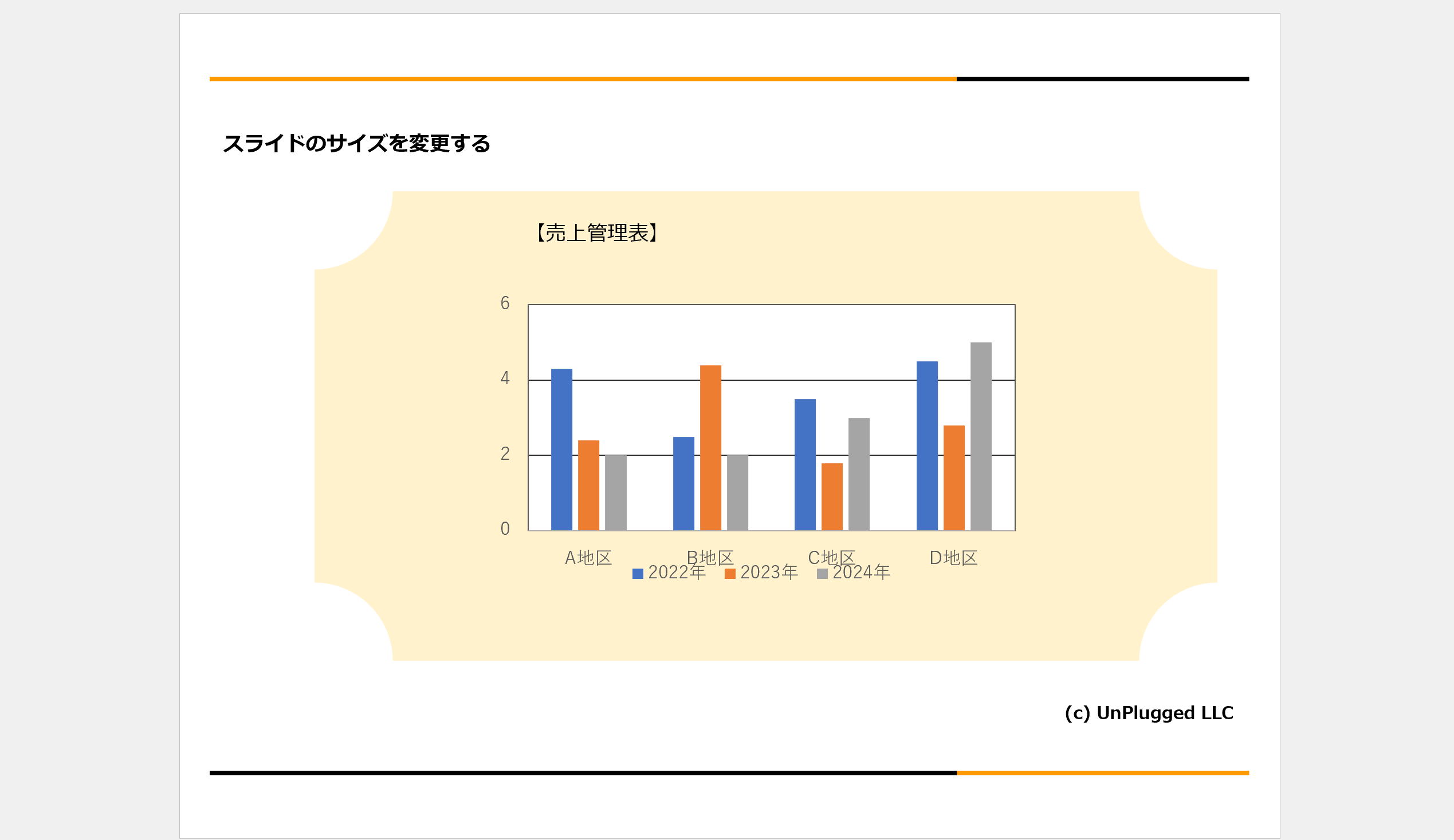
A4やA3などに変更する
A4やA3など、あらかじめ用意されているサイズから選択したい場合は「スライドのサイズ」を選択する画面で設定します。
- 「デザイン」タブ→「スライドのサイズ」の順に選択する
- 「標準(4:3)」と「ワイド画面(16:9)」の選択肢の下にある「ユーザー設定のスライドサイズ」をクリックする
- 表示された「スライドのサイズ」ウィンドウの「スライドのサイズ指定」から「A4」もしくは希望のサイズを選択する
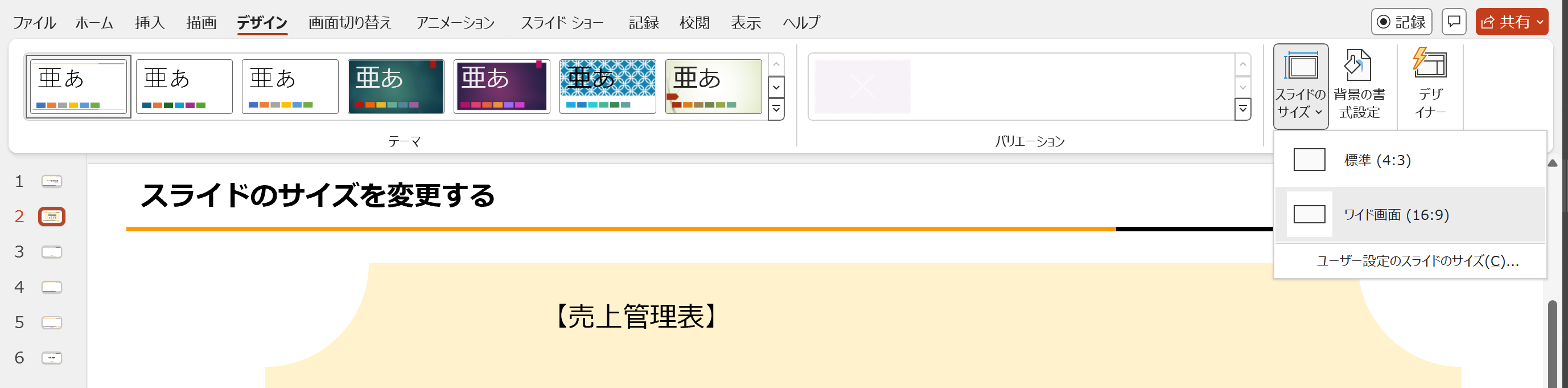
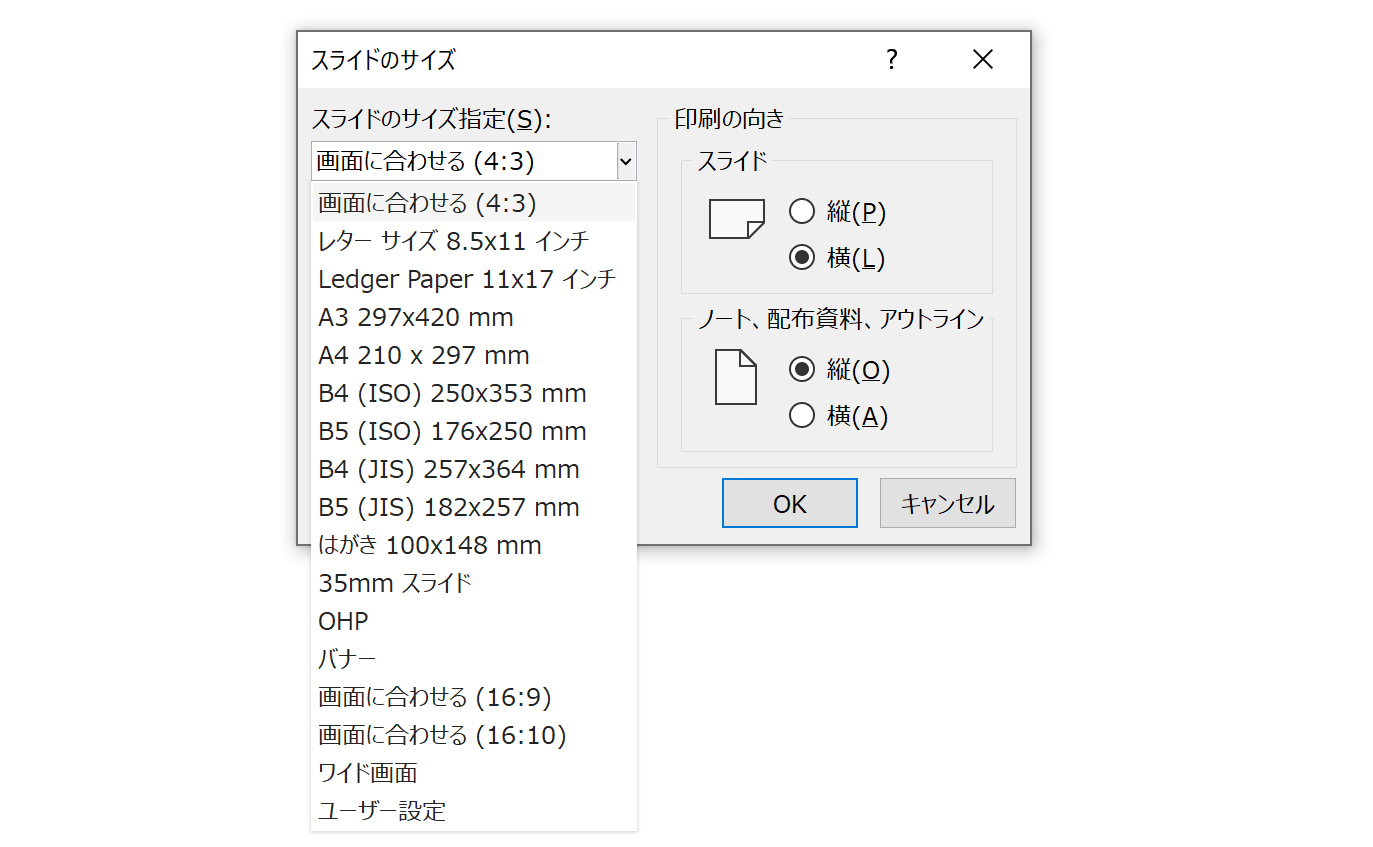
自由なサイズに変更する方法
「スライドのサイズ」ウィンドウでは、数値でサイズを指定することも可能です。
「スライドサイズの指定」で「ユーザー設定」が選択されている状態で、「幅」「高さ」に希望の数値を入力します。
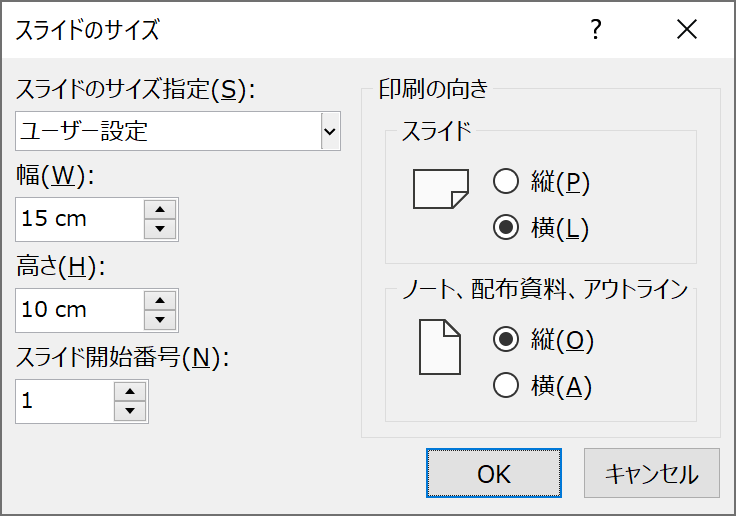
数値の単位は規定では「㎝(センチメートル)」単位ですが、実はスライドのサイズは、他の単位で指定することもできます。
幅と高さに表示されている数値を一旦「Delete」キーや「backspace」キーで削除し、以下のように単位を半角で入力してください。
- ミリメートル→〇mm
- ピクセル→〇px
- インチ→〇in
入力後「OK」ボタンをクリックすると、指定した単位の数値がセンチメートルに変換されて表示されます。
ピクセルでサイズ指定して画像を作成したいという場合には、この方法を使いましょう。
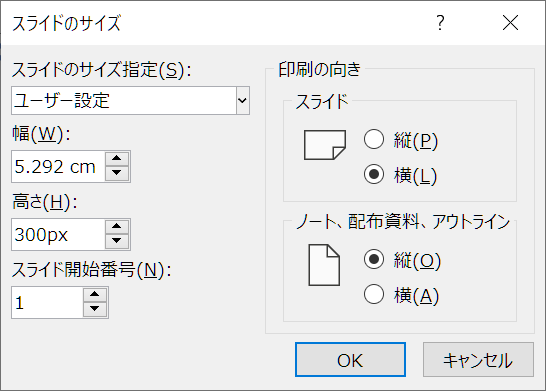
縦向きに変更する方法
パワーポイントでは、チラシ作成など縦向きの印刷物を作成することも可能です。
近年ではスマホでスライドを確認する機会も増えています。スマホで表示する予定があればあらかじめ縦向きバージョンも作成しておくと良いでしょう。
縦向きへの変更は「スライドのサイズ」ウィンドウで「印刷の向き」を「縦」を選択します。
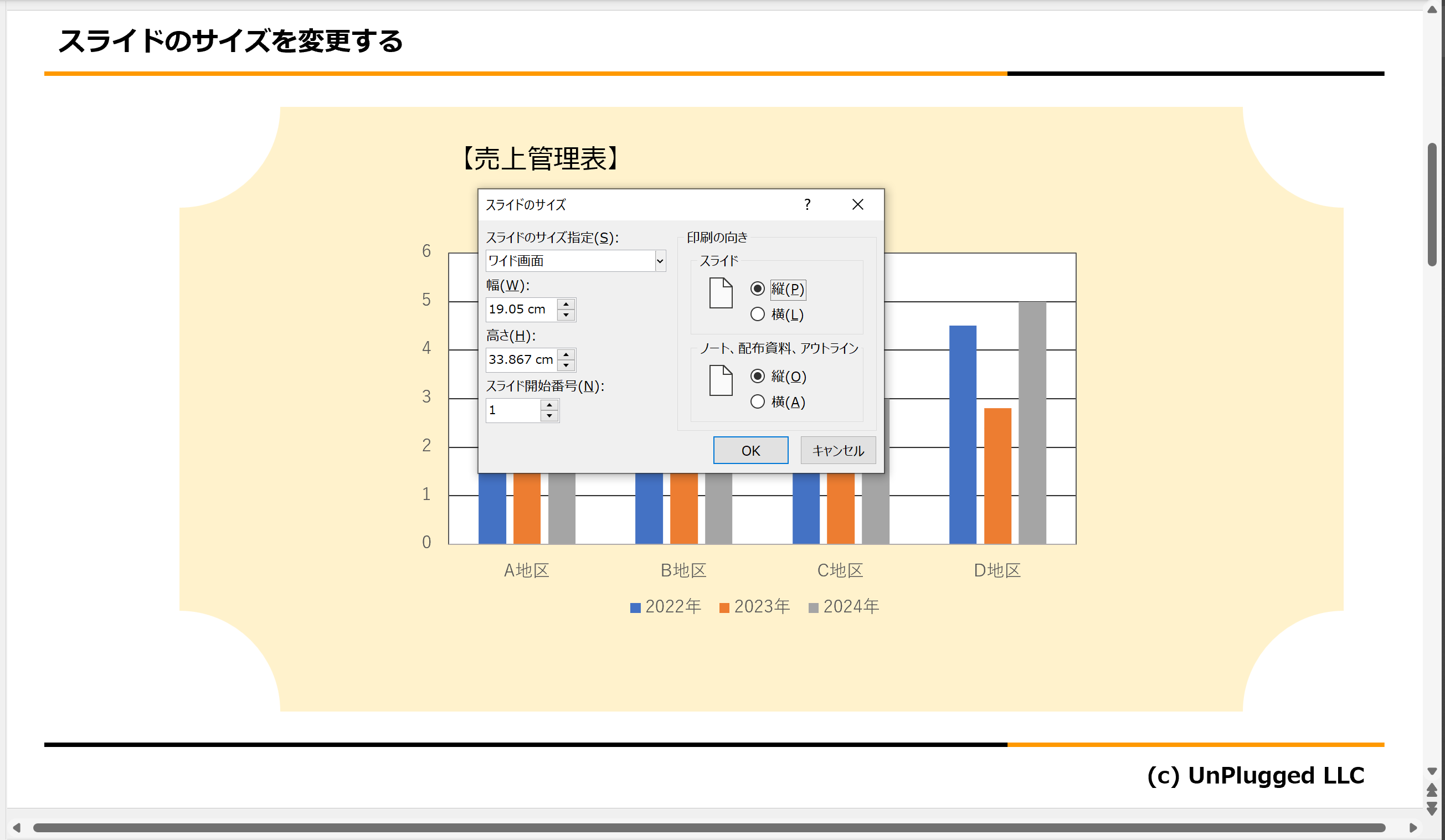
すでにスライドに文字や図形が配置されている場合は、向きを変更するとレイアウトが崩れることが多いです。新規で作成する場合は、初めに縦向きの設定を済ませてから作成を始めるのがおすすめです。
もし、後から変更する場合は、サイズを選択後に表示される画面で「最大化」ではなく「サイズに合わせて調整」を選びましょう。以下のようにレイアウトがあまり崩れずに変更できます。
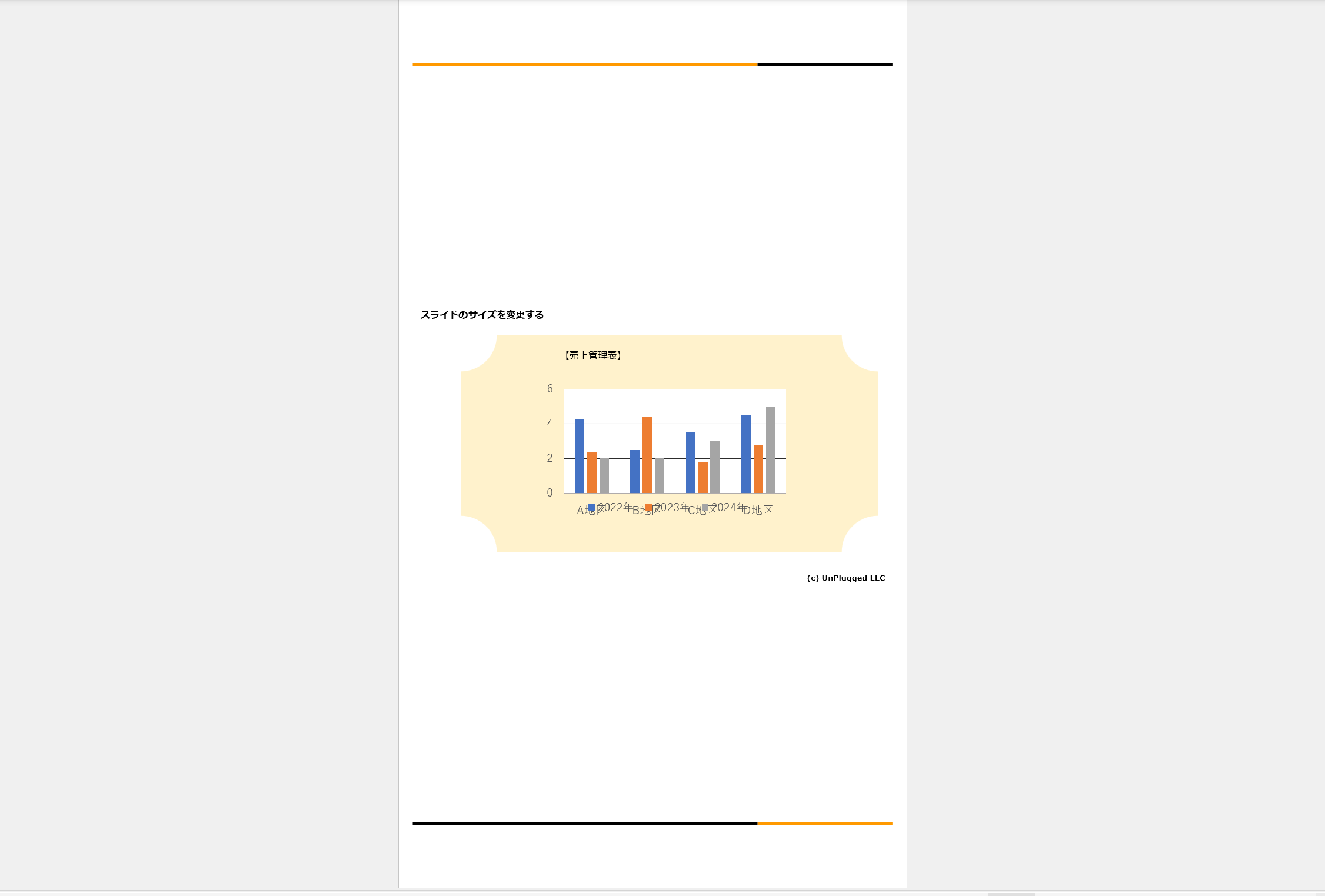
既存ファイルのサイズ変更をする場合の注意点
以上が、パワーポイントでスライドサイズを変更する方法です。これまで解説した内容を見ていただいてもわかると思いますが、既存のパワーポイントファイルのサイズ変更をする場合は、残念ながら、サイズ変更後に、テキストやオブジェクトの調整は避けられません。タイトルやヘッダの位置など、どうしても変更前のレイアウトを完全に保持することができないのです。
このことをあらかじめ知っておいて、サイズ変更後に調整を行ってもらえればと思います。
\スグに活用できる/パワポで資料作成
PowerPointの5つの基本をマスターすると同時に、資料作成で絶対にやってはいけないことも知ることができます。これさえ覚えれば、どこに出しても恥ずかしくない資料を作ることができます。
ぜひ、ご一読ください。