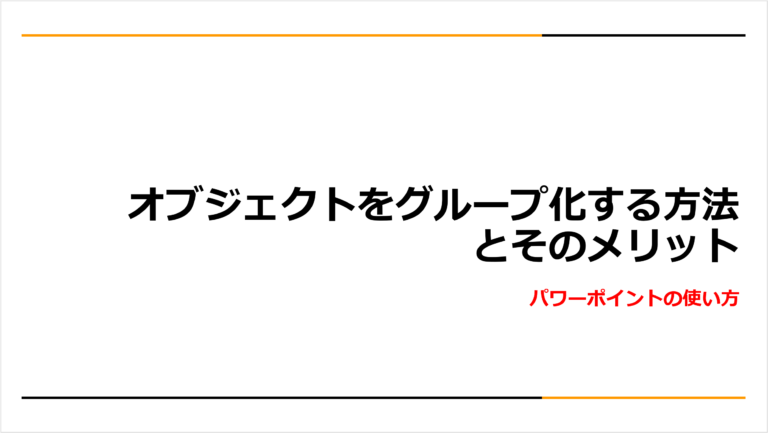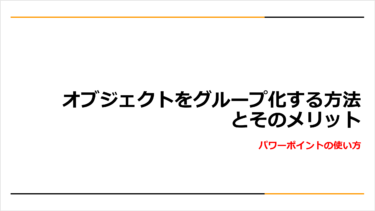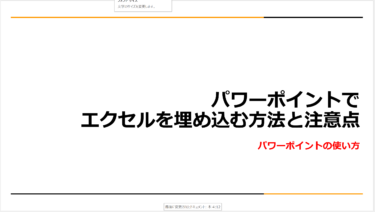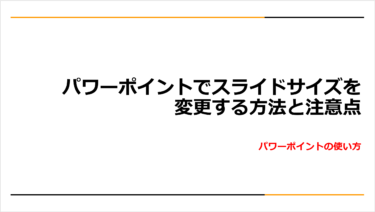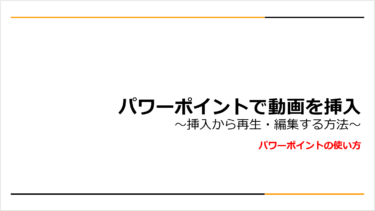パワーポイントでは文字だけでなく図形や画像、グラフなどのオブジェクトを使うと視認性を高められます。グループ化は複数のオブジェクトを使うときに知っておきたい機能の一つです。今回は「オブジェクトをグループ化する方法とそのメリット」を紹介します。
※本記事で紹介したパワーポイントのバージョンは「Microsoft® PowerPoint® for Microsoft 365 MSO (バージョン 2404 ビルド 16.0.17531.20140) 32 ビット 」です。
グループ化機能を使うケース
グループ化は複数のオブジェクトをまとめられる機能です。オブジェクトを一つずつではなく、まとめて一度に編集できるため効率よくスライド作成が可能です。
以下のケースでは、よくグループ化を使用します。
- 複数のオブジェクトを他のスライドでも使いたい場合
- オブジェクトのレイアウトを変えずに拡大縮小したい場合
- オリジナルの図形を作りたい場合
グループ化のメリット
複数のオブジェクトをグループ化すると、オブジェクトの編集が効率よく行えます。ここでは、グループ化を使うとどのようなメリットがあるのかを具体的に解説しますので、参考にしてください。
まとめてコピーができる
オブジェクトのグループを使うことが多いのは、まとめて移動やコピーをするときでしょう。オブジェクトを一度に動かせるため効率よくスライド作成ができます。グループ化はワードやエクセルなどのMicrosoft Office製品で共通の機能です。たとえばパワーポイントに配置した写真や図形をグループ化すれば、そのままの配置でワードやエクセルでも利用することが可能です。

まとめて拡大縮小できる
オブジェクトを複数選択して拡大縮小した場合、オブジェクトが個々の位置でサイズ変更されるためレイアウトが崩れてしまいます。複数のオブジェクトを他のスライドで縮小や拡大して使う場合、グループ化してから拡大縮小するとレイアウトを保持したまま全体のサイズを変更できます。

オリジナルの図形を作れる
パワーポイントでは、複数の図形を使って簡単なイラストやロゴを作成することも可能です。作成したイラストは間違って配置を動かしてしまうことがないように、グループ化しておきましょう。

グループ化の手順
グループ化する方法は、メニューバー・右クリックなどいくつかの方法があります。よくグループ化を使う場合は、ショートカットキーも覚えておくと作業の効率化が図れます。
オブジェクトをグループ化する場合には、あらかじめ複数のオブジェクトを選択しておくことを忘れないようにしましょう。
メニューバーを使う方法
グループ化に慣れるまでは、メニューバーのボタンを使ってグループ化する方法がおすすめです。
- あらかじめ複数のオブジェクトを選択しておく
- メニューバーの「図形の書式」タブを選択する
- 「配置」グループ にある「グループ化」内の「グループ化」ボタンをクリックする

右クリックメニューを使う方法
右クリックでの操作に慣れている場合は、簡単にグループ化ができます。
- あらかじめ複数のオブジェクトを選択しておく
- 選択したオブジェクト上で右クリックし、「グループ化」を選択する
もし、右クリックメニューに「グループ化」が表示されない場合は、オブジェクトがきちんと選択されているか確認しましょう。

ショートカットキーを使う方法
ショートカットキーを使えば2つのキーだけでグループ化できるので、覚えておくと作業効率が上がります。
グループ化のショートカットキー: Ctrlキー+G
選択しづらい場合の対処方法
オブジェクトがいくつも重なって配置されている場合や、小さなオブジェクトが多い場合は「オブジェクトの選択と表示」を使用するのがおすすめです。
1.「ホーム」タブの「配置」グループで、「選択」をクリックする

2.「オブジェクトの選択と表示」をクリックし、「選択」ウィンドウを表示させる
3.一覧からまとめたいオブジェクトの名前をCtrlキーを押しながらクリックする

4.グループ化の操作をする
「選択」ウィンドウは、オブジェクトごとの重なり順を変えたり非表示にしたりすることも可能です。図形をよく使う場合は「オブジェクトの選択と表示」を覚えておきましょう。

グループ化ができるもの・できないもの
選択肢に「グループ化」が表示されない場合や、グループ化してもまとまらないオブジェクトがある場合は、グループ化ができないオブジェクトを選択している可能性があります。

【グループ化できないもの】
- 表
- プレースホルダー
プレースホルダーは、新規でスライドを作成したときに初めから用意されている文字やグラフを入れられる枠のようなものです。テキストボックスとよく似ていますが、プレースホルダー内に作成したオブジェクトはグループ化の対象外になるので注意してください。
あとからグループ化する予定のオブジェクトは、はじめからプレースホルダーを使わずに作成しておくほうが良いでしょう。

グループ化を解除する方法
一度グループ化したけれども元に戻したい場合は、グループ化した手順で「グループ解除」を選択します。
メニューバーで解除する方法
「配置」グループで「グループ化」をクリックし、「グループ解除」を選択します。

右クリックで解除する方法
解除したいオブジェクト上で右クリックし、「グループ化」の「グループ解除」を選択しましょう。

ショートカットキーで解除する方法
解除したいオブジェクトを選択し、以下のショートカットキーで解除できます。
オブジェクトの解除ショートカットキー: Ctrlキー+Shift+G
応用編:複数のオブジェクトを図としてまとめる
作成したスライドを表示させる環境によっては、オブジェクトの配置が崩れてしまう可能性があります。グループ化よりも確実にオブジェクトを固定させたい場合は、「図」として貼り付けておくと安心です。
- まとめたいオブジェクトをすべて選択する
- 右クリックメニューの「貼り付けのオプション」内の「図」アイコンをクリックする
- 選択したオブジェクトが図に変換されて貼り付けられる
この方法は、複数の図形を使ってイラストやマークを作成した場合にも役立ちます。

\スグに活用できる/パワポで資料作成
PowerPointの5つの基本をマスターすると同時に、資料作成で絶対にやってはいけないことも知ることができます。これさえ覚えれば、どこに出しても恥ずかしくない資料を作ることができます。
ぜひ、ご一読ください。