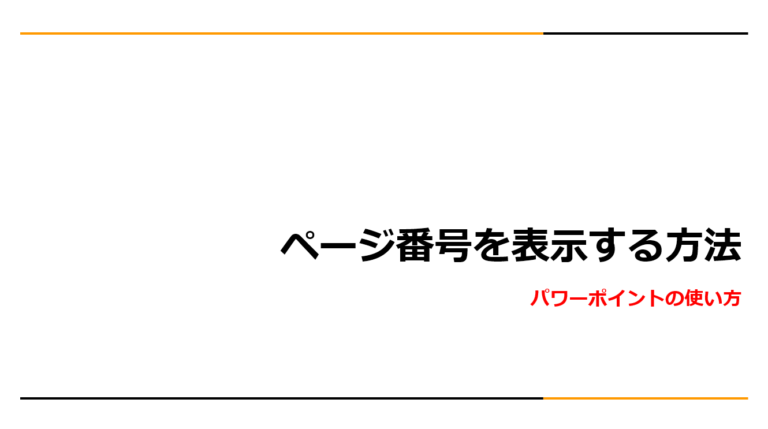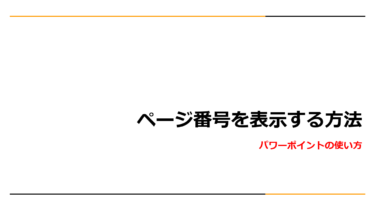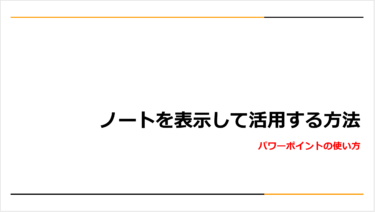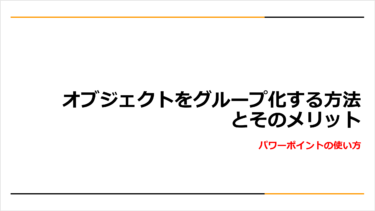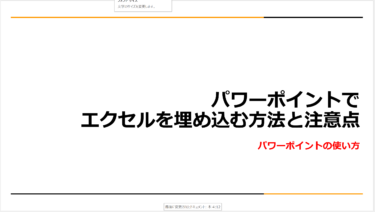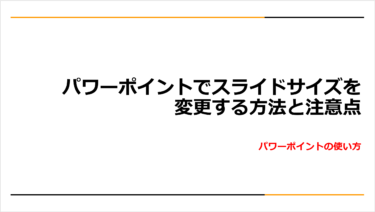会議やプレゼンテーションで使う資料は、ページ番号を入れておくと見やすくなります。
ページ番号があれば、オンラインでの会議や電話での説明するときも見ていただきたいページを伝えやすくなるでしょう。
今回は、「ページ番号を表示する方法」です。
※本記事で使用したパワーポイントのバージョンは、「Microsoft® Word for Microsoft 365 MSO (バージョン 2206 ビルド 16.0.15330.20056) 64 ビット」です。
基本的な使い方
まずは、基本的な使い方を解説します。
ページ番号(スライド番号)の挿入方法
パワーポイントでは、ページ番号のことを「スライド番号」と呼んでいます。「挿入」タブの「ヘッダーとフッター」をクリックして「ヘッダーとフッター」ダイアログボックスを表示しておきましょう。
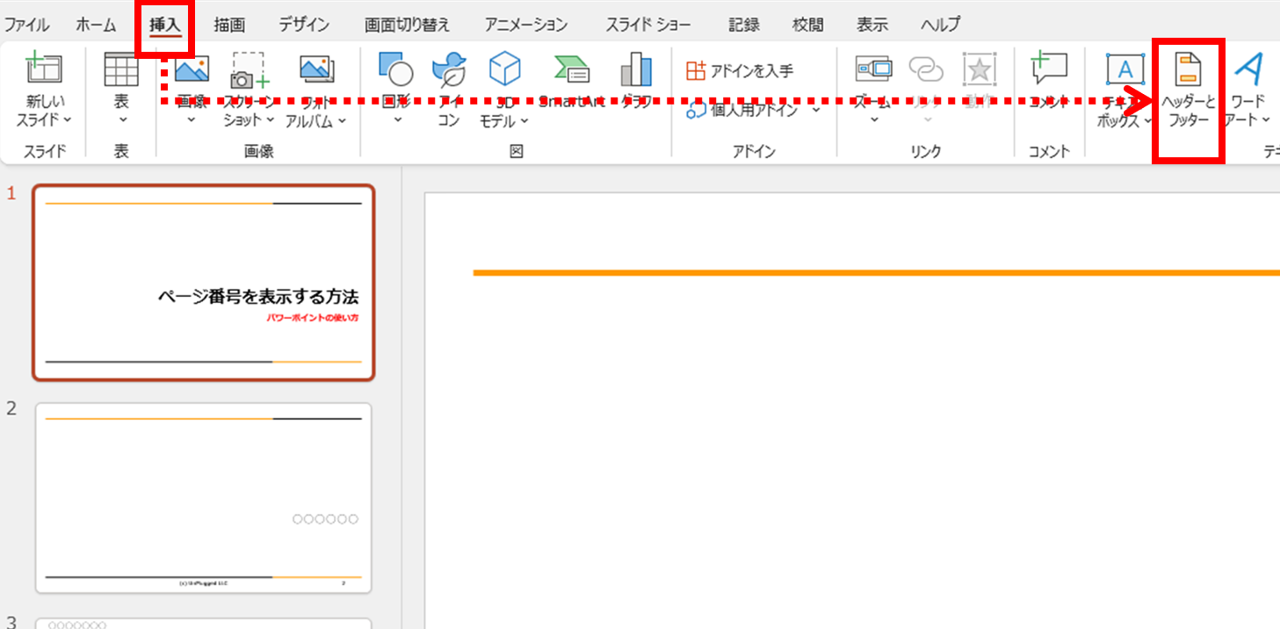
ページ番号の表示と非表示
「ヘッダーとフッター」ダイアログボックスの「スライド」タブを選択し、「スライド番号」にチェックを入れます。「すべてに適用」をクリックするとページ番号が表示されます。
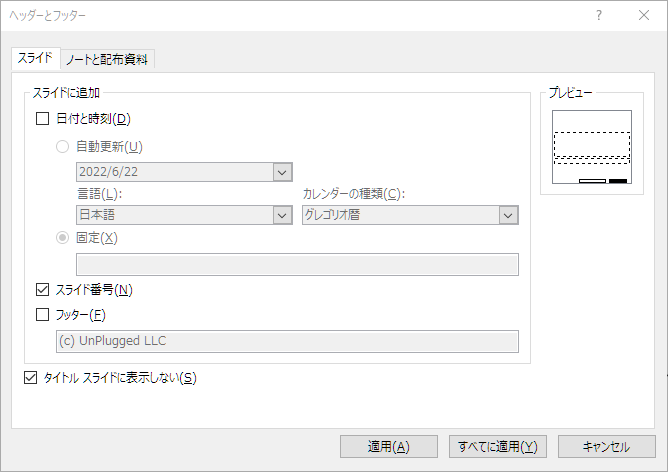
ページ番号が不要になったときには、チェックを入れた「スライド番号」の項目を再度クリックし、チェックを外し「すべてに適用」を選択します。
ページ番号の位置やフォントを変更する
全ページのページ番号の位置を変更したい場合には、「スライドマスター」を使って変更します。スライドマスターは、「表示」タブから「スライドマスター」をクリックして表示します。
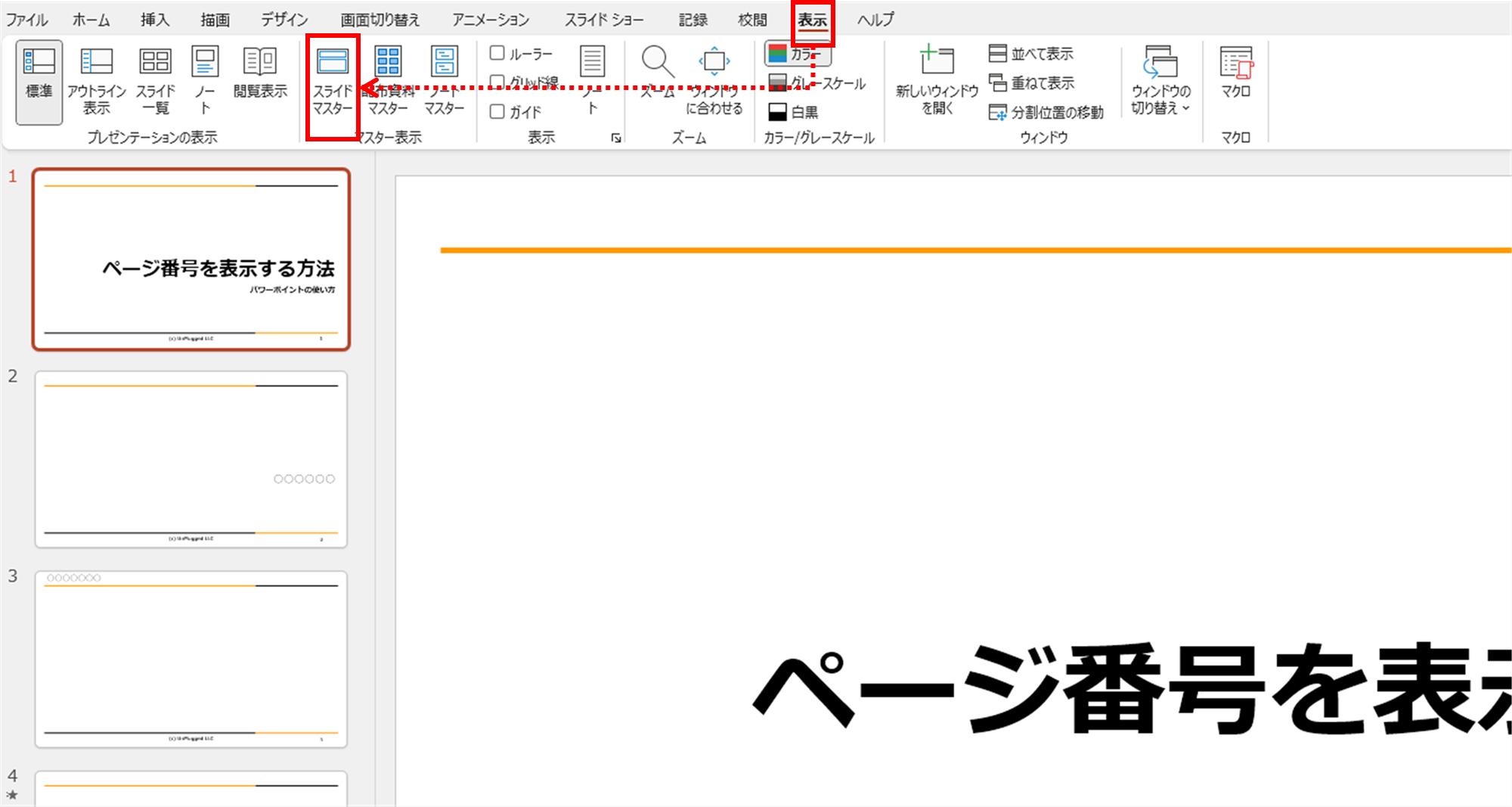
そうすると「スライドマスター」画面が表示されます。「スライドマスター」は、ページのテンプレートで、ここで表示されているフッターやページ番号などの位置やフォントを変更することで、適用されているすべてのページに反映します。
「スライドマススター」の左側のサムネイル一覧を上にスクロールして、一番目にあるスライドを選択します。
<#>と表示されている部分をクリックして、ボックス枠にマウスカーソルを合わせると十字型のカーソルに変わります。カーソルが十字型になった状態で、好きな位置にドラッグすればページ番号を表示する位置が変更できます。
ボックス枠が表示されている状態で、フォントの種類やサイズも変更できます。変更後はメニューの「マスター表示を閉じる」ボタンをクリックすることで設定されたすべてのページで変更が反映されます。
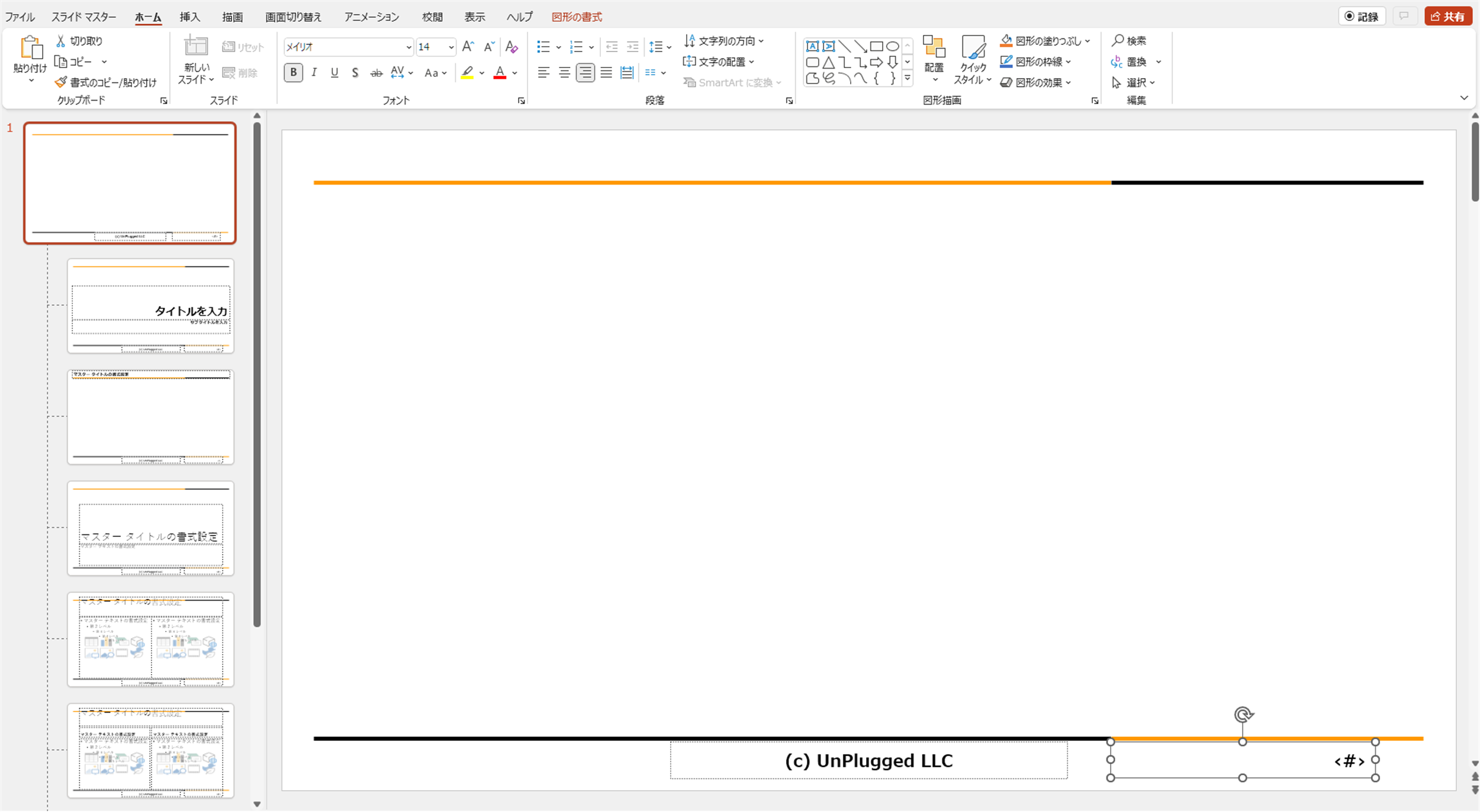
知っていると便利な編集方法
ページ番号を使いこなせると、さらに見やすく伝わりやすい資料を作成できます。知っておくと便利なページ番号の変更方法をご紹介します。
表紙にはページ番号を表示しない
表紙にはページ番号の「1」を表示させず、次のページから「2」「3」と表示を変更する方法も知っておくと便利です。
「挿入」タブの「ヘッダーとフッター」をクリックして、スライドタブの一番下の「タイトルスライドに表示しない」を選択します。最後に「すべて適用」を選択すると表紙にはページ番号が表示されず、2ページ目から表示されるようになります。
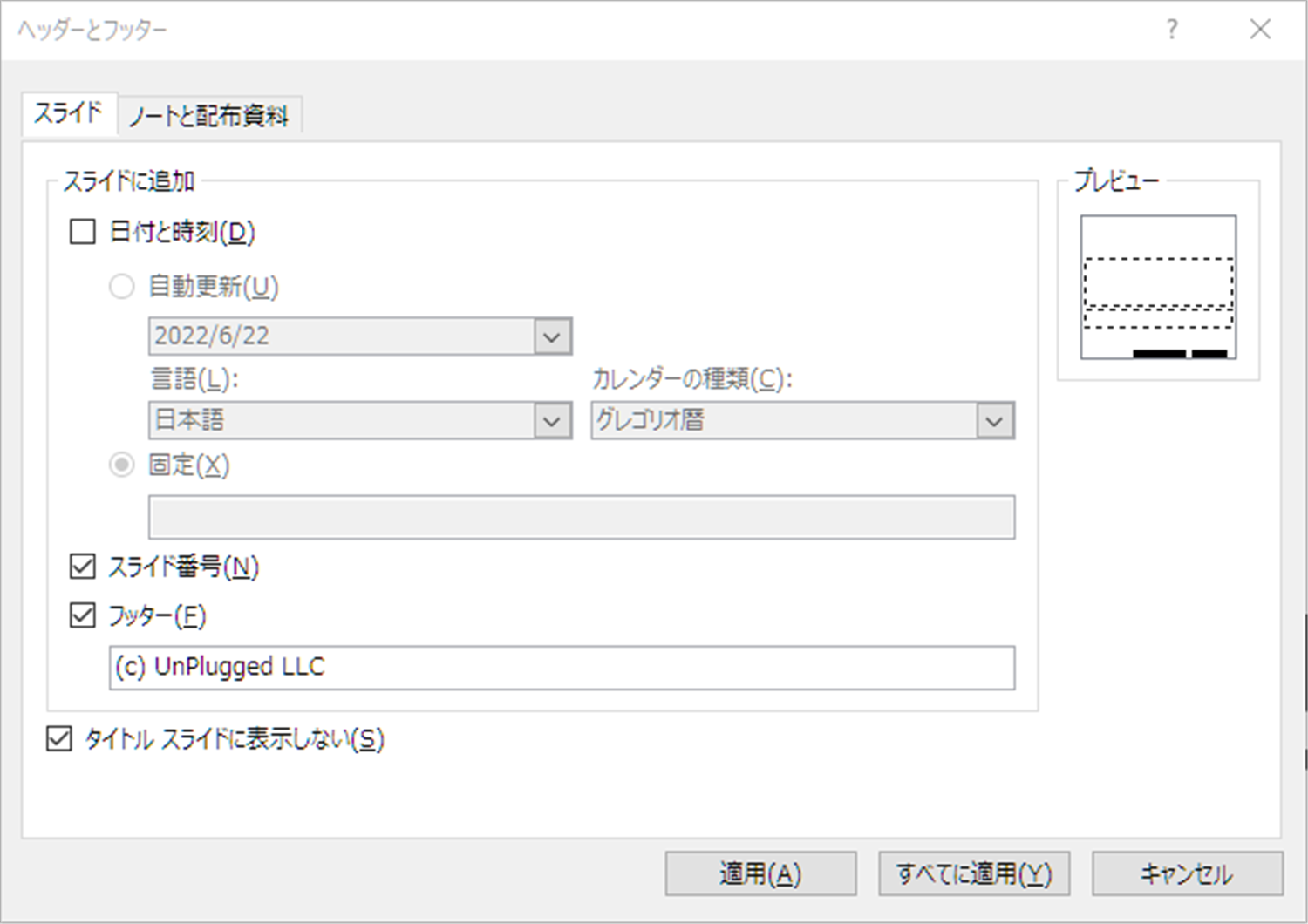
0からページ番号を振る・2ページ目を「1」と表示する
ページ番号は、「0」から開始することもできます。
「デザイン」タブの「スライドのサイズ」プルダウンメニューから、「ユーザー設定のスライドのサイズ」を表示し、「スライド開始番号」を「0」に設定しましょう。
先にお伝えした「表紙には表示しない」の設定を合わせて使用すれば、表紙には番号を表示せず2ページ目を「1」と表示することも可能です。
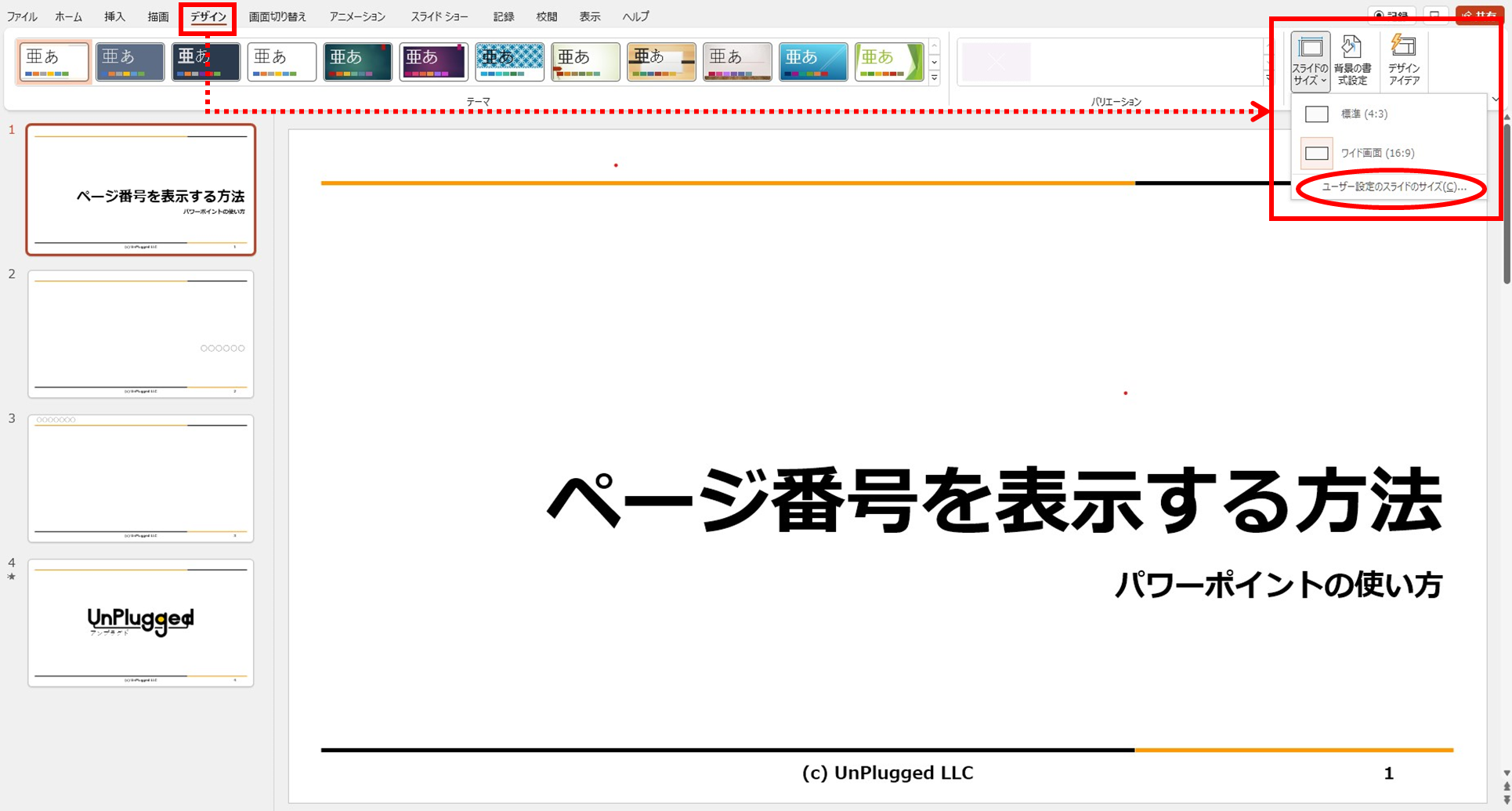
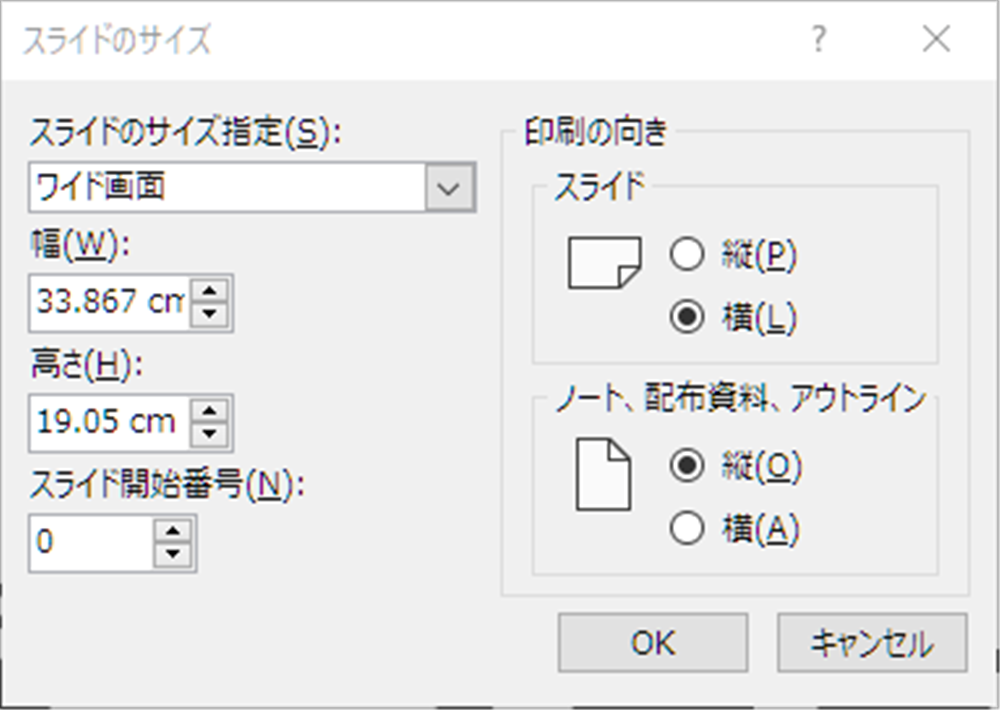
総スライド数を表示する
ページ数が多い資料では、1/10のように現在のページ数と総ページ数を一緒に表示することもできます。変更は「スライドマスター」から行います。位置を変更する方法を参考にして一番目の「スライドマスター」を選択しておきましょう。
「スライドマスター」で<#>の直後に「/10」のようにスラッシュ記号と総ページ数を入力します。
ページを追加や削除したときは、自動で変更はされないため総ページ数の変更を忘れずに行いましょう。
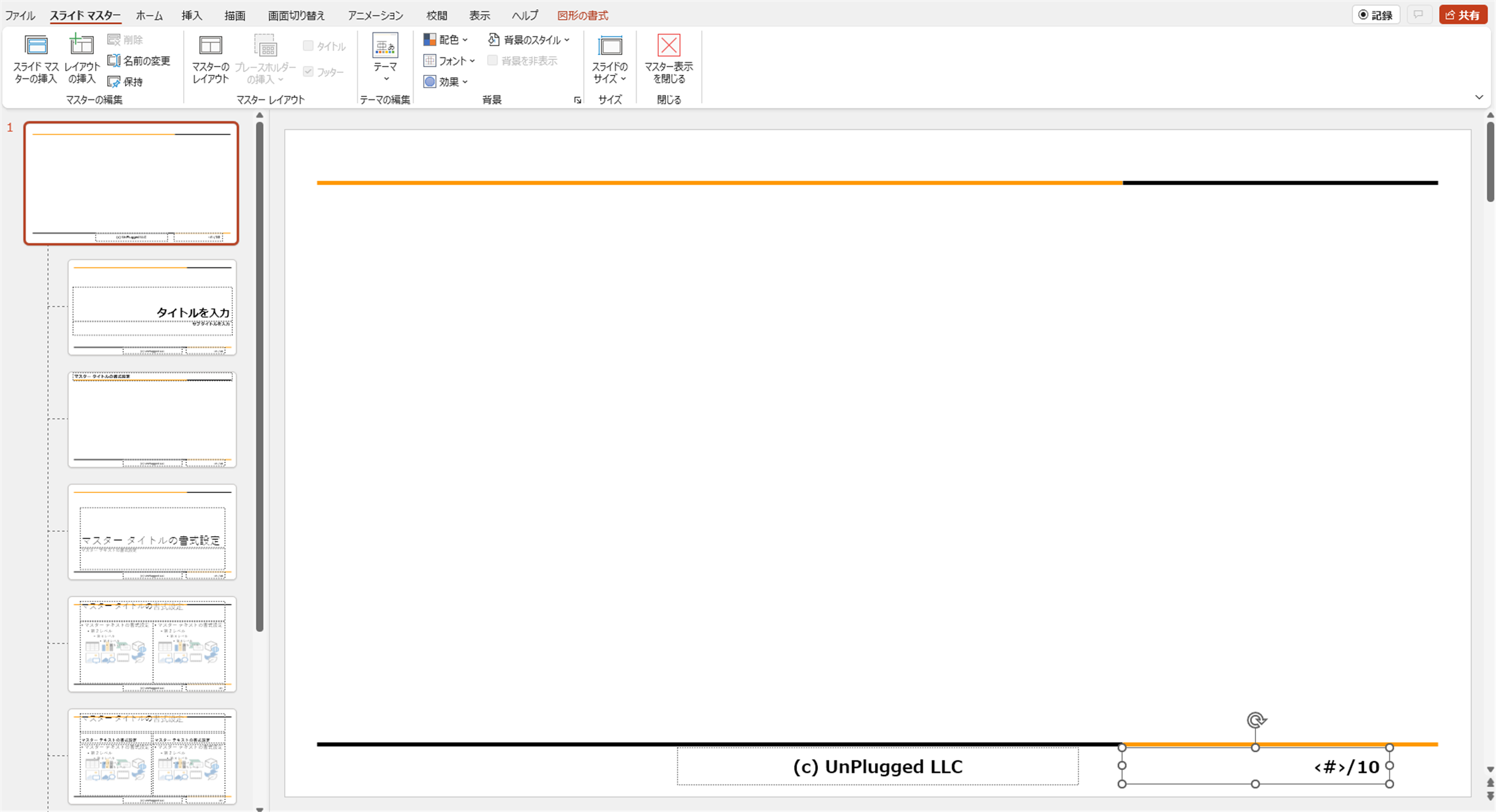
スライドマスターでページ番号を消してしまった場合の対処法
スライドマスターを操作していて、間違ってスライド番号のボックスを削除してしまった場合、再表示が可能です。
「スライドマスター」を表示している状態で、「マスターのレイアウト」ボタンを選択すると、「マスターレイアウト」ダイアログボックスが現れます。「スライド番号」にチェックを入れれば、「スライド番号」のボックスが再表示されます。
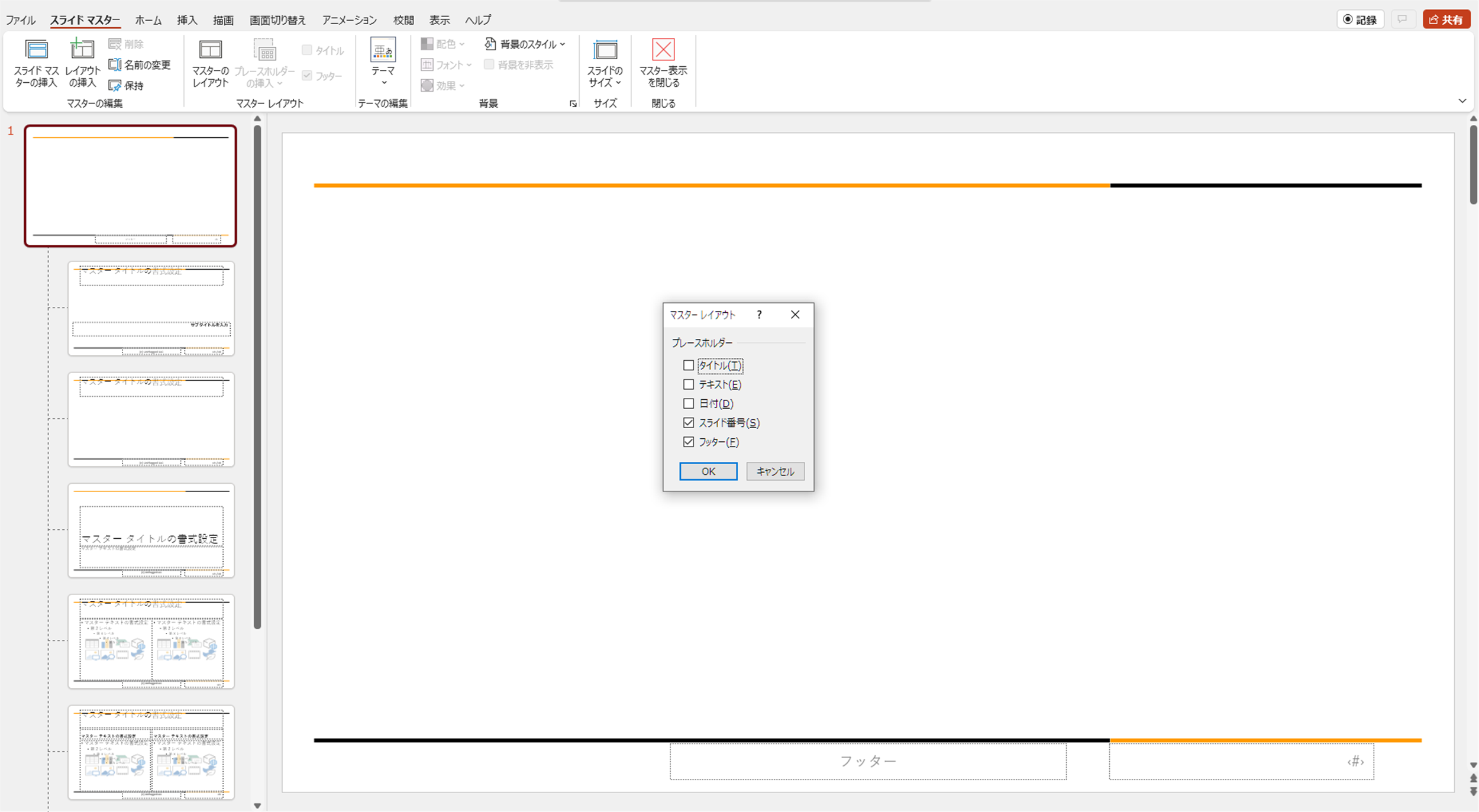
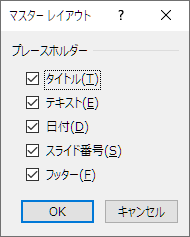
まとめ
パワーポイントのページ番号は、企画書や提案書をわかりやすく説明するためになくてはならない機能です。一度覚えて設定してしまえば、その後も自動的にページ番号を表示されるので、自分の企画書・提案書のテンプレートを作成して、わかりやすいパワーポイントにしてください。
\スグに活用できる/パワポで資料作成
PowerPointの5つの基本をマスターすると同時に、資料作成で絶対にやってはいけないことも知ることができます。これさえ覚えれば、どこに出しても恥ずかしくない資料を作ることができます。
ぜひ、ご一読ください。
\スグに活用できる/パワポで資料作成: 5つの機能と7つのNGで基本をマスター Kindle版