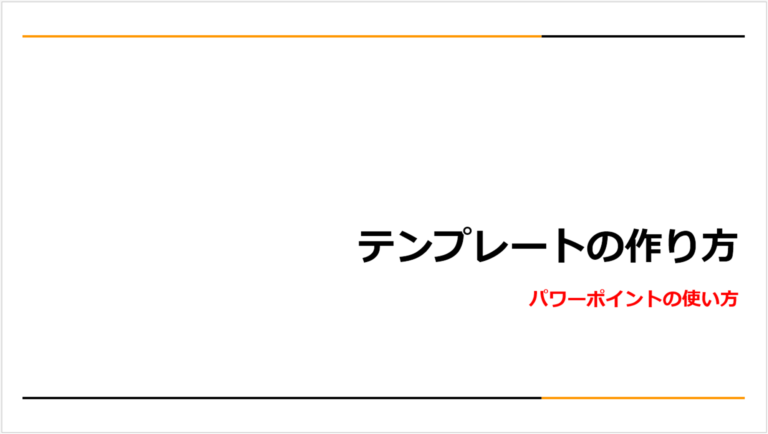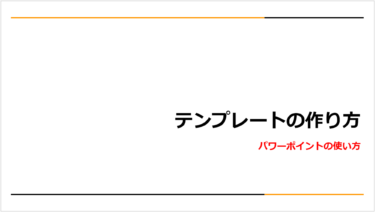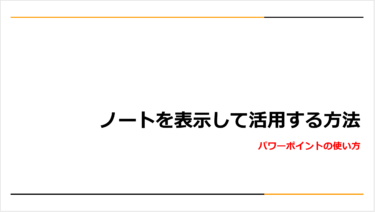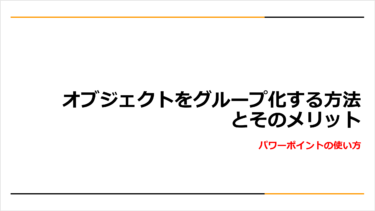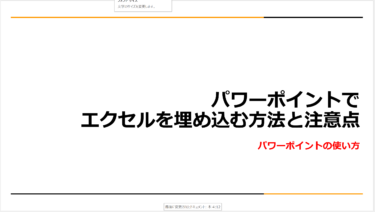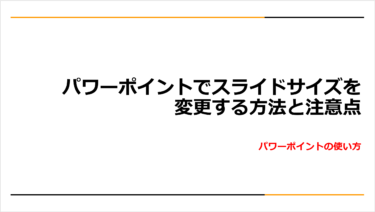パワーポイントでプレゼンテーションを作成する機会が多い場合、定型フォーマットを作っておくと効率良く作業ができます。同じ相手に資料を提出する場合には、書式が統一されていると同じ社の資料と認識されやすくなる効果もあるため、ぜひテンプレートを活用しましょう。
今回は、「テンプレートの作り方」です。
※本記事で使用したパワーポイントのバージョンは、「Microsoft® Word for Microsoft 365 MSO (バージョン 2206 ビルド 16.0.15330.20056) 64 ビット」です。
テンプレートとは
パワーポイントのテンプレートは、レイアウトの枠や背景、図などを保存した設計図のようなものです。装飾やレイアウトが済んでいるテンプレートを使用すれば、作成時間も短縮できます。テンプレートの作成は、通常のスライドからではなく、「表示」タブの「スライドマスター」を使用して行います。

テンプレート作成の準備
いきなりテンプレートの作成に取り掛かると途中で迷ったり変更したりすることが多くなります。スムーズに作成するために、事前に準備しておくポイントをいくつかお伝えします。
ガイドを表示しておく
テンプレートでは、複数の図形や画像、コンテンツ枠などの配置が可能です。複数のパーツを配置するときには、「表示」タブの「ルーラー」「グリッド線」「ガイド」を表示しておくと、高さや位置が揃えやすくなります。
「ルーラー」「グリッド線」「ガイド」について詳しく知りたい方は、「ルーラー」「グリッド線」「ガイド」の使い方については本サイトの「パワーポイントで図形を揃える・整列する方法~ルーラー、グリッドとガイド~の記事をご覧ください。

配置する内容を考えておく
テンプレートは、通常のスライドではなく「スライドマスター」で作成します。作成前に、全てのページに入れたいパーツと、目的別によく使うパーツをリストアップしておきましょう。本サイトの以下の記事を参考にしてください。
テンプレート作成の基本的な方法
テンプレートの作成方法
「スライドマスター」を表示すると、左側にマスターの一覧が現れます。一覧の一番上が「スライドマスター」です。ここには全てのページに共通する項目を設定します。「スライドマスター」の下が「レイアウトマスター」です。タイトルページや表を配置するページなど目的ごとに複数作成します。
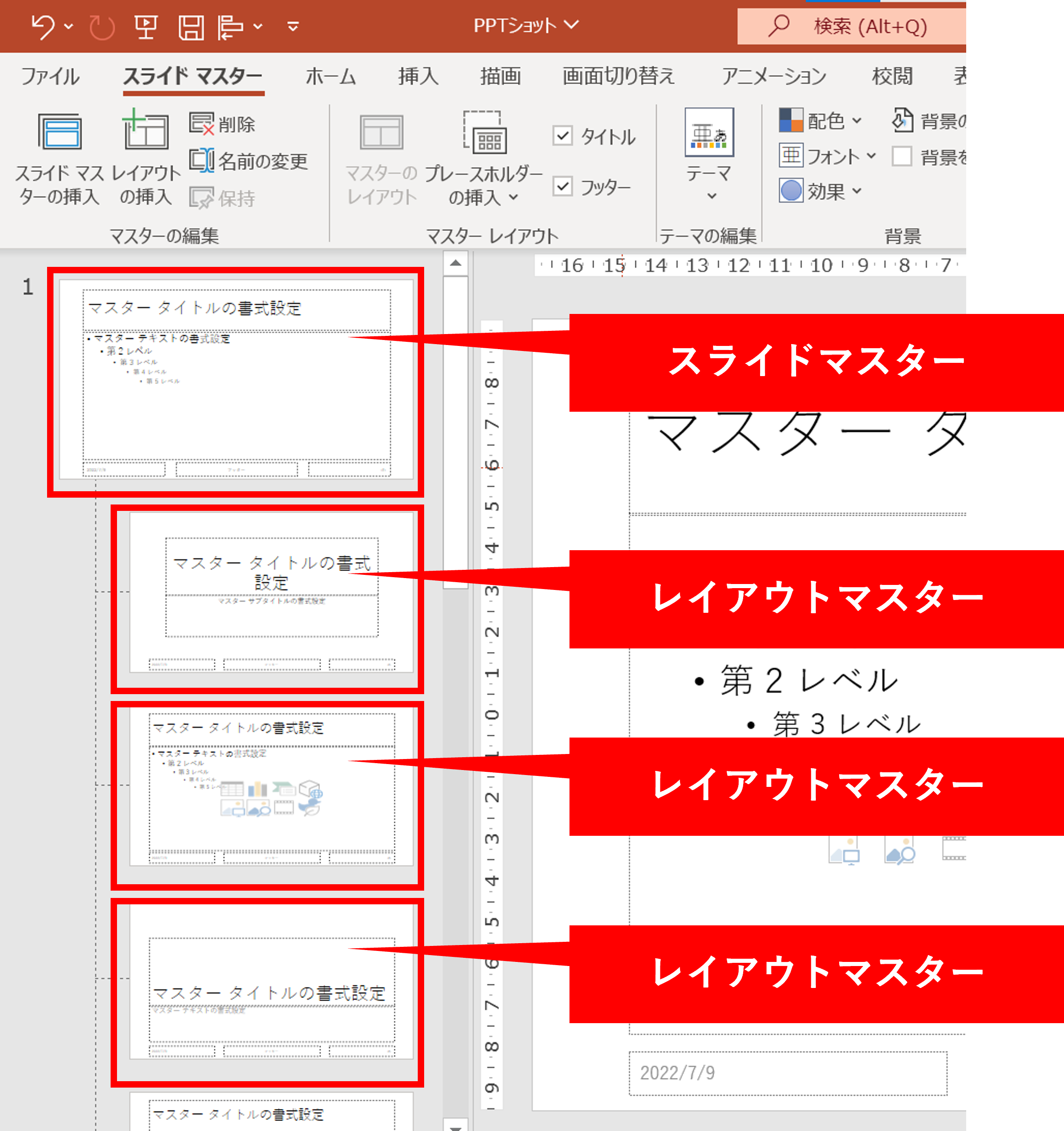
スライドマスターを編集する
始めに、一番上の「スライドマスター」を編集しましょう。飾りやページ番号などは、「挿入」タブから入れられます。
配置することが多いパーツ
- 飾りや枠:「図形」より作成
- コピーライト:「ヘッダーとフッター」より作成
- ページ番号:「ヘッダーとフッター」か「スライド番号の挿入」より作成
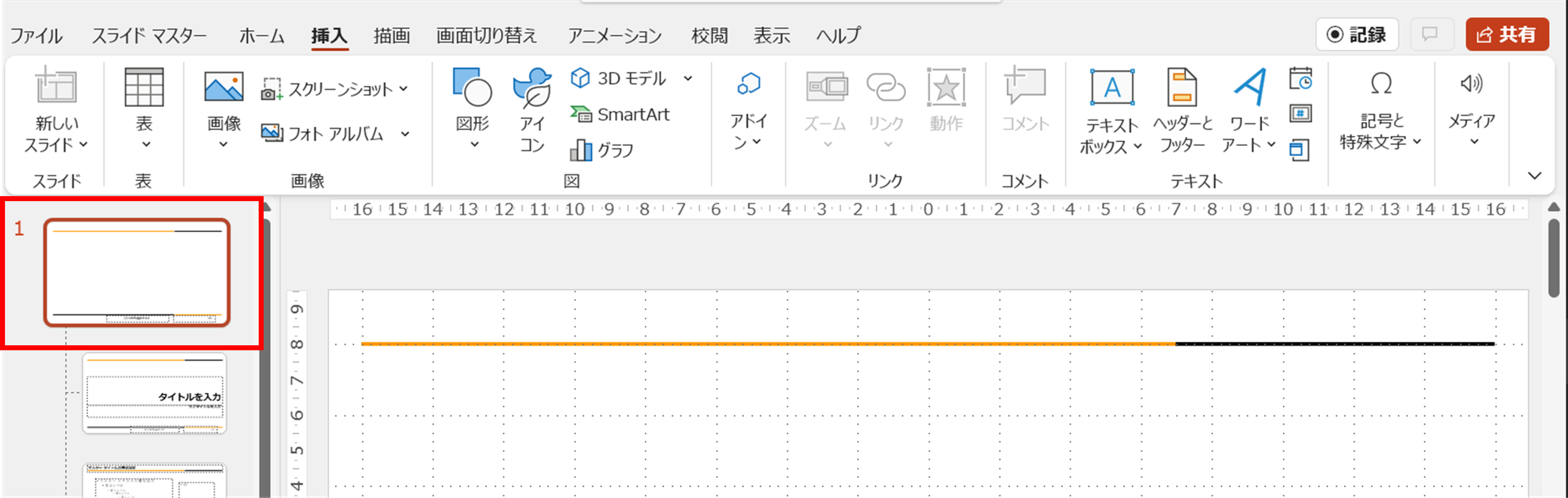
レイアウトマスターを編集する
レイアウトマスターでは「プレースホルダー」を挿入して、表や文章などの配置を決められます。テンプレートには、表や文章の枠だけを設定し、表や文章は作成しません。作成が終わったら、「マスター表示を閉じる」をクリックして通常の表示に戻しておきましょう。
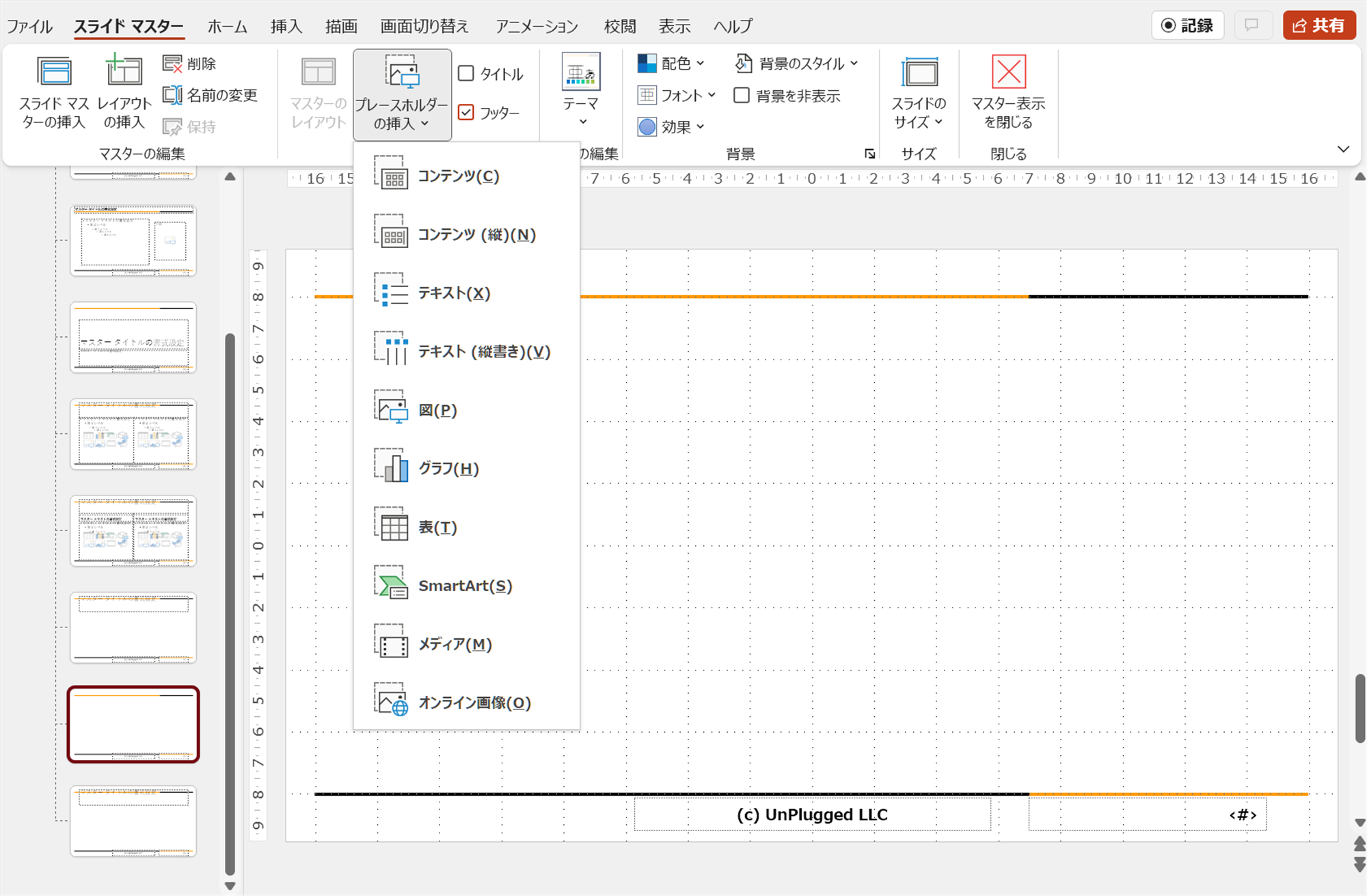
テンプレートを保存する
配置が終わったら、テンプレートとして保存します。通常の保存と同様に「ファイル」タブより「名前を付けて保存」を表示します。右側1行目には、自動でテンプレートの既定の保存場所が表示されます。2行目のボックスに、テンプレートの名前を入力しましょう。3行目は保存形式が選択できます。テンプレートの場合、「PowerPointテンプレート(*.potx)」を選択し、「保存」をクリックするとテンプレートの登録が完了です。
注意:マクロを使用したテンプレートは「PowerPointマクロ有効テンプレート(*.potm)」を選択しましょう。
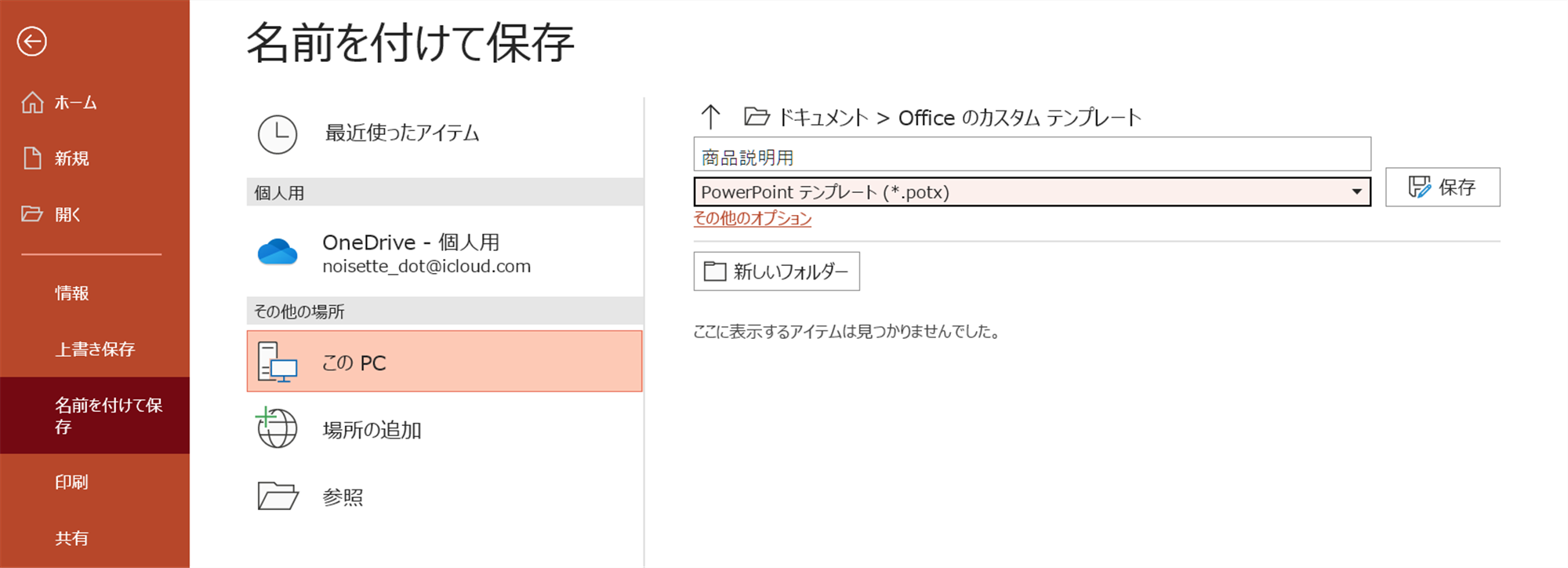
作成したテンプレートの使い方と削除のしかた
作成したテンプレートは新規作成するときに使用できます。テンプレートの数が多くなりすぎると選びづらくなるため、使わなくなったテンプレートファイルは削除しておきましょう。
テンプレートを使用する方法
パワーポイントを起動するか、「新規」を選択します。「個人用」のタブが表示されるので、保存したテンプレートのサムネイルをクリックして新規プレゼンテーションを作成しましょう。
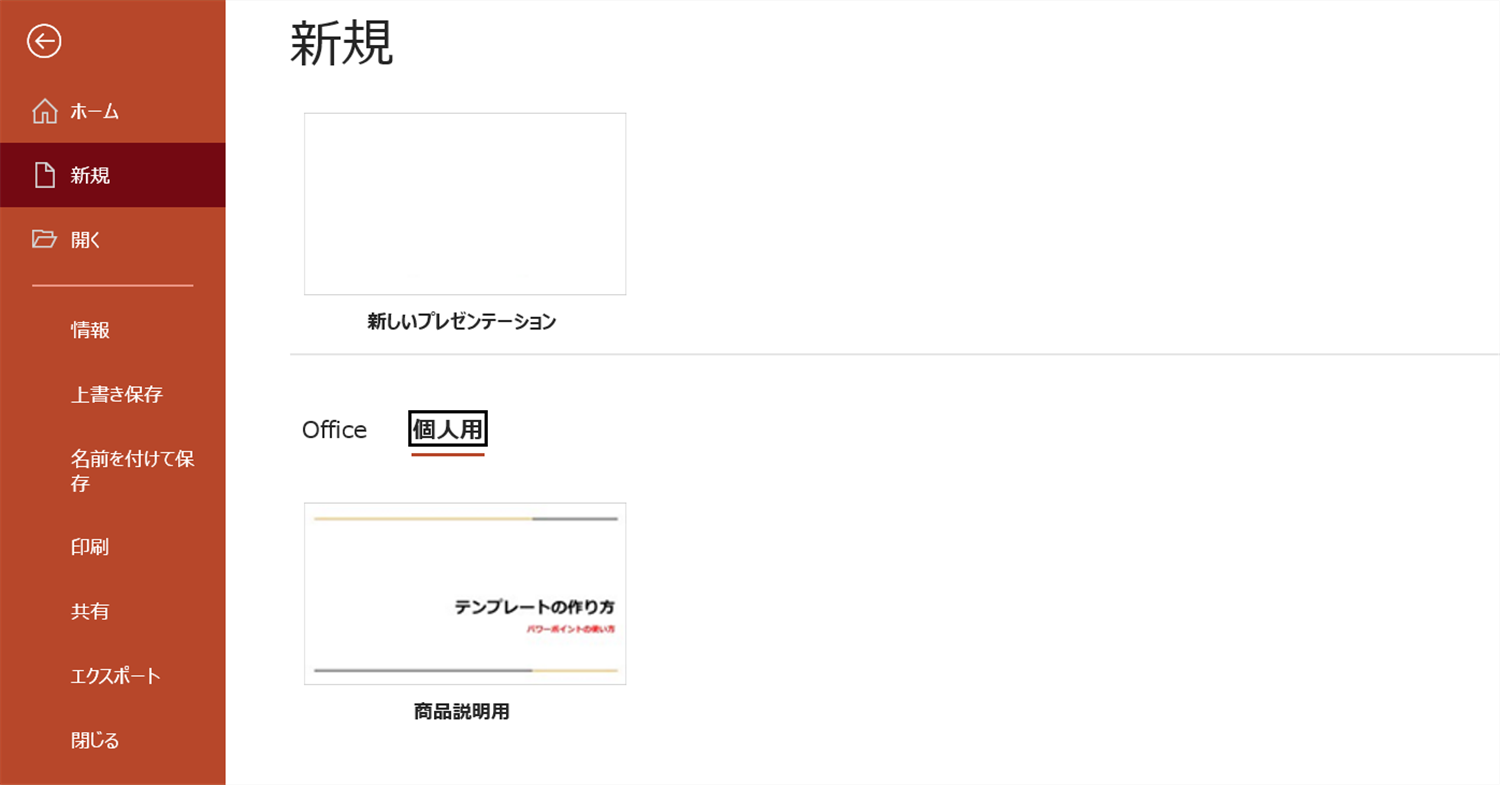
テンプレートを削除する方法
テンプレートは、既定の場所に保存されています。作成したテンプレートを削除したい場合には、「ドキュメント」内の「Officeのカスタムテンプレート」フォルダを表示します。作成したパワーポイントのテンプレートを選択し、「ホーム」タブか「右クリック」で「削除」をクリックし、削除しましょう。
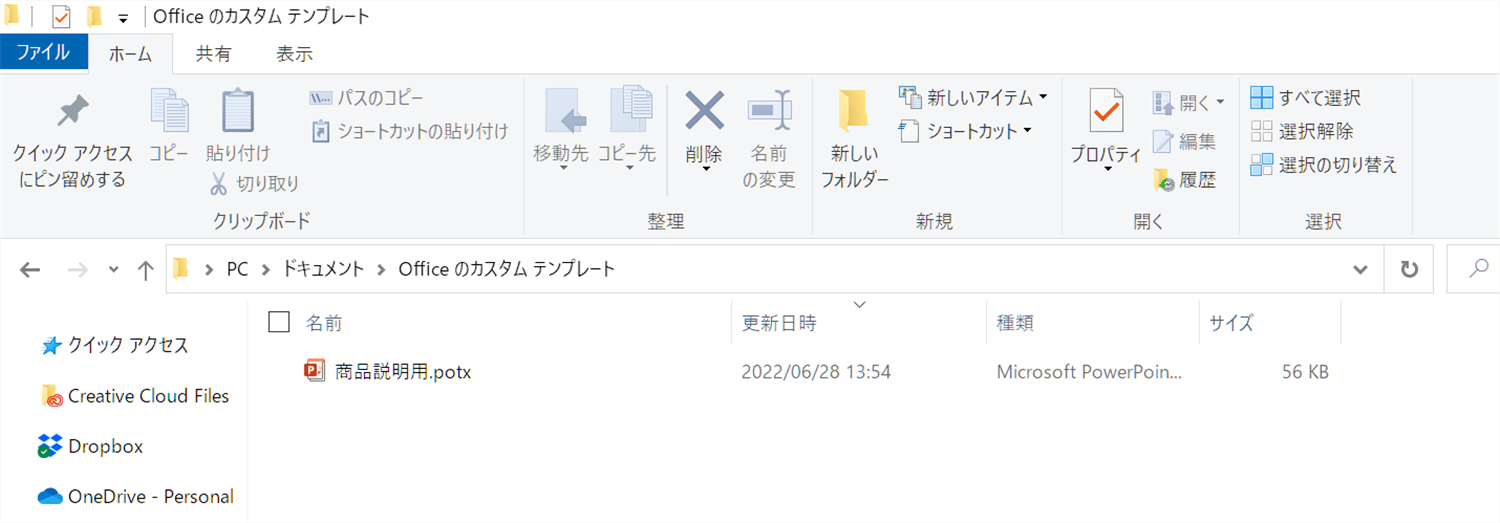
まとめ
今回は、テンプレートの作成方法の基本的なことについて紹介しました。テンプレートのデザインに関しては、様々なやり方があるので、別途紹介します。まずは、テンプレート作成方法を習得しましょう。
\スグに活用できる/パワポで資料作成
PowerPointの5つの基本をマスターすると同時に、資料作成で絶対にやってはいけないことも知ることができます。これさえ覚えれば、どこに出しても恥ずかしくない資料を作ることができます。
ぜひ、ご一読ください。
\スグに活用できる/パワポで資料作成: 5つの機能と7つのNGで基本をマスター Kindle版