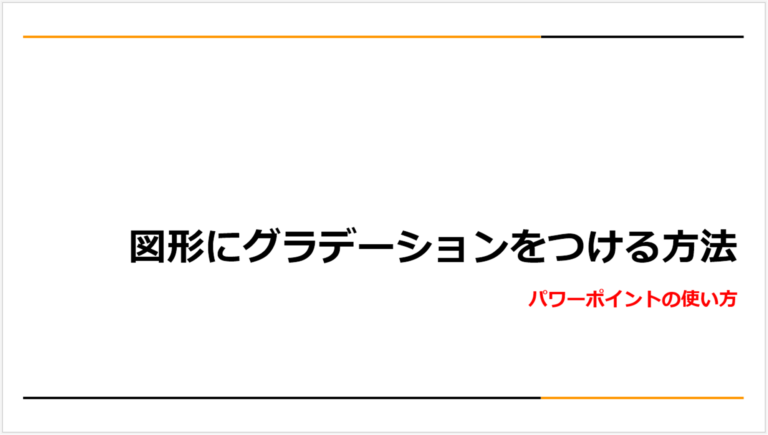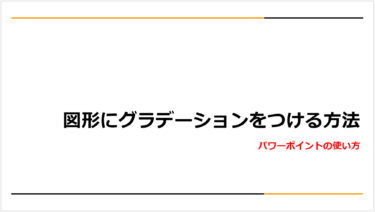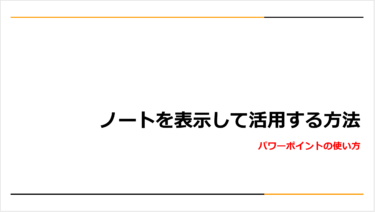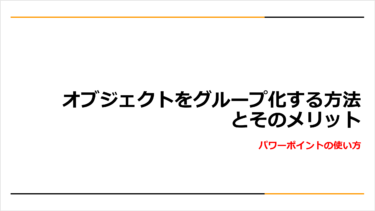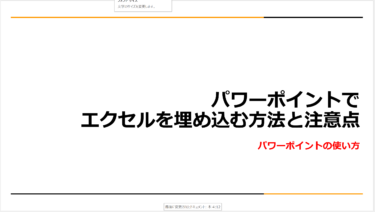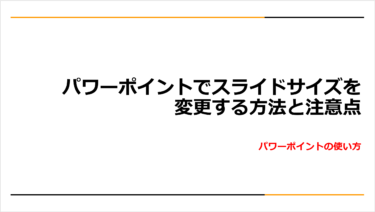パワーポイントで使用する図形は、色を工夫するだけでなくグラデーションを取り入れるとより見やすい資料になります。グラデーションを上手に活用すれば、視線を誘導しやすくなるなどの効果が得られます。
今回は、「グラデーションをつける方法」です。
※本記事で使用したパワーポイントのバージョンは、「Microsoft® Word for Microsoft 365 MSO (バージョン 2206 ビルド 16.0.15330.20056) 64 ビット」です。
初級編
簡単にグラデーションをつける
グラデーションは、図形やワードアートなどの塗りつぶしに使用され、色を段階的に変化させる手法です。色の変化を細かく調整することも可能ですが、ボタンをクリックするだけで簡単に設定も設定することも可能です。
簡単にグラデーションをつけるには、「図形の書式」タブから操作しましょう。「図形の書式」タブは、通常は表示されていませんが、図形を選択すると表示されます。
「図形の塗りつぶし」をクリックし、好きな色を選択します。再度「図形の塗りつぶし」をクリックして「グラデーション」を選択してください。
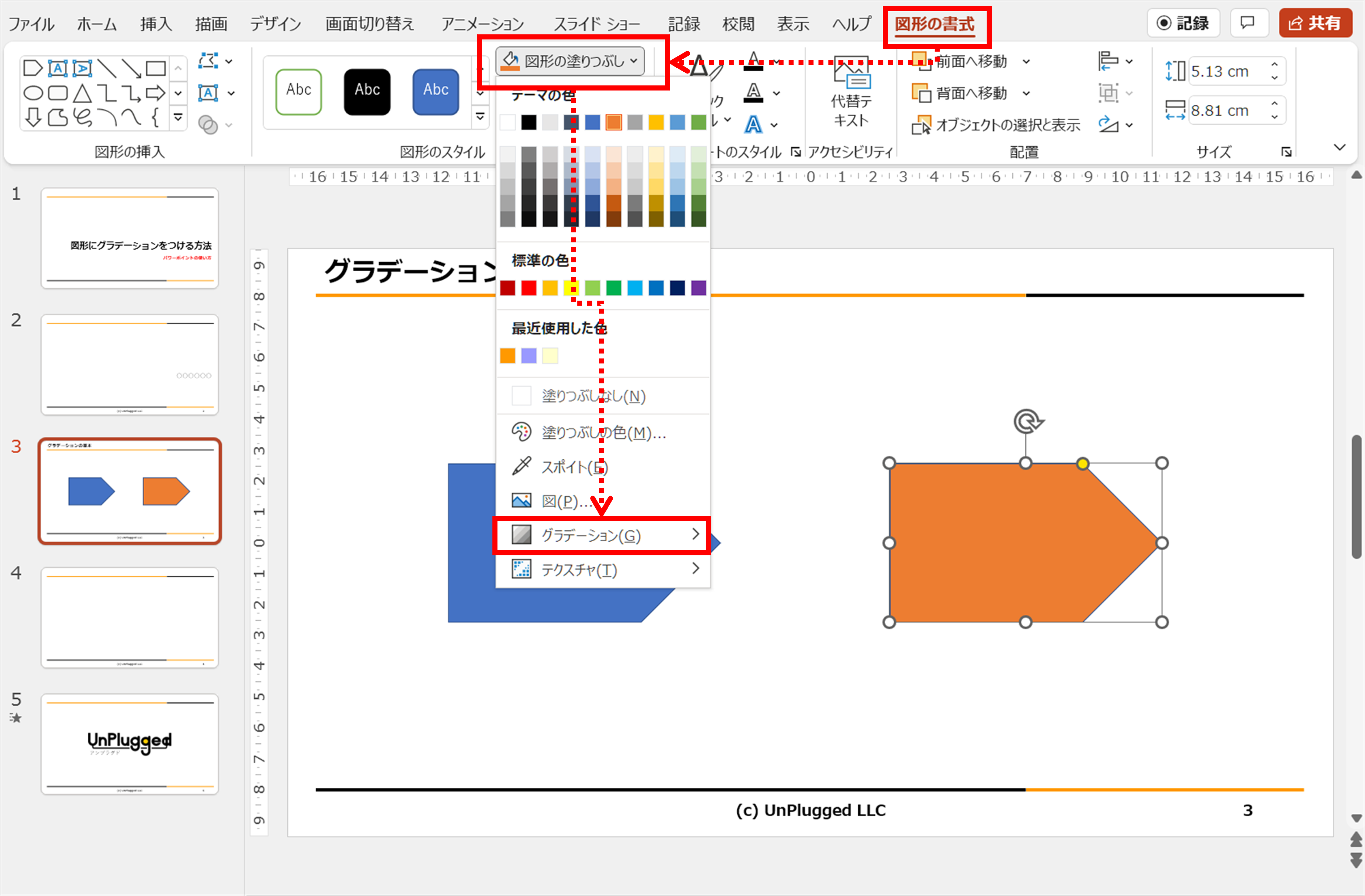
表示されたグラデーションの一覧には、方向や明るさの違うさまざまなグラデーションが表示されます。一覧から好きなものを選択するだけで、簡単にグラデーションが設定できます。
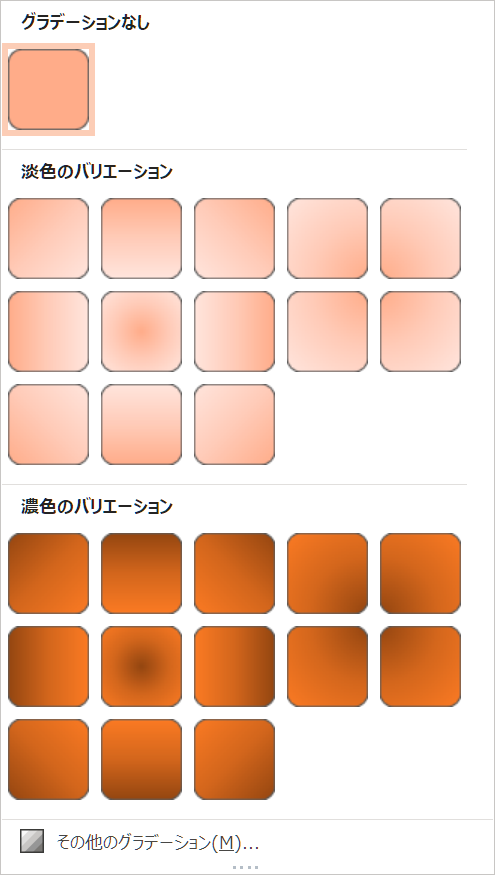
中級編
オリジナルのグラデーションを作成
グラデーションの色や方向などを細かく設定して、オリジナルのグラデーションを作成することも可能です。
操作は「図形の書式設定」を使用します。「図形のスタイル」グループの右下にある矢印をクリックして表示しておきましょう。表示された「図形の書式設定」の「塗りつぶし」>「塗りつぶし(グラデーション)」をクリックするとグラデーションを調整するためのメニューが表示されます。
よく使われるグラデーションの作成方法をご紹介します。
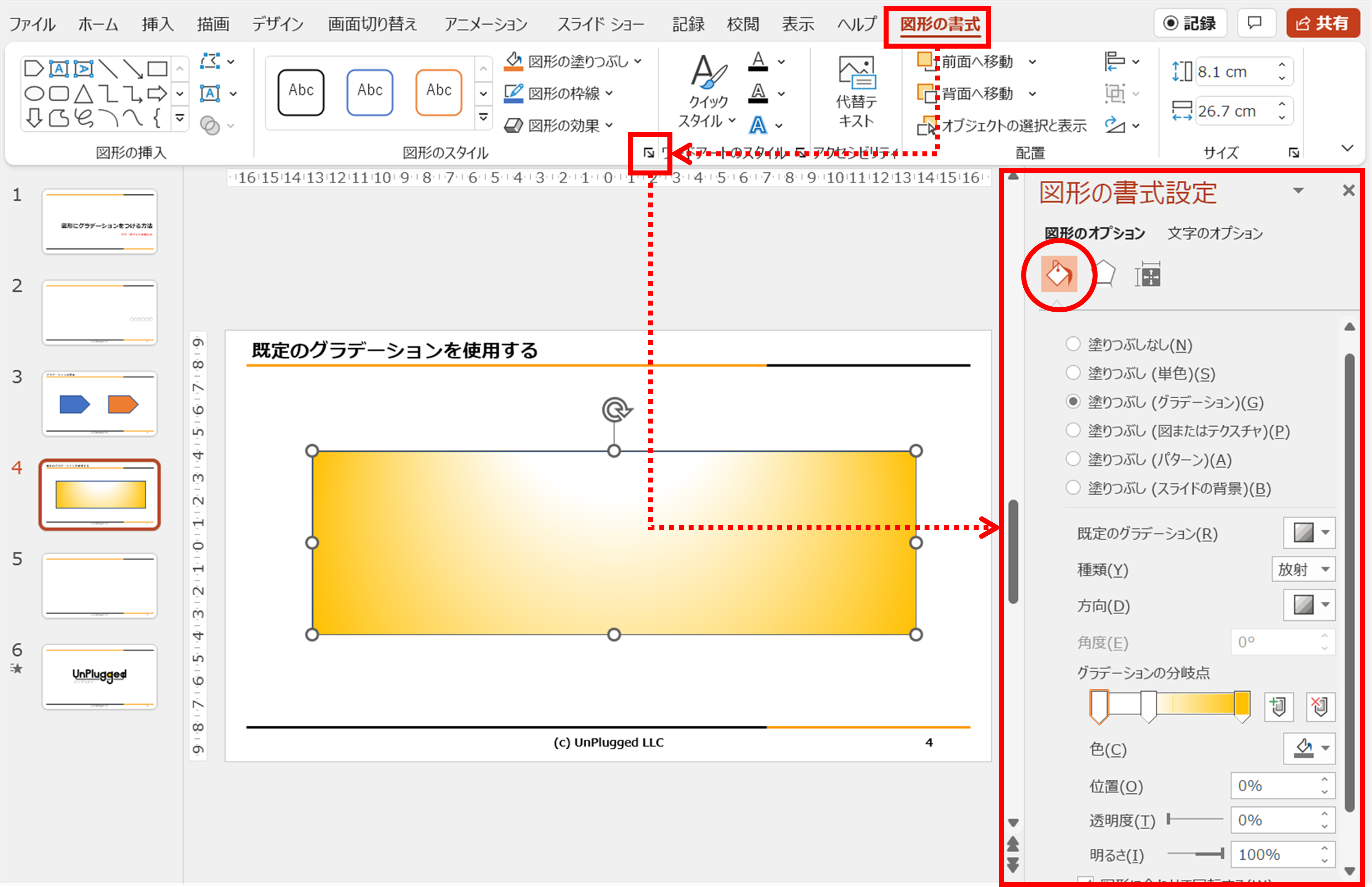
種類と方向を変える方法
オリジナルのグラデーションを作成するときに知っておきたいのは、グラデーションの「種類」と「方向」です。
グラデーションには、「線形」「放射」「四角」「パス」の4つの種類があり、それぞれグラデーションが広がる「方向」も選択します。
グラデーションの種類
- 線形:上下、左右、対角線など直線的にグラデーションを広げます
- 放射:図形の中心、四隅を起点に放射状にグラデーションを広げます
- 四角:四角形の四隅へ伸びるようにグラデーションを広げます
- パス:多角形のそれぞれの頂点へ伸びるようにグラデーションを広げます
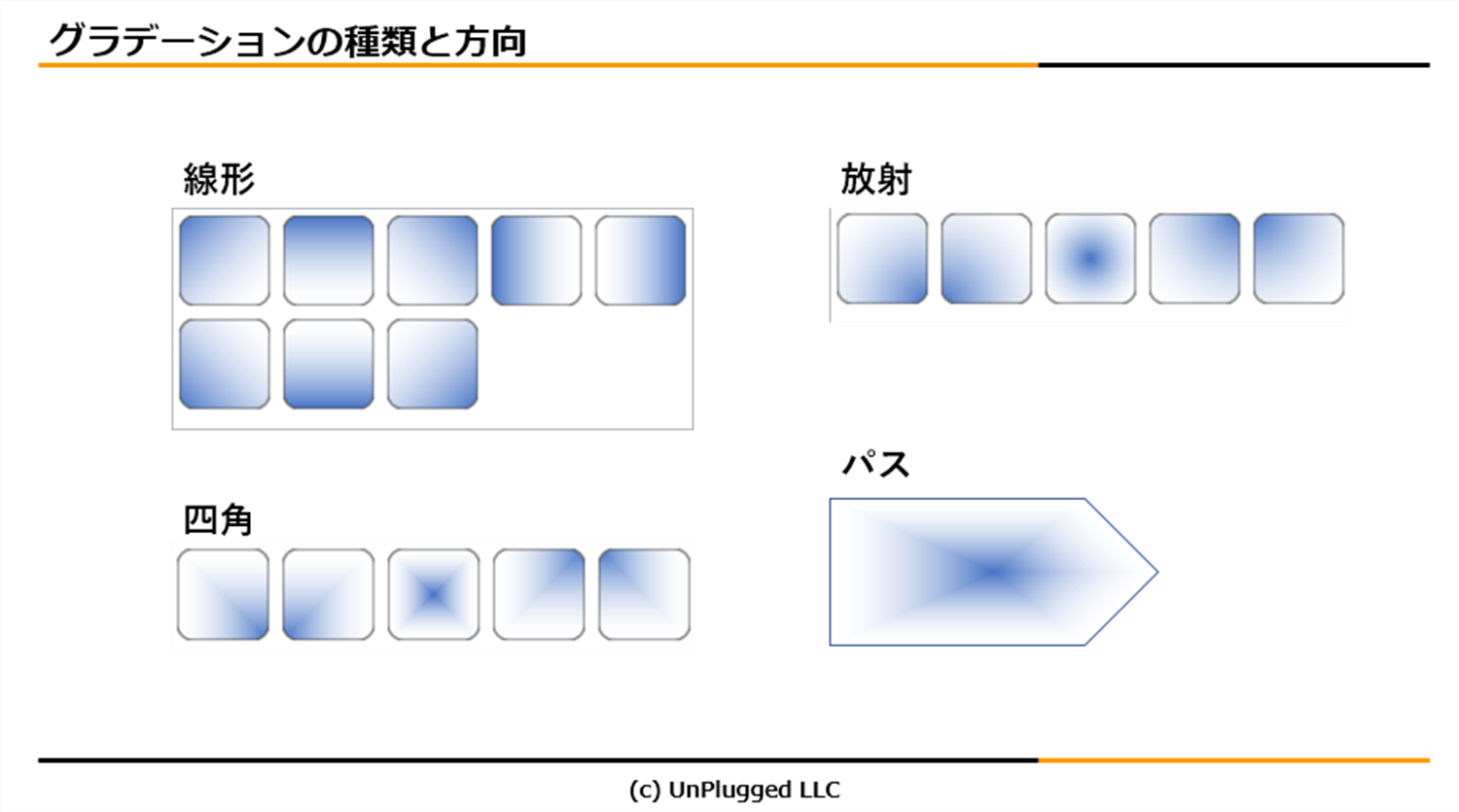
2色でグラデーションを作成する方法
使用する色を2色にすると、さらに色の移り変わりが分かりやすくなります。図形にグラデーションをつける操作は、1色と場合と同様に設定しましょう。
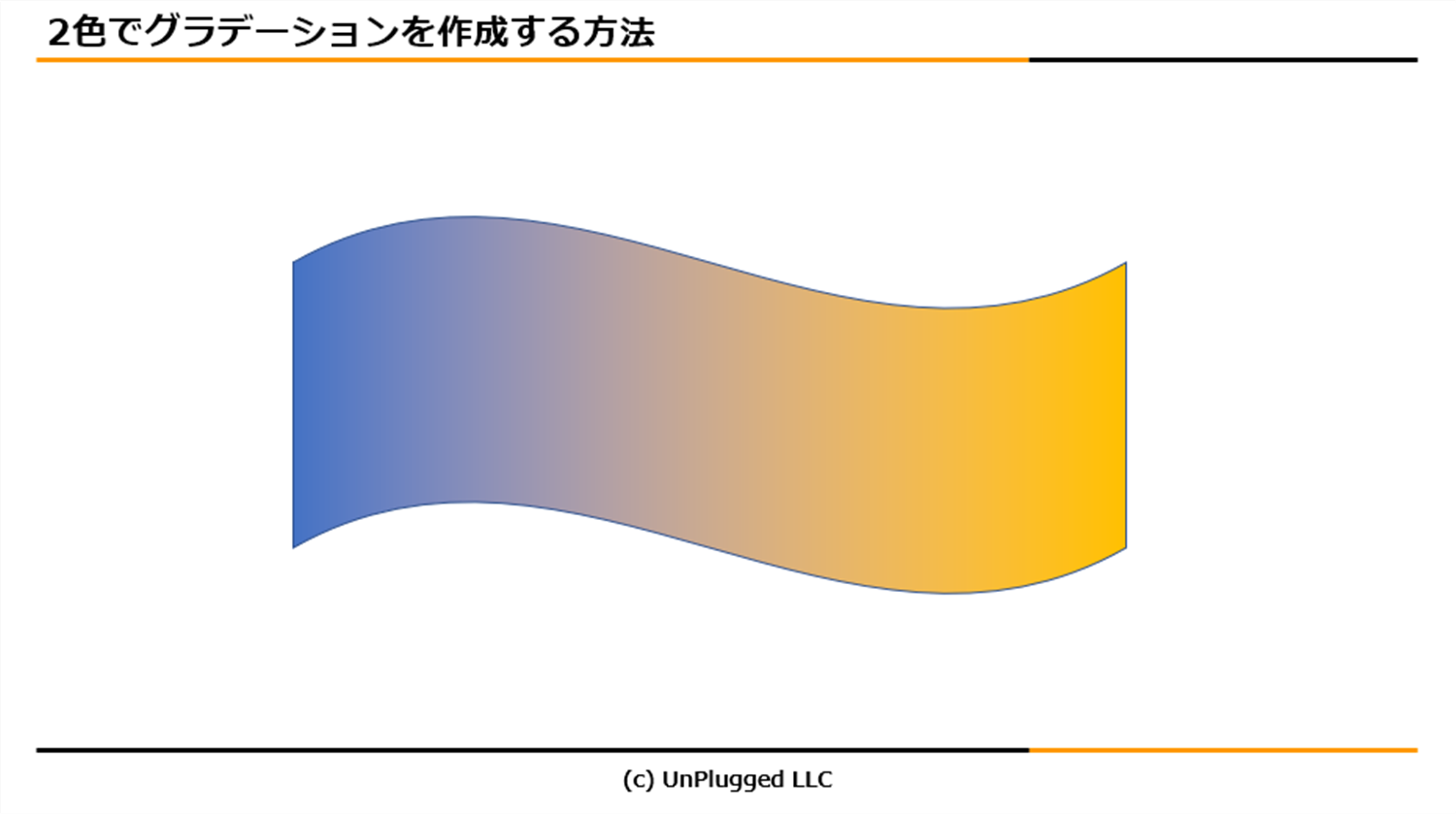
2色以上の設定で使用するのは「グラデーションの分岐点」というメニューです。
グラデーションのバーに、マーカーが3つ以上ある場合は両端の2つを残して、余分なマーカーは削除しておくと操作がしやすくなります。削除は、不用なマーカーを選択して右端の「グラデーションの分岐点を削除します」のボタンをクリックするか、マーカーをバーの下にドラッグすると削除できます。
ここでは種類を「線形」、方向を「右方向」にした場合の例をご紹介します。
左のマーカーを選択して、「色」から青を選択します。同様に右のマーカーも黄色を選択すると左から右へ青から黄色に変化するグラデーションが設定できました。
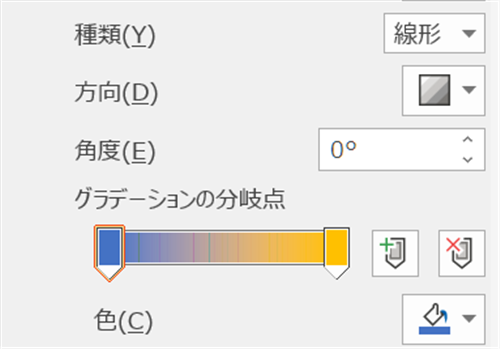
3色以上でグラデーションを作成する方法
2色のグラデーションを作成した方法で、3色以上のグラデーションを作成してみましょう。ここでは、青緑黄の3色を線形に右方向へ広げたグラデーションを作成します。
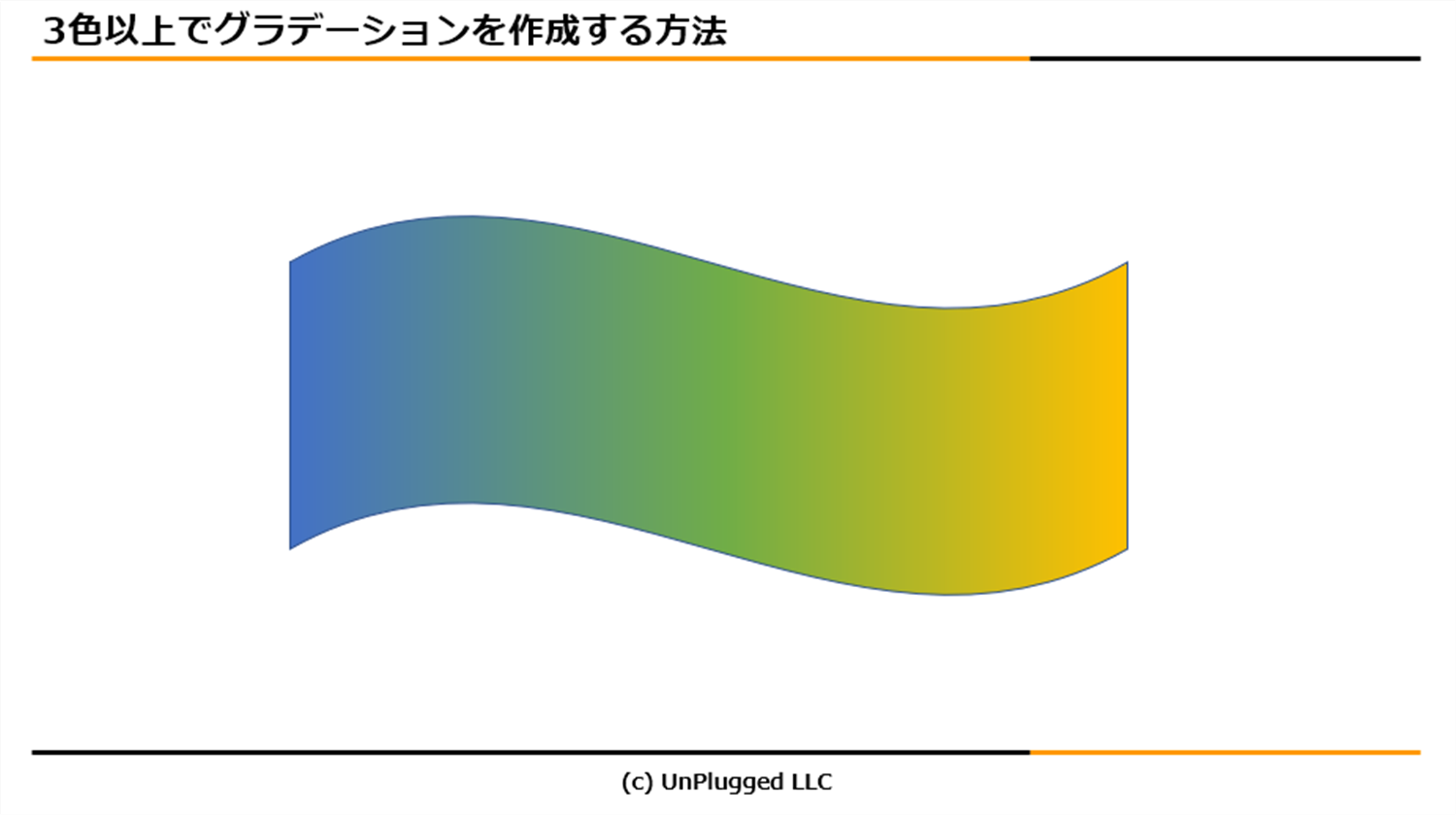
「グラデーションの分岐点」でマーカーを3つ用意します。バーの任意の位置で左クリックするとマーカーがひとつ増えます。各マーカーを選択し「色」の項目で「青」「緑」「黄色」を設定します。
マーカーの位置を左右にドラッグすると、色の位置が変更できます。好みのバランスを選択してください。
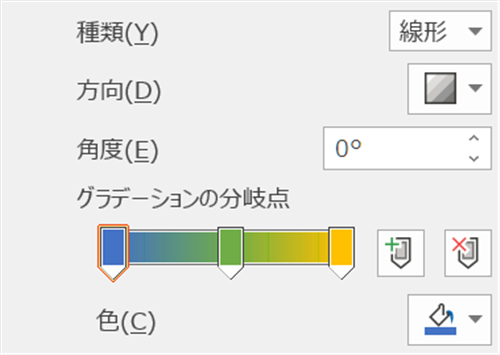
上級編
グラデーションで画像をぼかす方法
グラデーションの設定では、図形の全体や一部を透明化することも可能です。透明化したグラデーションを利用して画像の端をぼかすと、柔らかい印象の画像が作成できます。
作成には、重ねたい画像と同じサイズの図形を用意します。ここでは「白」に設定したマーカーを3つ使用してみましょう。
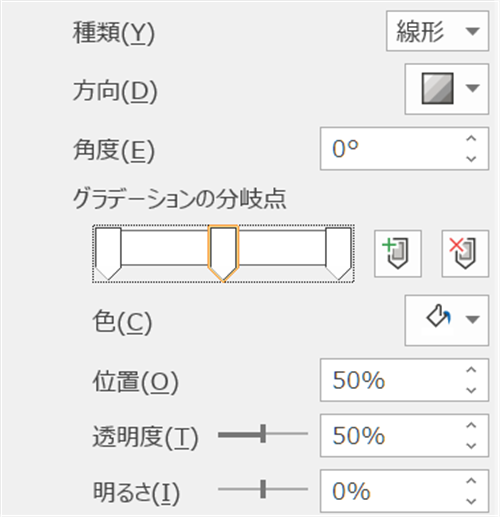
3つのマーカーに「白」の色を設定し、それぞれ「透明度」を変更していきます。
透明度は、左のマーカーから「0%」「50%」「100%」に設定すると、下のようなグラデーションが作成できます。
作成したグラデーションの図形を、画像に重ねると部分的にぼかした画像が完成です。
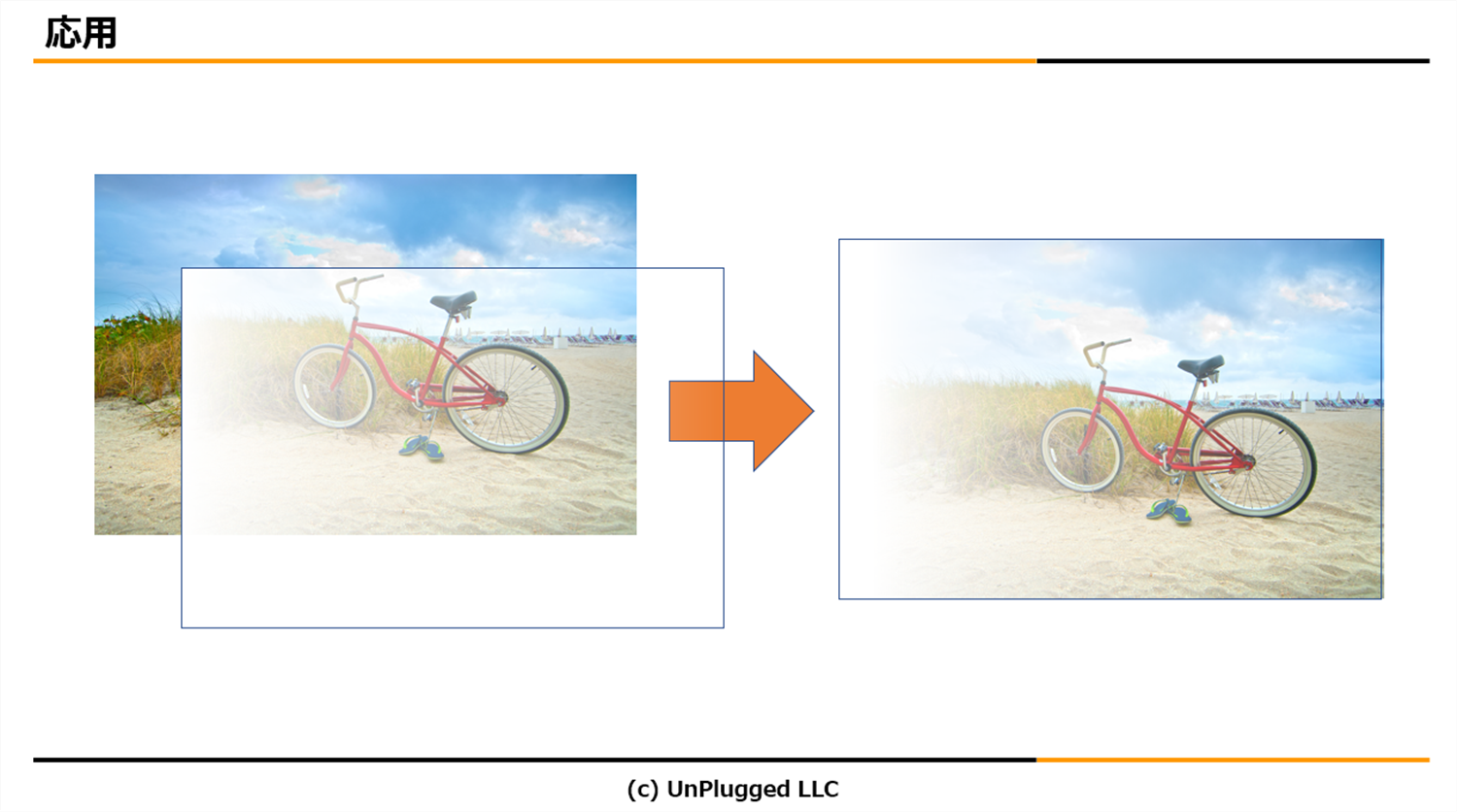
まとめ
今回は、グラデーションをつける方法を解説しました。パワーポイントで使用する図形は、色を工夫するだけでなくグラデーションを取り入れるとより見やすい資料になります。ぜひ、チャレンジしてみてください。
\スグに活用できる/パワポで資料作成
PowerPointの5つの基本をマスターすると同時に、資料作成で絶対にやってはいけないことも知ることができます。これさえ覚えれば、どこに出しても恥ずかしくない資料を作ることができます。
ぜひ、ご一読ください。
\スグに活用できる/パワポで資料作成: 5つの機能と7つのNGで基本をマスター Kindle版