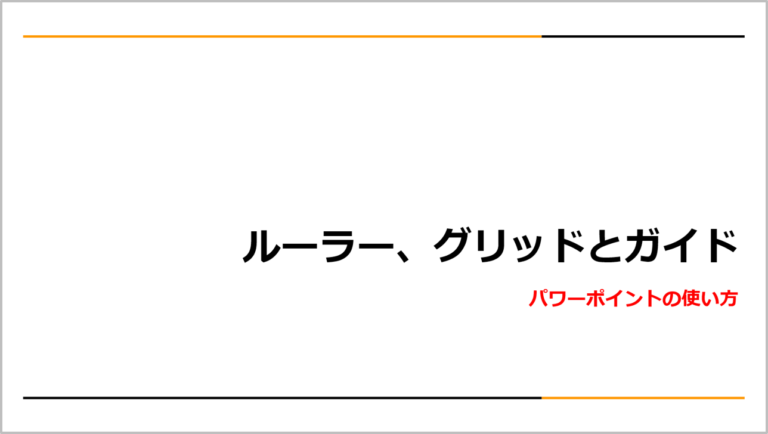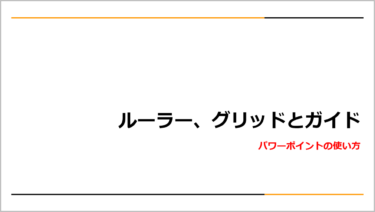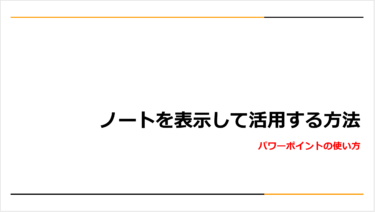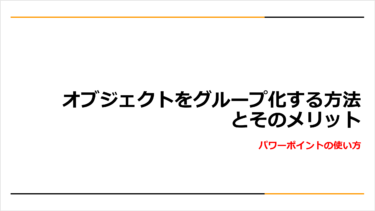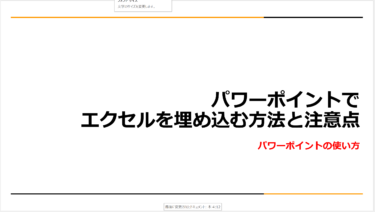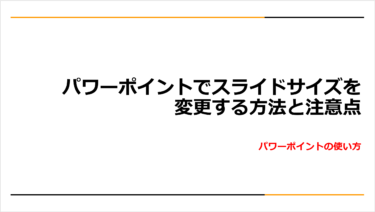パワーポイントは感覚で使うより、基本をマスターした方が圧倒的に見やすいプレゼンテーションに仕上がります。Webマーケ通信では、“洗練された”パワーポイントを作る時に必要な基本機能を紹介していきます。
今回は、「ルーラー、グリッドとガイド」です。
※本記事で使用したパワーポイントのバージョンは、「Microsoft® PowerPoint® for Microsoft 365 MSO (バージョン 2204 ビルド 16.0.15128.20210) 32 ビット」です。
ルーラー、グリッドとガイドとは
ルーラー
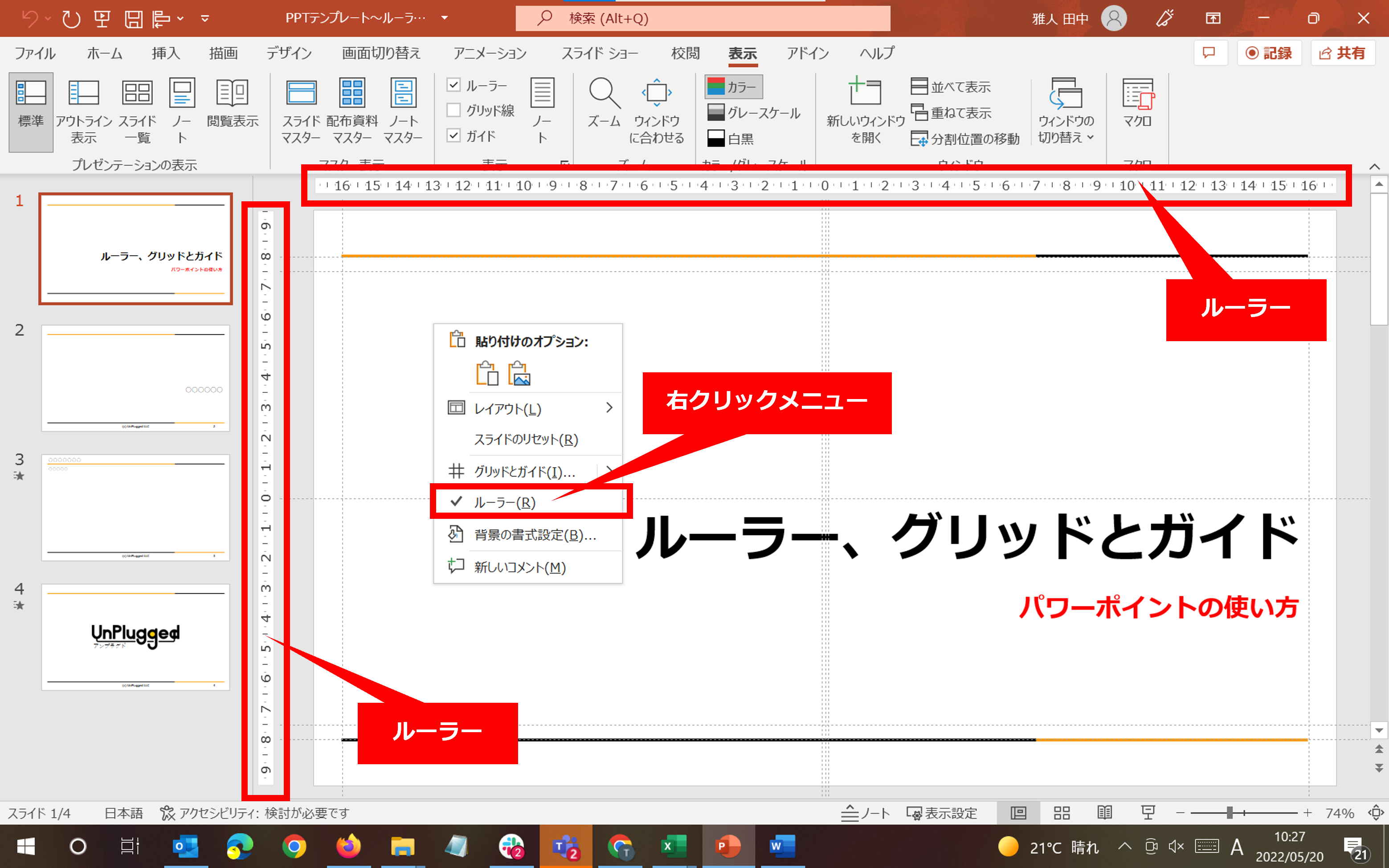
ルーラーは、図やテキストボックスを配置する際の目安となる定規のようなものです。パワーポイントスライド上で右クリックすると表示される右クリックメニューの「ルーラー」をチェックすることで、上部と左側にルーラーが表示されます。再度右クリックメニューで「ルーラー」のチェックを外すことで、ルーラーの表示をなくすことができます。
これを表示させるとガイドなど設定する際に非常に便利なので、デフォルトで表示させておくことをおすすめします。
グリッドとガイド
複数の図やテキストボックスの位置を揃えたり、整列させたりできる機能です。右クリックメニューで「グリッドとガイド」をクリックします。
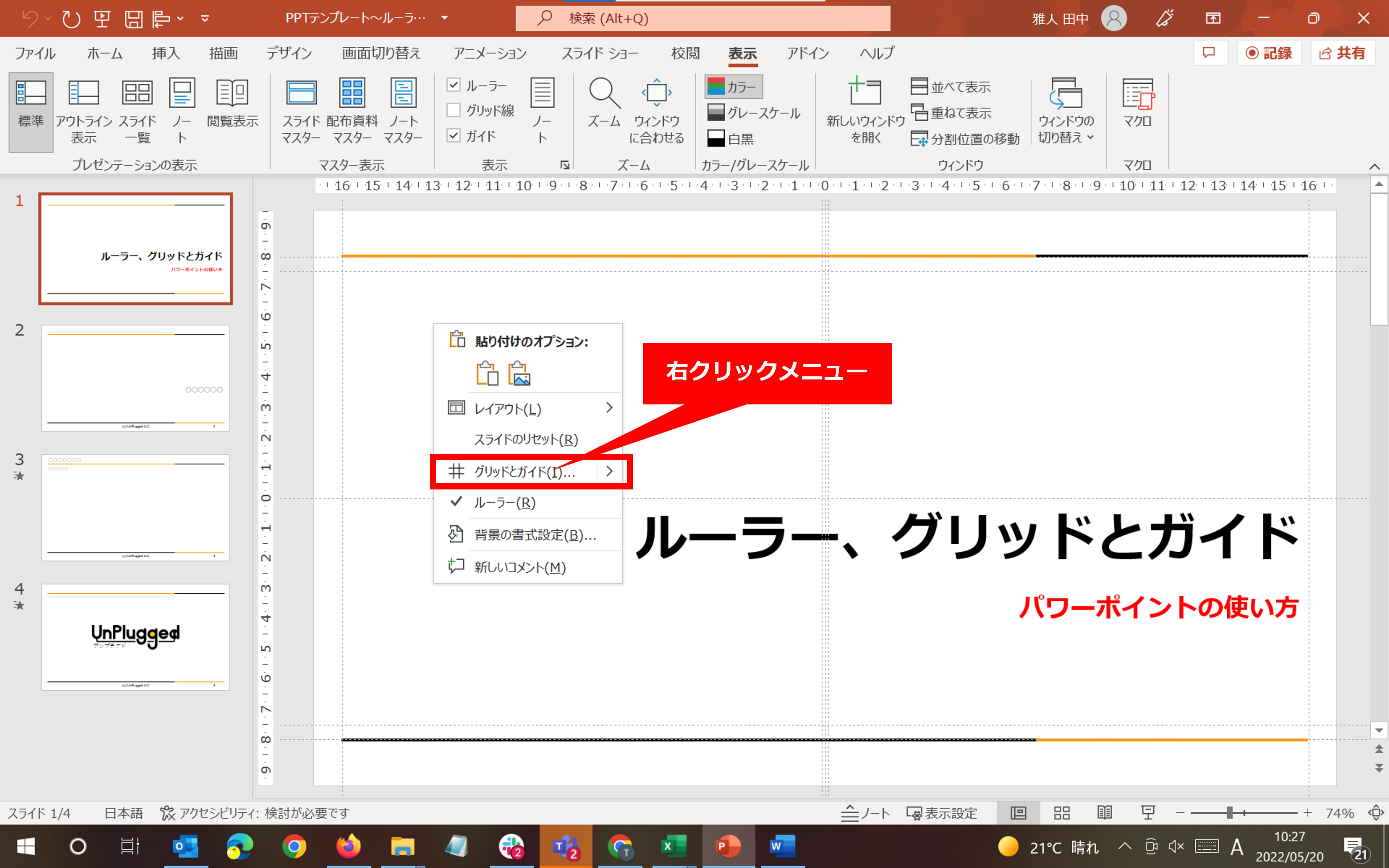
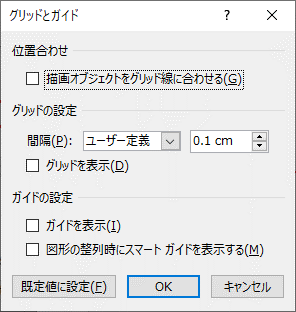
いくつかの機能があるのでひとつずつ説明します。
描画オブジェクトをグリッド線に合わせる
位置合わせの項目のこちらをチェックすることで、図やテキストボックスを隣に配置した図、グリッド、ガイド線やテキストボックスの位置に合わせやすくなります。例えば、下記のように3つの図を配置する際に、ひとつの図を配置して、そのとなりに同じ図を近づけると上部の同じ位置でスナップ(引き寄せられる)して、位置を合わせられます。
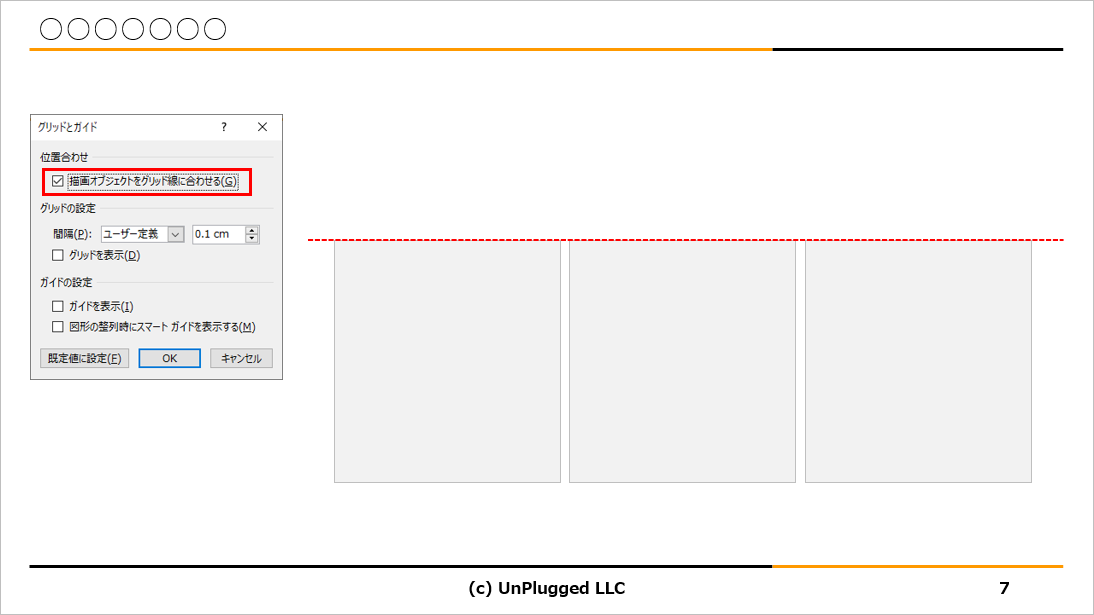
グリッドを表示
グリッドの設定のこちらをチェックすることで、グリッド線が表示されます。図やテキストボックスを揃えたりする時に役立ちます。グリッドの間隔は調整でき、設定した間隔で図やテキストボックスがスナップします。
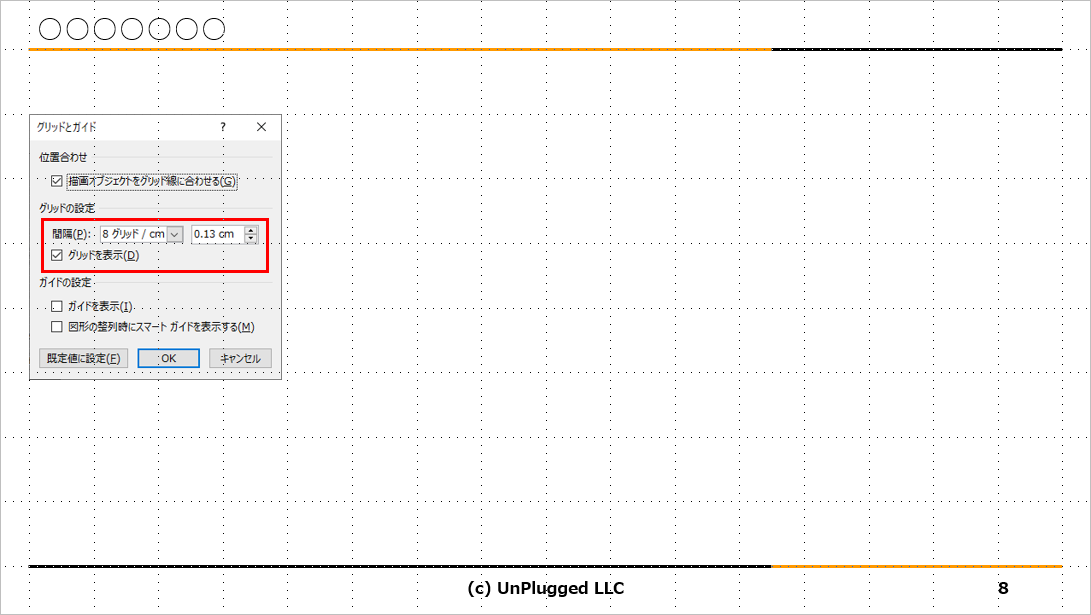
ガイドの設定
「ガイドを表示」をチェックすることで、デフォルトでは、縦横1本ずつのガイドが表示されます。ガイドは動かすことができ、[Ctrl]キーを押しながら、ガイド線をクリックして移動することでガイド線を増やすことができます。また、「図形の整列時にスマートガイドを表示する」をチェックすることで、図形を整列させようとした際、整列した状態になると赤い点線が表示され、上下左右や同じ間隔に図やテキストボックスを整列させることができます。
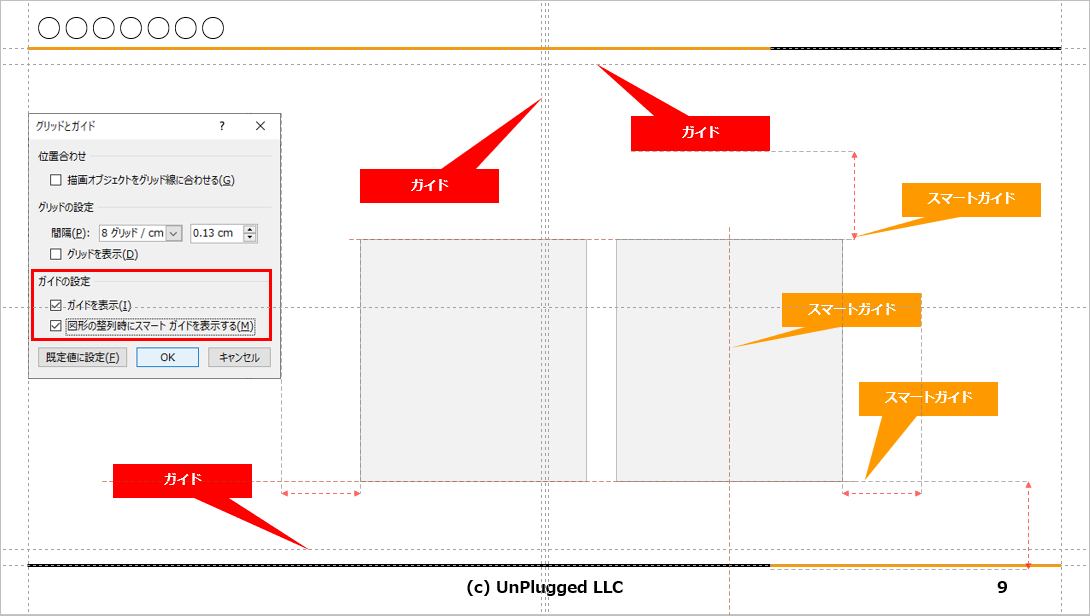
一歩先を行くパワーポイント術
さて、ここからが一歩先を行くパワーポイント術です。
ルーラー、グリッドとガイドの機能は覚えてもそれを使いこなせなければ意味がありません。まず、パワーポイント企画書や提案書をつくりはじめる前にやっておけば、一歩先を行く企画書や提案書が完成します。
ステップ01:ルーラーを表示する
まずは、ルーラーを表示させておきましょう。これは随時表示させておいても困ることはないので、パワーポイントを使う際には、常に表示させておきます。
ステップ02:描画オブジェクトをグリッド線に合わせる
位置合わせの「描画オブジェクトをグリッド線に合わせる」にチェックを入れます。こちらは図やテキストボックスを整列される際に便利です。
ステップ03:グリッドの間隔を設定
グリッドを表示させておくかどうかは好みの問題ですが、ガイドを表示させる場合は、ガイド線とグリッド線が紛らわしいので、グリッド線は消しておくことをおすすめします。そのかわりに、間隔は設定しておきましょう。グリッド線を表示していなくても、位置合わせの「描画オブジェクトをグリッド線に合わせる」をチェックしておくことで、見えないグリッド線にスナップしてくれます。間隔は、プルダウンの最下段「ユーザー定義」で【0.1 cm】(最小値)にしておくと細かい配置が可能です。
「グリッドとガイド」は下記の設定をおすすめします。
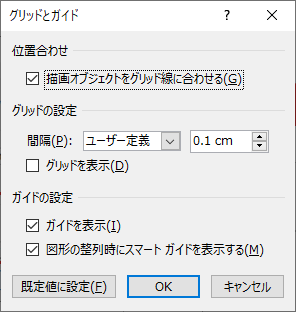
ステップ04:ガイドを配置
ここからがポイントです。あらかじめガイドを設置しておきます。そうすることで、図やテキストボックスの位置を悩まずに、どのページも同じ位置に配置できます。
タイトル位置合わせ用
タイトル位置を合わせるためのガイドです。
図やテキストボックスの最上位/最下位/右サイド/左サイト位置
図やテキストボックスを配置する範囲を設定しておくガイドです。
中央ガイド(横線)
横の中央位置に配置しておくガイドです。
中央ガイド(縦線)
こちらはまず縦中央にガイドを配置して、その両脇に0.10cmのガイドを配置します。これは、2カラムでパワーポイントを使用する際、中央の両脇に空きをつくり、左右の図やテキストボックスがくっついてしまうのを避けるためです。
ここまで設定できれば完了です。これを設定しておけば、企画書や提案書でページごとにタイトルの位置や図形の位置などが合わないようなことはありません。パワーポイントを書き始める前に、ぜひ、設定しておいてください。
まとめ
パワーポイントの位置合わせを感覚でやっている方をよく見かけますが、企画書や提案書を読んでいくと、非常に見づらくなってしまいます。また、読んでいくうちに、そのズレ気になってくる方も少なくないと思います。
人に見せる資料であれば、まずは、ルーラー、グリッドとガイドの機能を活用してみてください。
\スグに活用できる/パワポで資料作成
PowerPointの5つの基本をマスターすると同時に、資料作成で絶対にやってはいけないことも知ることができます。これさえ覚えれば、どこに出しても恥ずかしくない資料を作ることができます。
ぜひ、ご一読ください。
\スグに活用できる/パワポで資料作成: 5つの機能と7つのNGで基本をマスター Kindle版