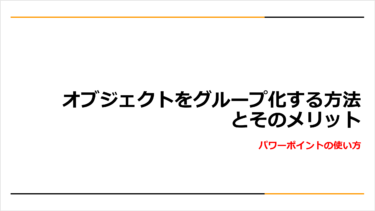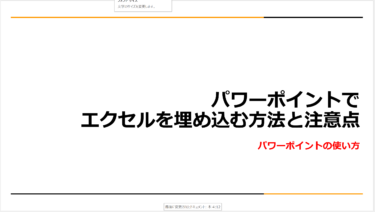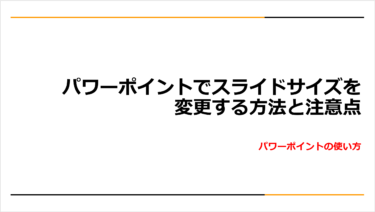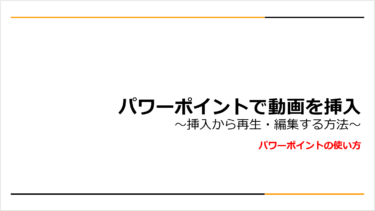パワーポイントでテキストを入力する時に、文字と文字の間をスペースで調整している方は多いのではないでしょうか。文字の位置を調整するインデントとタブという機能を使いこなして、文字が揃った見映えのいい資料を作成しましょう。
今回は、「インデントとタブを調整する方法」です。
※本記事で使用したパワーポイントのバージョンは、「Microsoft® Word for Microsoft 365 MSO (バージョン 2206 ビルド 16.0.15330.20056) 64 ビット」です。
インデントとタブについて
インデントとタブは、どちらも文字の位置を調整する機能です。インデントは段落や文の開始位置を揃え、タブは行内に入れた区切りごとに文字の位置を揃えられます。
例えば、以下のような案内文の場合、「日時:」や「会場:」の項目では、直後にタブを入れて日付や会場名の先頭を揃えています。
また、申込方法のURLの行にインデントを使って、他の行と異なる位置に配置しています。

インデントとタブを調整する2つのポイント
インデントやタブの設定は、ポイントをおさえて操作すれば難しいものではありません。次の2つのポイントを確認してから操作すると、設定ミスも少なくなります。
ルーラーを表示しておく
表示するときは、「表示」タブで「ルーラー」にチェックを入れておきましょう。

すでに設定したタブやインデントがある場合、対象の段落を選択すると設定されているタブやインデントのマーカーがルーラー上に表示されます。

設定前に段落が選択されているか確かめる
インデントやタブは、カーソルが入っている段落に設定されます。そのため、カーソルを移動することを忘れていて、別の場所にインデントが設定されてしまったという間違いが起きかねません。
必ず設定したい場所を選択してから、インデントやタブを入れましょう。
インデントやタブはカーソルのある段落だけでなく、複数行選択してまとめて同じ位置に設定することも可能です。
インデントを調整する3つの方法
インデントは段落の左端の文字の位置や、折り返した2行目以降の開始位置を決められる機能です。よく使う設定方法を3つご紹介します。
インデントをルーラーで調整する
ルーラー上のインデントマーカーをドラッグして位置を調整します。
- 1行目インデントマーカー:1行目だけ開始位置を調整
- ぶら下げインデントマーカー:折り返した2行目以降の行の開始位置を調整
- 左インデントマーカー:カーソルのある段落の左側をすべて揃える

下の画像のようにURLの行を少し右にずらしたい場合には、行内にカーソルを入れた後に1行目インデントマーカーを右へドラッグして調整します。

インデントを1文字単位で調整する
左インデントを1文字単位で揃えたい場合には、「ホーム」タブの「段落」グループで簡単に調整も可能です。「インデントを増やす」「インデントを減らす」ボタンを1度クリックするごとに1文字分調整できます。

インデントを数値で調整する
細かい数値で設定したい場合には、「段落」グループの右下の矢印をクリックして「段落」ダイアログボックスを表示しましょう。
「インデント」の「テキスト前:」のボックスに数値を入れ、開始位置を調整します。また、「最初の行:」では、「字下げ」(1行目)や「ぶら下げ」の設定も可能です。


タブを調整する方法
タブを上手に使うと、罫線のない表を使用しているように、文字や数値を揃えられます。
はじめに、文字の位置を揃えたい場所でキーボードの「tab」キーを押します。タブの設定はこの「tab」キーを押す操作に加えて、タブの位置を調整する操作が必要です。
「tab」キーを入れた後の調整方法をご紹介します。
タブをルーラーで調整する
はじめに位置を揃えたい行を選択し、次にルーラー上で希望の位置をクリックします。ルーラー上に現れたL字型のマークがタブマーカーです。
このマーカーを押している間はマーカーの下に目安となる点線が表示されるため、位置を確認しながら設定できます。
タブの設定を修正したい場合には、修正したい段落を選択し、設定されているタブマーカーをドラッグして調整し直します。はじめから設定し直したい場合には、マーカーを下方にドラッグすると削除できるので、再度ルーラー上で位置を設定しましょう。

タブを数値で調整する
「段落」ダイアログボックスの左下の「タブとリーダー」をクリックすると「タブ」ダイアログボックスが表示されます。
「タブ位置:」に左端からの距離を入力し「設定」をクリックすると、1つ目のタブが設定できます。1行に複数を設定できるため、この操作を繰り返し2つ目以降のタブを設定しましょう。

左揃え以外のタブを設定する
よく使われるタブは左端を揃えるタブですが、全部で4種類のタブが用意されています。
- 左:左端の位置を調整する。最もよく使われるタブ
- 右:右端の位置を調整する
- 中央:中央になる位置を調整する
- 小数点揃え:数値の小数点のある位置を調整する

タブの種類を選ぶには、上記の「タブ」ダイアログボックスの「配置」で選択するか、ルーラーの左端にあるマーカーの種類をクリックして選択してください。

\スグに活用できる/パワポで資料作成
PowerPointの5つの基本をマスターすると同時に、資料作成で絶対にやってはいけないことも知ることができます。これさえ覚えれば、どこに出しても恥ずかしくない資料を作ることができます。
ぜひ、ご一読ください。
\スグに活用できる/パワポで資料作成: 5つの機能と7つのNGで基本をマスター Kindle版