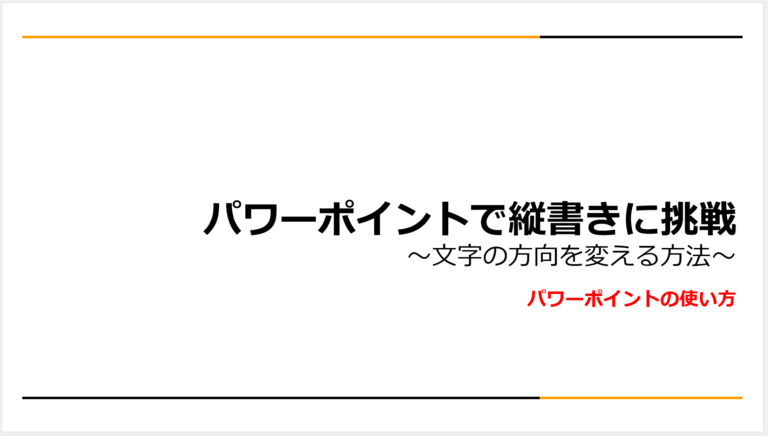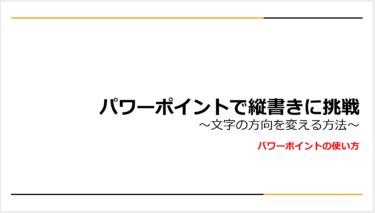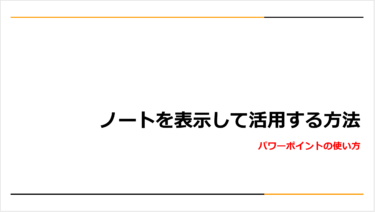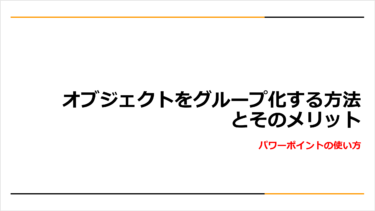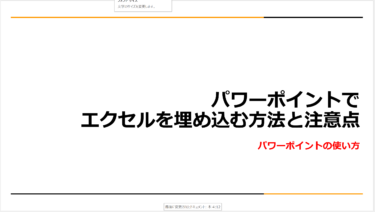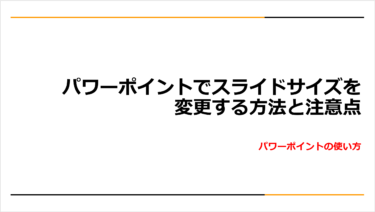Wordで文字を縦書きにできるように、PowerPointでも縦書きが可能です。すべての文字を縦書きにするだけでなく、たとえば画像に添えるキャプションだけを縦書きにするなど、効果的に使えば見やすいスライドを作成できます。
今回は、PowerPointで文字を縦書きにする方法を紹介します。
※本記事で使用したパワーポイントのバージョンは、「Microsoft® PowerPoint® for Microsoft 365 MSO (バージョン 2404 ビルド 16.0.17531.20152) 64 ビット」です。
縦書きにするとは
パワーポイントではデフォルトで文字が横書きで入力されるため、縦書きに表示させたい場合には操作が必要です。
縦書きへの変更するタイミングは、文字を入れる前でも後でも構いません。
縦書きを使用するケース
パワーポイントのスライドで縦書きを使うとスライドの印象を変えられたり、部分的に目を引いたりすることも可能です。以下のケースでは、よく縦書きが使用されます。
- 和風の文書を作成する
- 画像の横に説明を加える
- 組織図など図形に文字を加える
- 表彰状を作成する
- 社内の掲示物を作成する
PowerPointで縦書きにする方法
パワーポイントに文字を入れる場合、直接スライドに入力するのではなくプレースホルダーやテキストボックスに入力します。
テキストボックスの文字を縦書きにするには、次のどちらかの方法を使いましょう。
- 縦書きテキストボックスに入力する
- 横書きの文字を縦書きに変更する
それぞれの操作方法を解説します。
縦書きテキストボックスに入力する
これから文字を入力する場合は、あらかじめ縦書き用のテキストボックスを作成してその中に文字を入力します。
縦書きテキストボックスは、「挿入」タブの「テキスト」グループの「テキストボックス」ボタンの文字の部分を選択して表示させてください。
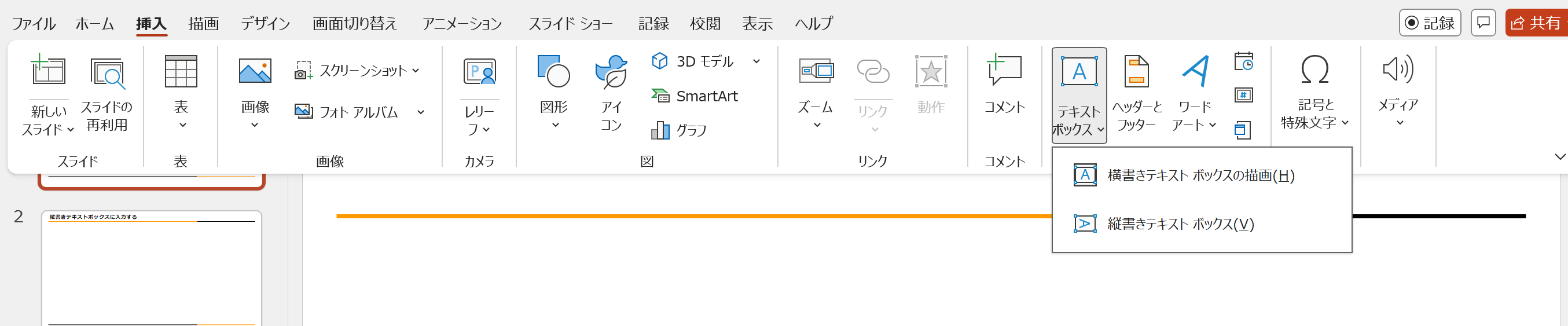
選択肢から「縦書きテキストボックス」をクリックし、文字を入れたい場所をクリックするか斜めにドラッグします。「横書き」を使用すれば、一度縦書きにした文字を横書きに戻すことも可能です。
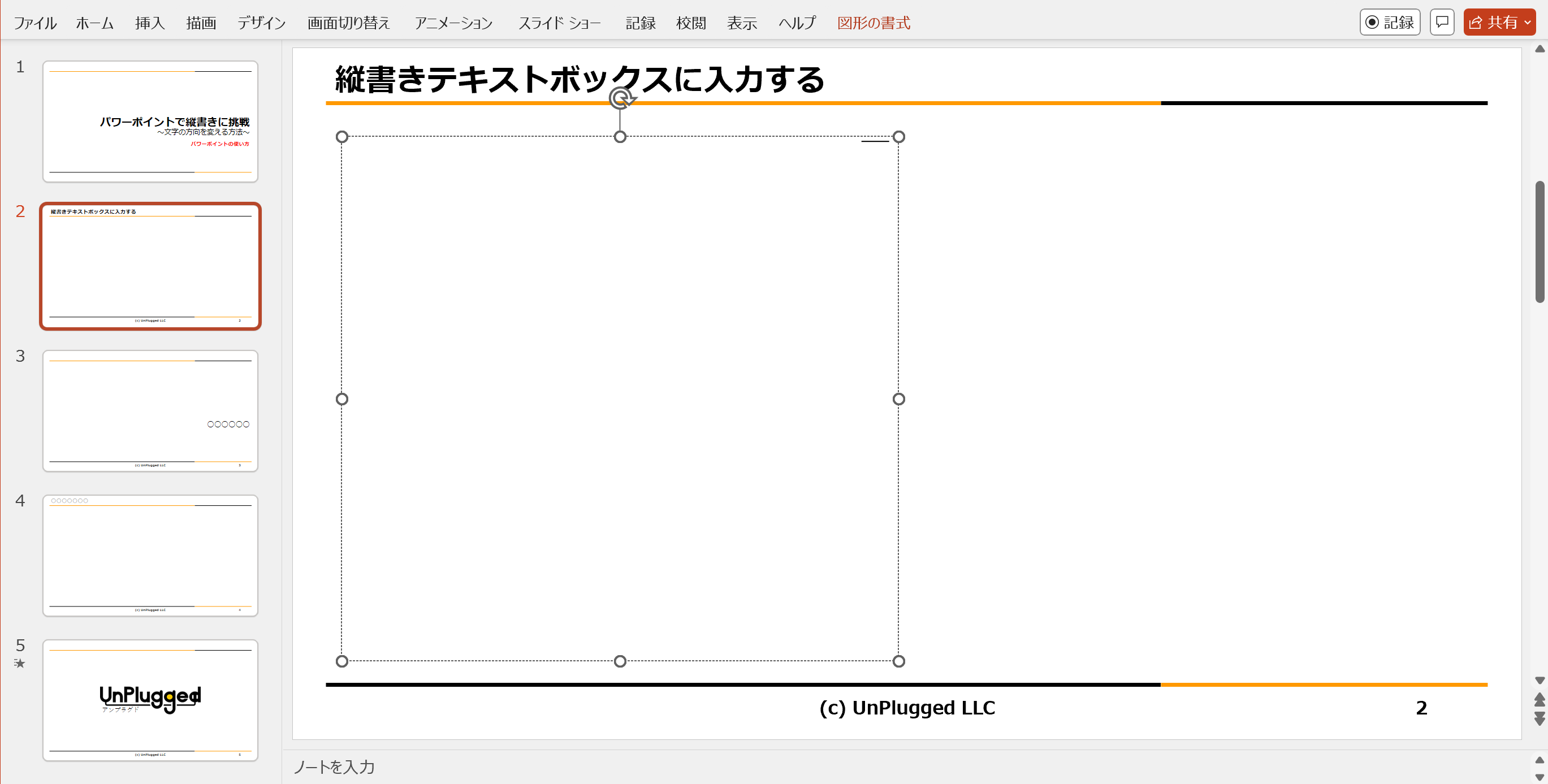
横書きの文字を縦書きに変更する
すでにスライドに入力している文字を縦書きに変更する場合には、「文字列の方向」で変更可能です。
初めに文字の入っているテキストボックスをクリックしてアクティブにしておきます。「ホーム」タブの「段落」グループから「文字列の方向」を選択します。
「テキストボックス」から選択できるのは、「縦書き」以外に「横書き」「右へ90度回転」「左へ90度回転」「縦書き(半角文字含む)」の文字方向も選択できます。表示された選択肢から「縦書き」を選びましょう。
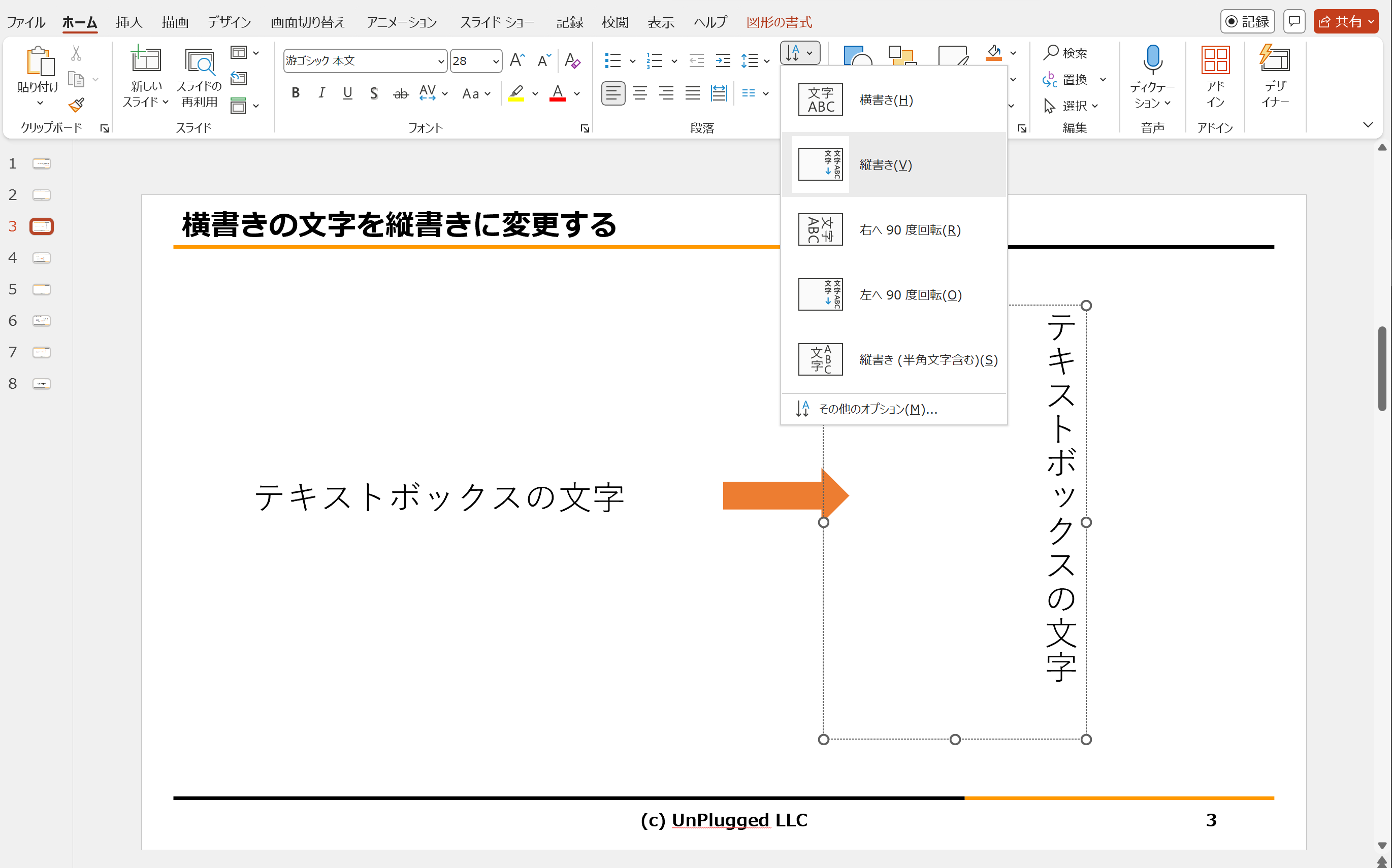
テキストボックスが小さいと縦書きにならない場合があります。テキストボックスを大きくして全体を表示させてください。
英字や数字も縦書きにできる
スライドの文章を縦書きにしたときに、つまずくことが多いのが英字や数字です。英字や数字などは全角と半角では縦書きにしたときの表示に違いがあり、思うように表示させるには工夫が必要です。
半角英字と半角数字の入った文字列を「文字列の方向」の「縦書き」するとどのように表示されるのかを紹介します。
半角英字の場合
半角の英字を縦書きにすると以下のように縦書き行の中に横向きに表示されます。
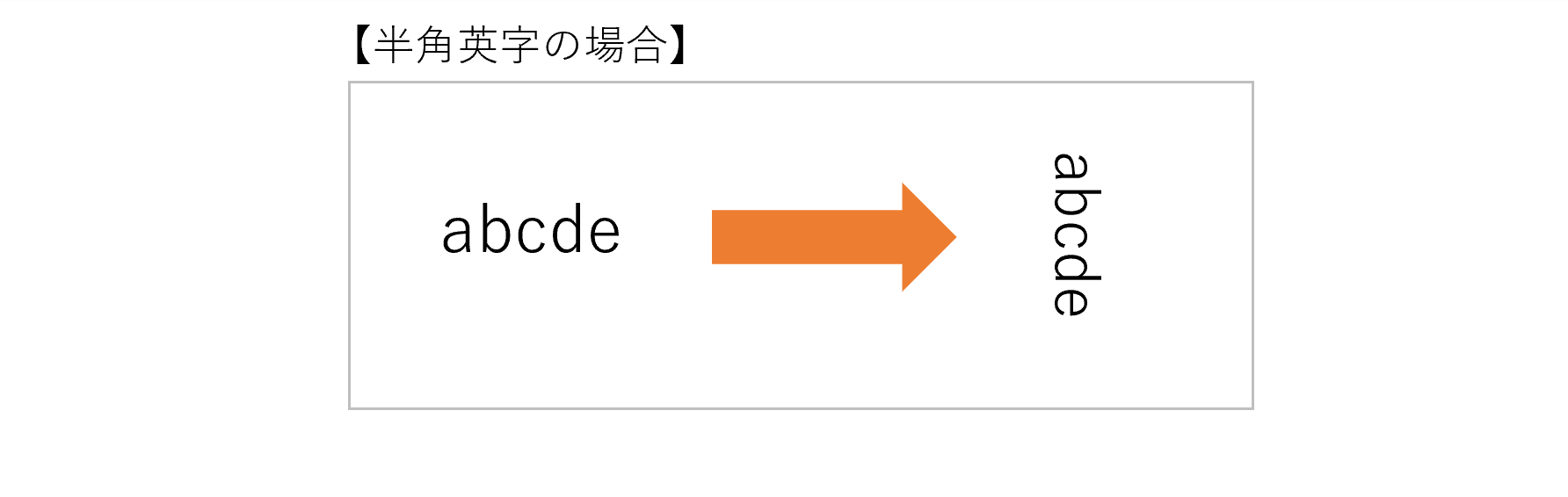
半角数字の場合
半角数字は英字のように横書きにならず、2桁ずつ横並びで表示されるため、用途によっては工夫が必要です。
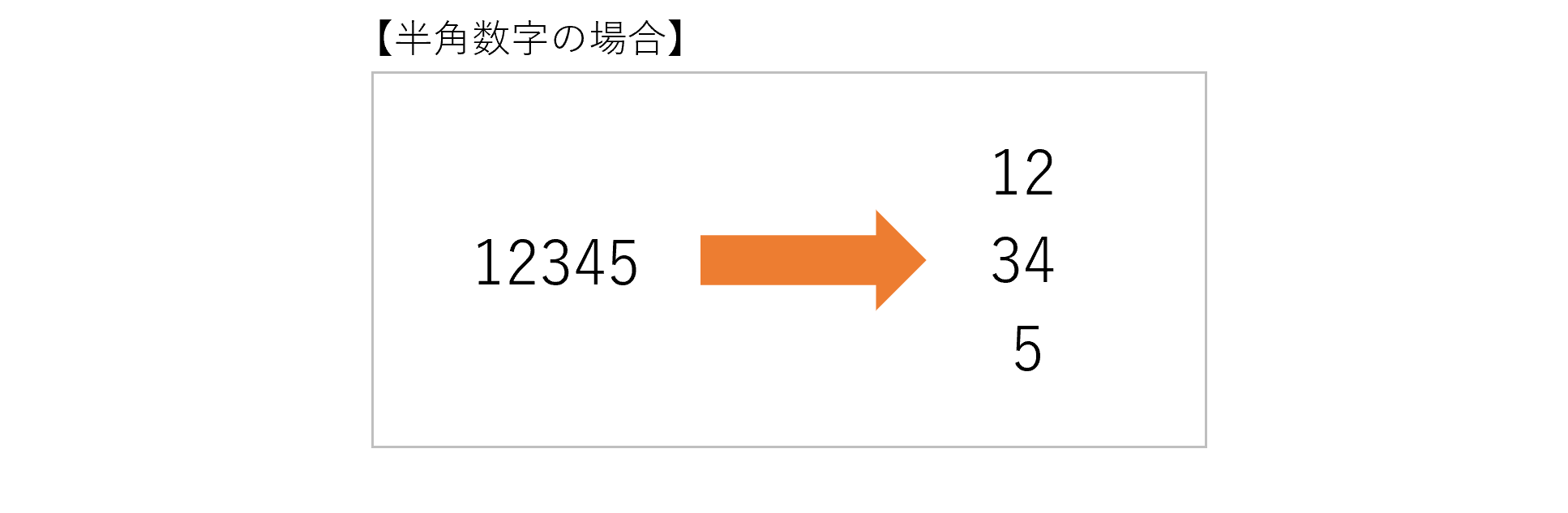
価格や年など、3桁以上の半角数字は「縦書き」機能で変更すると読みづらくなってしまいます。
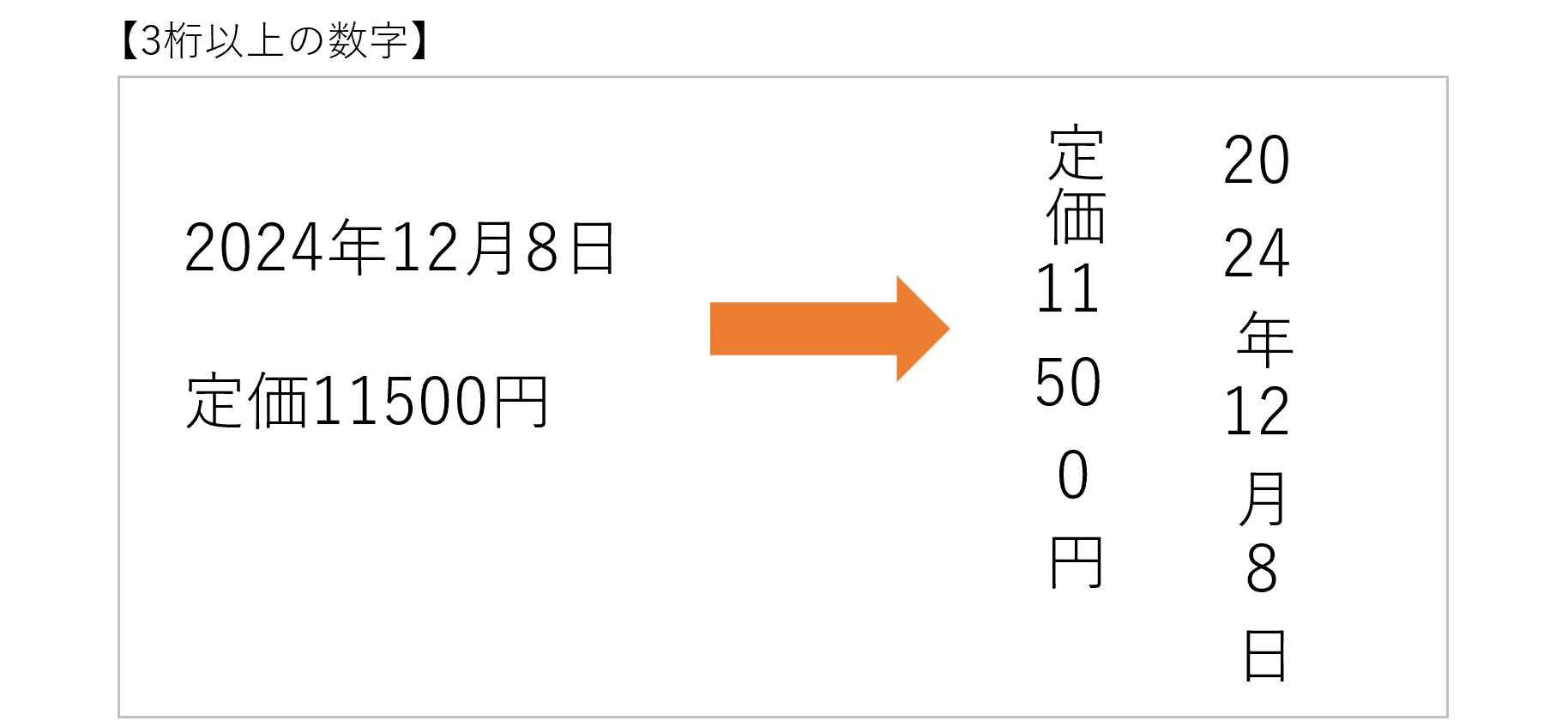
「縦書き(半角文字含む)」で縦書きにする
パワーポイントでは3桁以上を横並びにさせることは基本的にできません。半角英字や半角数字を縦書きにすると読みづらい場合は、「文字列の方向」の選択肢で「縦書き」ではなく、「縦書き(半角文字含む)」を使用することもできます。
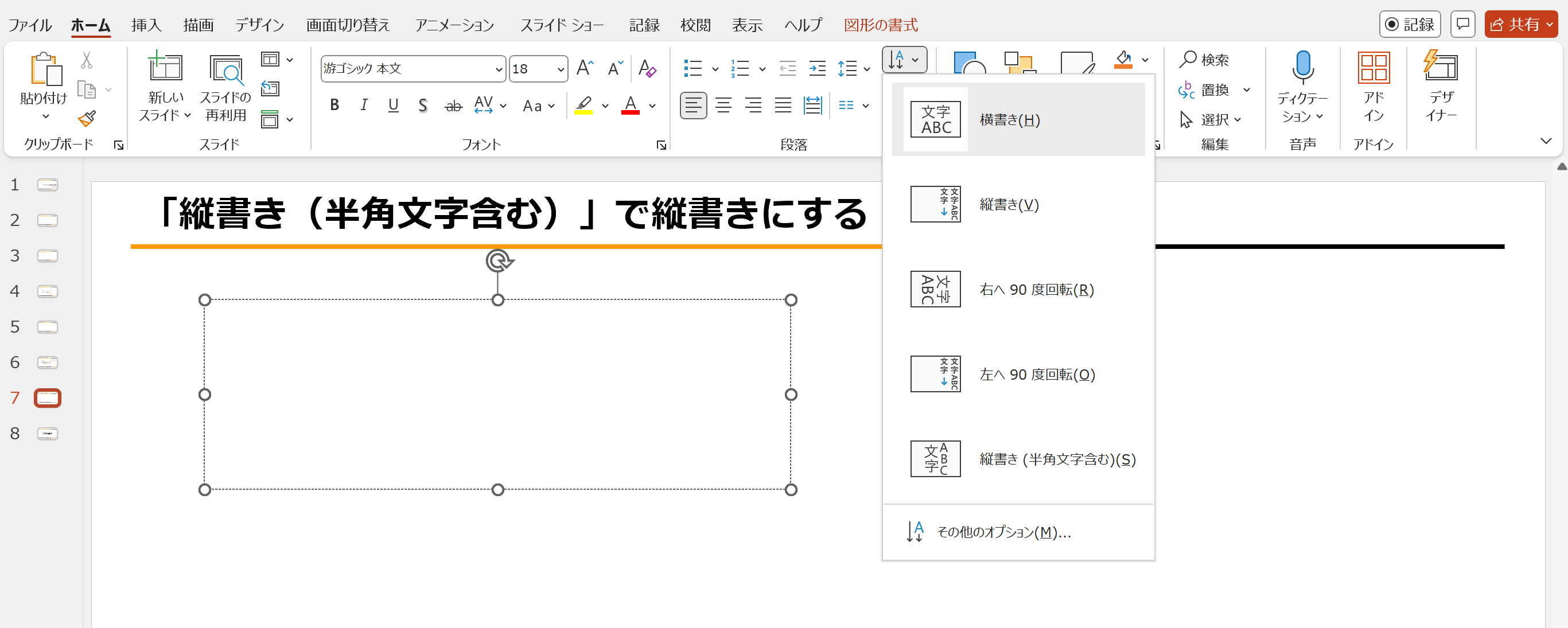
「縦書き(半角文字含む)」は段落の文字をすべて全角に変換して縦に1文字ずつ配置する機能です。2桁ずつに分かれると読みづらくなる半角数字はこの方法で縦書きにするのがおすすめです。
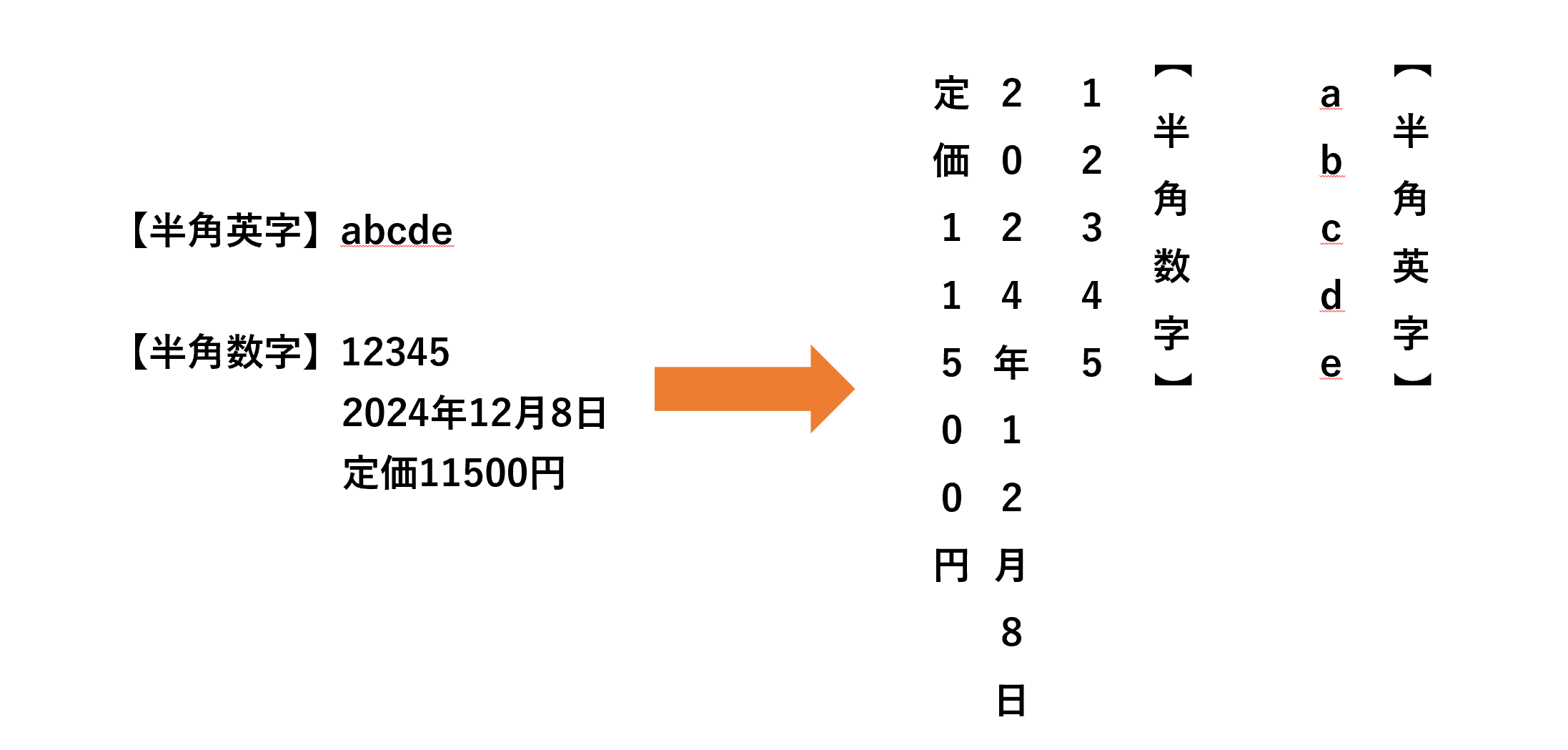
「―」を縦書きにする
住所や郵便番号を入力するときにつかう「ー」の記号は、使っているフォントや入力した記号の種類によって縦書きに表示されない場合があります。
通常、カタカナと一緒に「テーブル」のように伸ばし棒(長音)として入力している記号は縦書きにしても変更されます。けれども「マイナス」や「ハイフン」として入力した記号やテンキーで入れた「―(マイナス)」は、以下の画像のように縦方向にならない可能性が高いです。
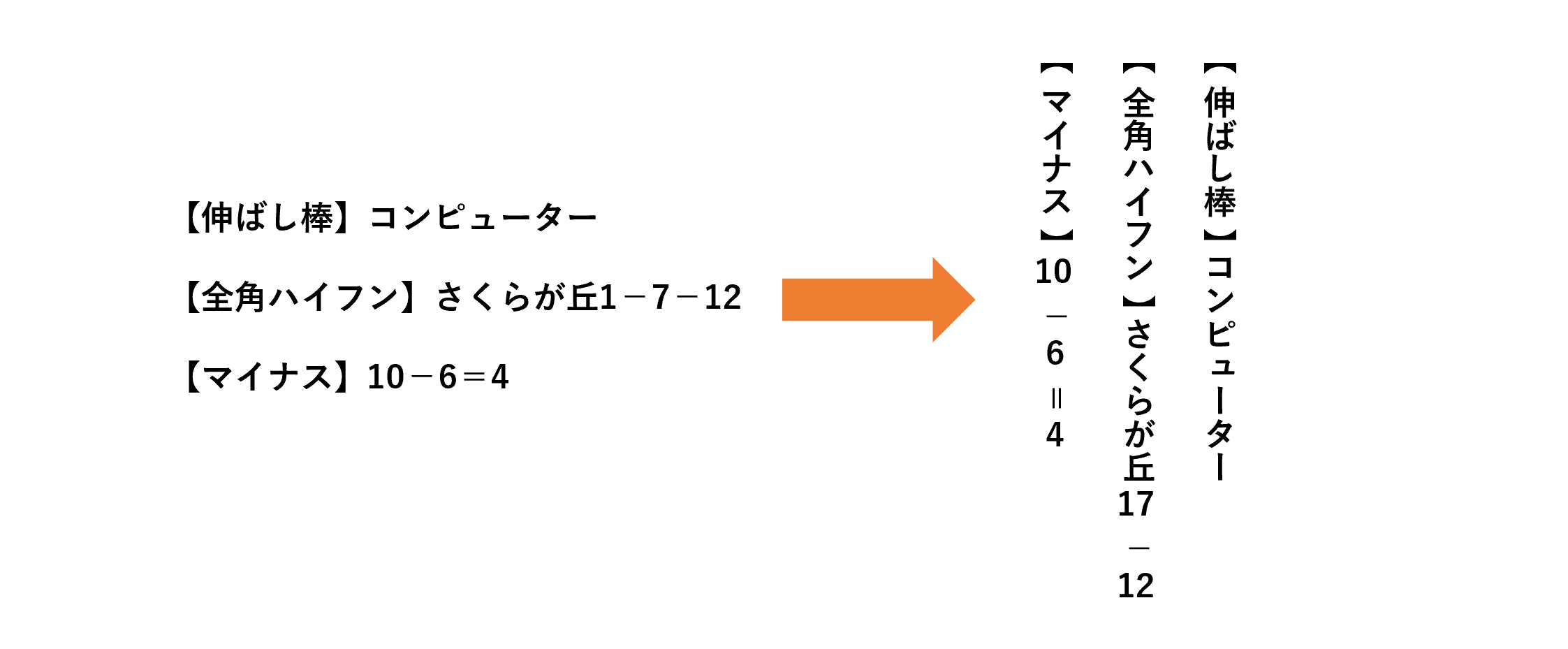
その場合は、キーボードの「ほ」や「=」のマークのついたキーを使って、「伸ばし棒」を代わりに入力しなおすと縦書きになるので、困ったときには試してみてください。
スライドの向きも縦にしたい場合
スマホ表示のスライドや印刷用の原稿をパワーポイントで作るときは、文字の方向だけでなくスライドの向きも縦にしたい場合もあるでしょう。文字を縦書きにする方法と併せて、スライドの向きを変える方法も覚えておくと便利です。
スライドの向きは、「デザイン」タブの「ユーザー設定」グループで「ユーザー設定のスライドサイズ」を選んで変更します。

表示されたサブウィンドウでは、「印刷の向き」の「縦」を選択して「OK」をクリックします。これですべてのスライドが縦向きに変更できました。
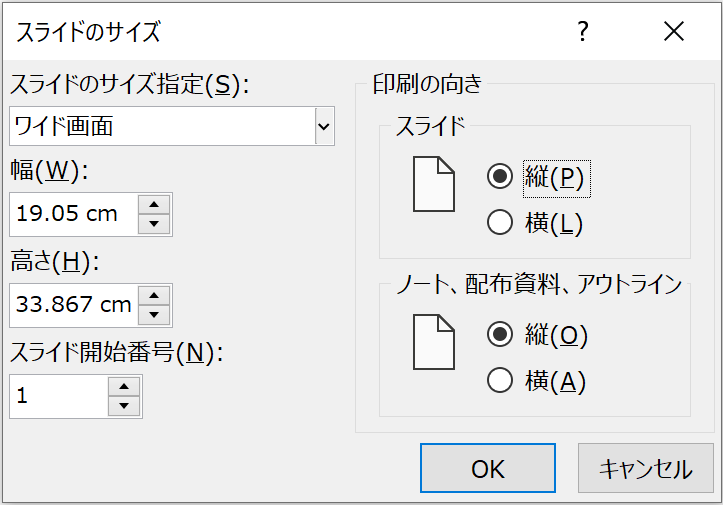
\スグに活用できる/パワポで資料作成
PowerPointの5つの基本をマスターすると同時に、資料作成で絶対にやってはいけないことも知ることができます。これさえ覚えれば、どこに出しても恥ずかしくない資料を作ることができます。
ぜひ、ご一読ください。