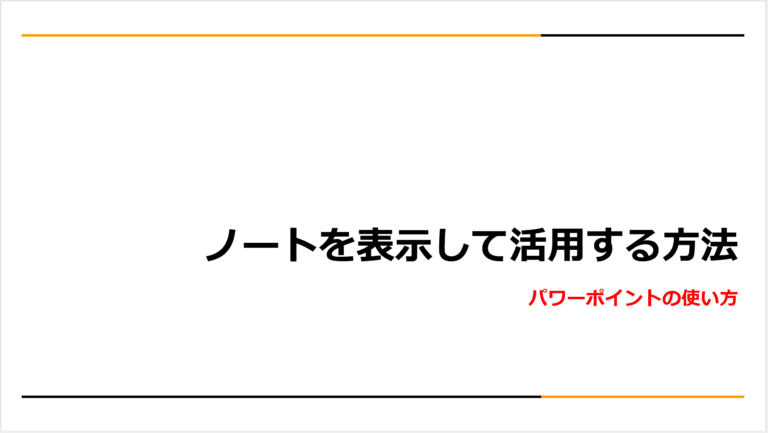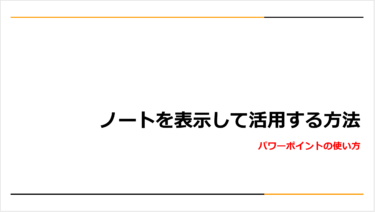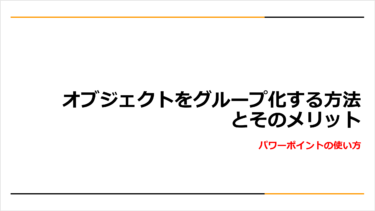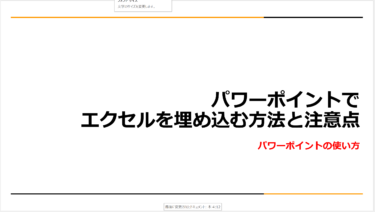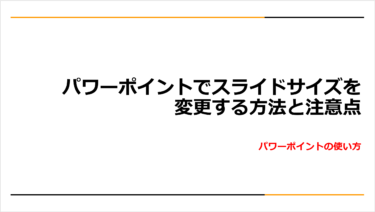パワーポイントはプレゼンテーションや打ち合わせなどビジネスシーンに欠かせないソフトです。自分が発表者になる場合には、ノート機能を知っておくと発表中にメモした内容を確認できるので、安心して説明できます。今回は「ノートを表示して活用する方法」について解説します。
※本記事で紹介したパワーポイントのバージョンは「Microsoft® PowerPoint® for Microsoft 365 MSO (バージョン 2404 ビルド 16.0.17531.20140) 32 ビット 」です。
パワーポイントのノートを使うケース
プレゼンテーションの準備をきちんと済ませていても、発表当日は思った以上に緊張してしまい、説明が漏れてしまうかもしれません。最近のプレゼンでは、資料はできるだけシンプルに作成する傾向があり、すべての説明をスライドに記載しない場合があります。
内容を漏れなく伝えるためには、スライドとは別に手元に発表用のメモを用意するなどの準備が必要です。
パワーポイントには、発表中に用意したメモを確認できるノート機能があります。手書きのメモでは手元と画面の両方を確認する必要がありますが、ノートを利用すればスライドとノートを同じ画面で確認できるのがメリットです。
パワーポイントでよくノートが使われるケースは、以下のようなものがあります。
- 発表中に確認するための要点を記載する
- ノートに詳細を記載して印刷し、資料を持ち帰って検討してもらう
ノートを表示する方法
ノートはスライドを編集する画面から作成可能です。すべてのスライドにノートを入力することもできますが、メモが必要なスライドのみにノートを作成することもできます。
ノートの表示方法はいくつかありますが、中でも発表者ビューでノートを表示させる方法は、プレゼンテーション中に必要になるので覚えておくと便利でしょう。
標準画面で表示する
通常スライドを作成するときに使う画面を標準画面と呼びます。標準画面では3つの方法でノートを表示できます。
「表示」グループのノートボタンで表示する
メニューバーの「表示」タブ「表示」グループにある「ノート」をクリックする

ステータスバーから表示する
標準画面の下部のステータスバーにある「ノート」をクリックする
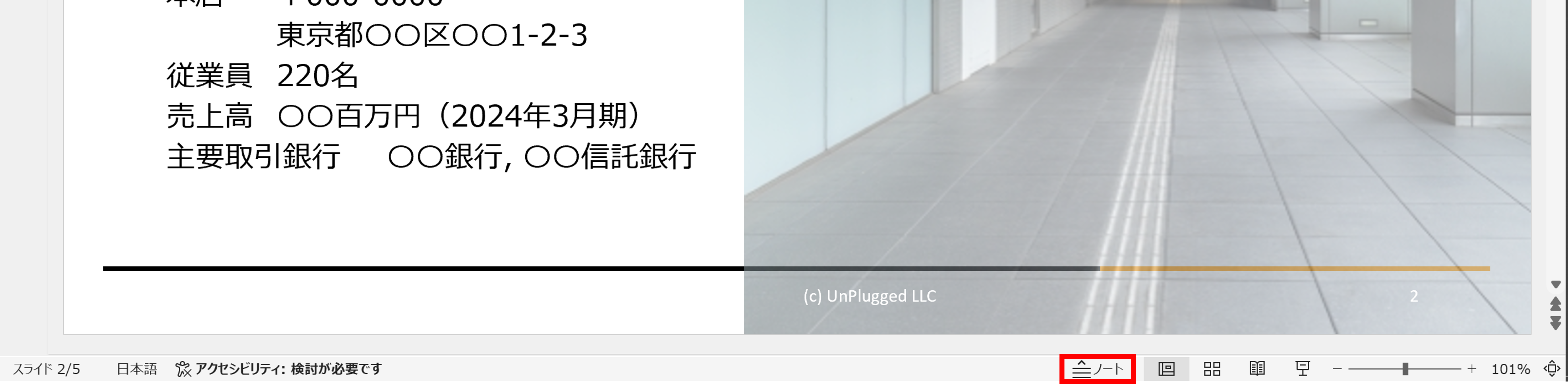
この2つの方法では、スライド作成画面の下部に横長のノートペイン(ノートを入力と書かれているグレーエリア)が表示されますが、スライドペイン(スライドが表示されているエリア)とノートペインの境目をドラッグすれば表示スペースを変更できます。入力したい内容が多い場合はノートペインを広げておきましょう。
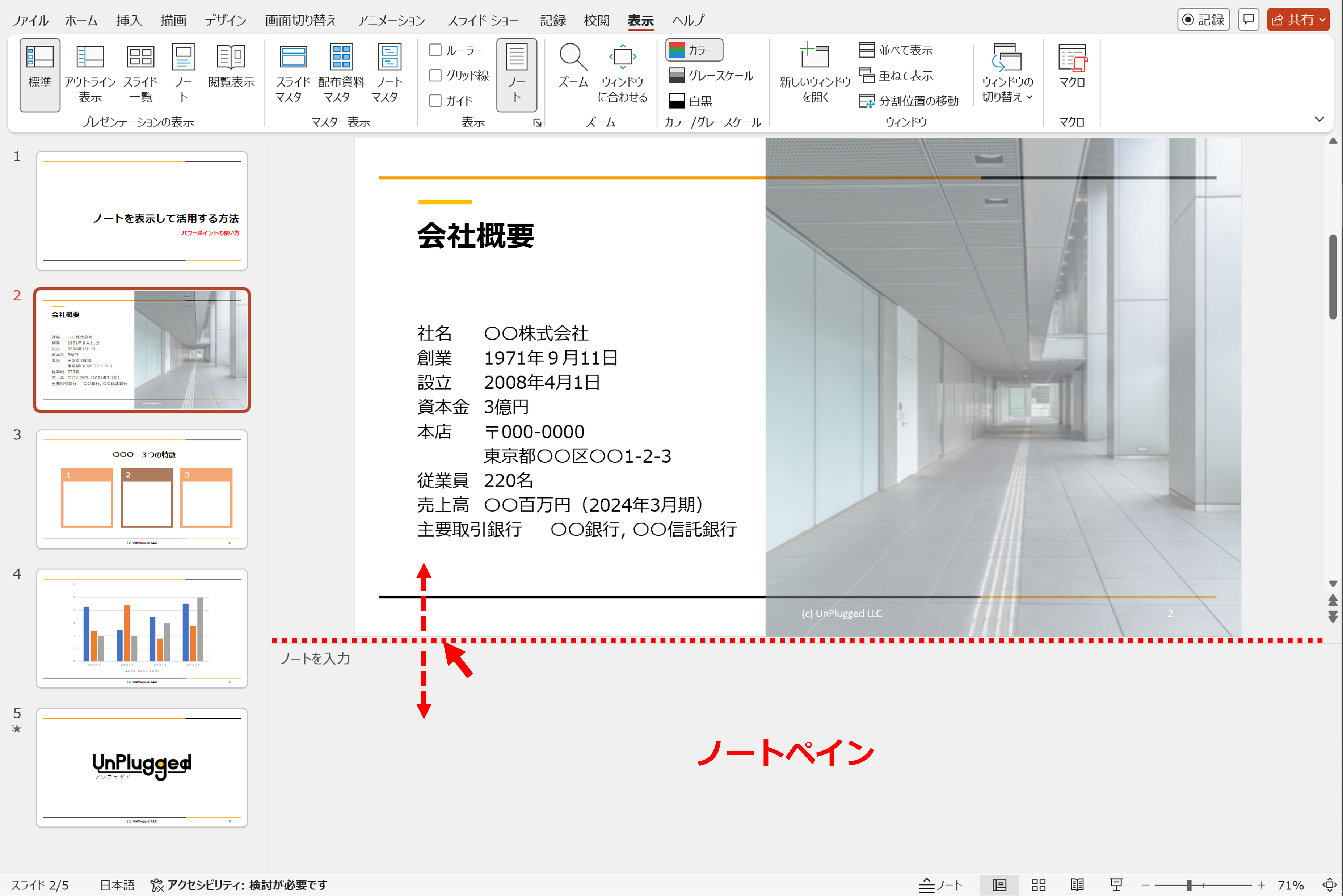
「プレゼンテーションの表示」グループのノートで表示する
このほかにも、メニューバーの「表示」タブ内の「プレゼンテーションの表示」グループから「ノート」を表示できます。

この方法では、スライドのサムネイル付きでノートペインを表示することが可能です。
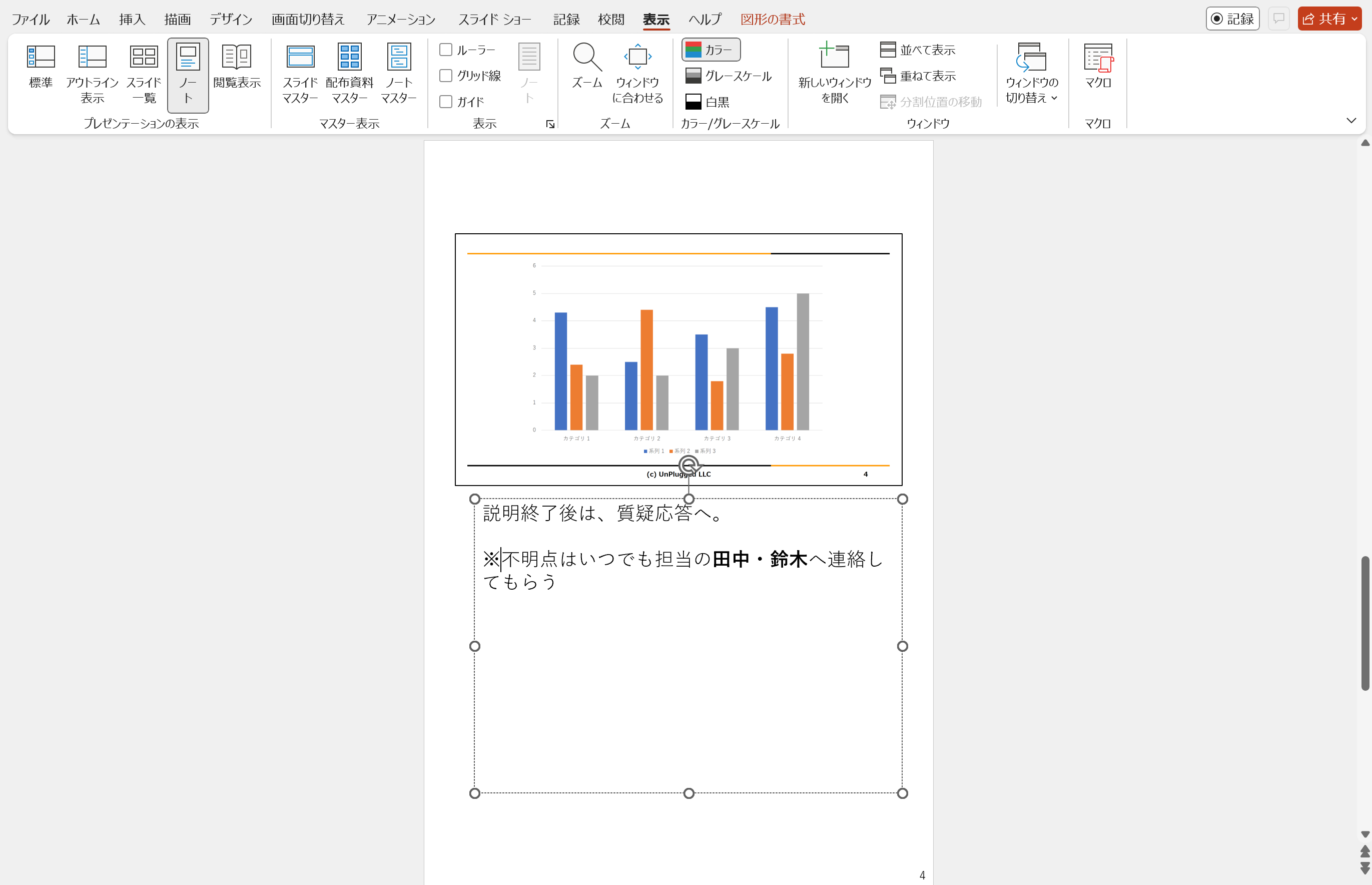
この画面では表示されているスライドのサムネイルの内容は修正できません。編集は標準画面で行ってください。
発表者ビューで表示する
発表者ビューはスライドショーを再生している間に、発表者のみに表示される画面です。パソコン画面でスライドとメモを同時に見ながら説明できます。
まず、以下のどちらかの方法でスライドショーを再生させます。
- メニューバーの「スライドショー」タブの「最初から」で再生する

- ステータスバーの「スライドショー」ボタンで再生する
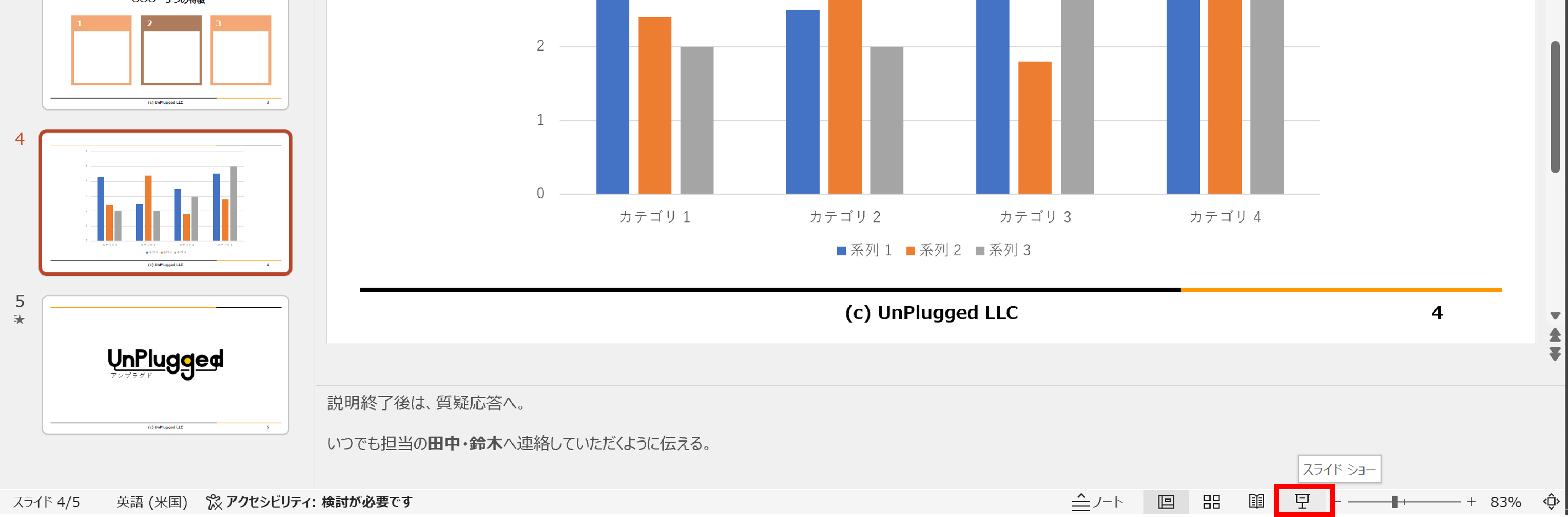
次に、スライドショー画面で以下のどちらかの方法で発表者ツールを表示させてください。
- 右クリックして「発表者ツールを表示」を選択する
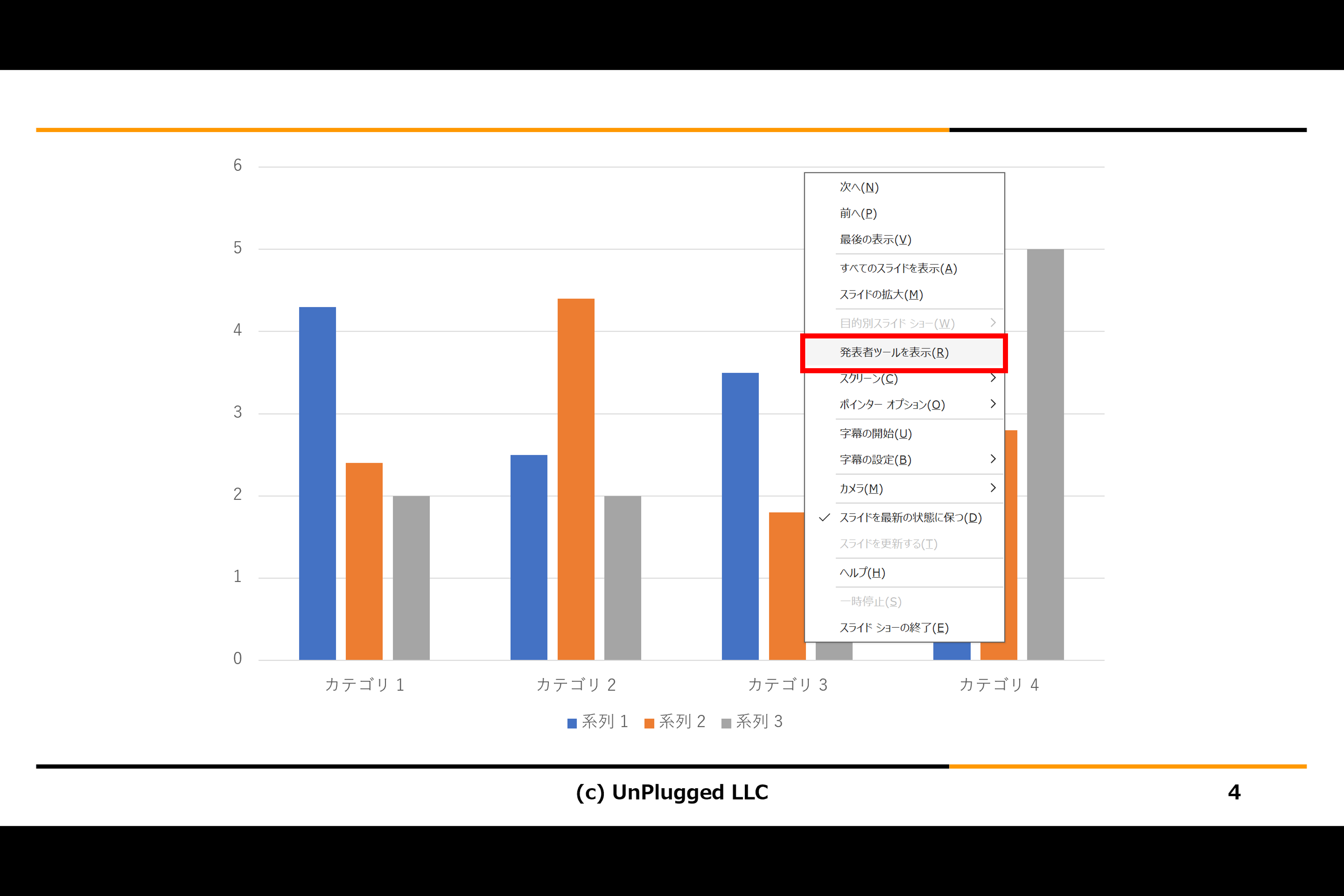
- 左下のショートカットツールバーで、「・・・」ボタンをクリックし、「発表者ツールを表示」を選択する
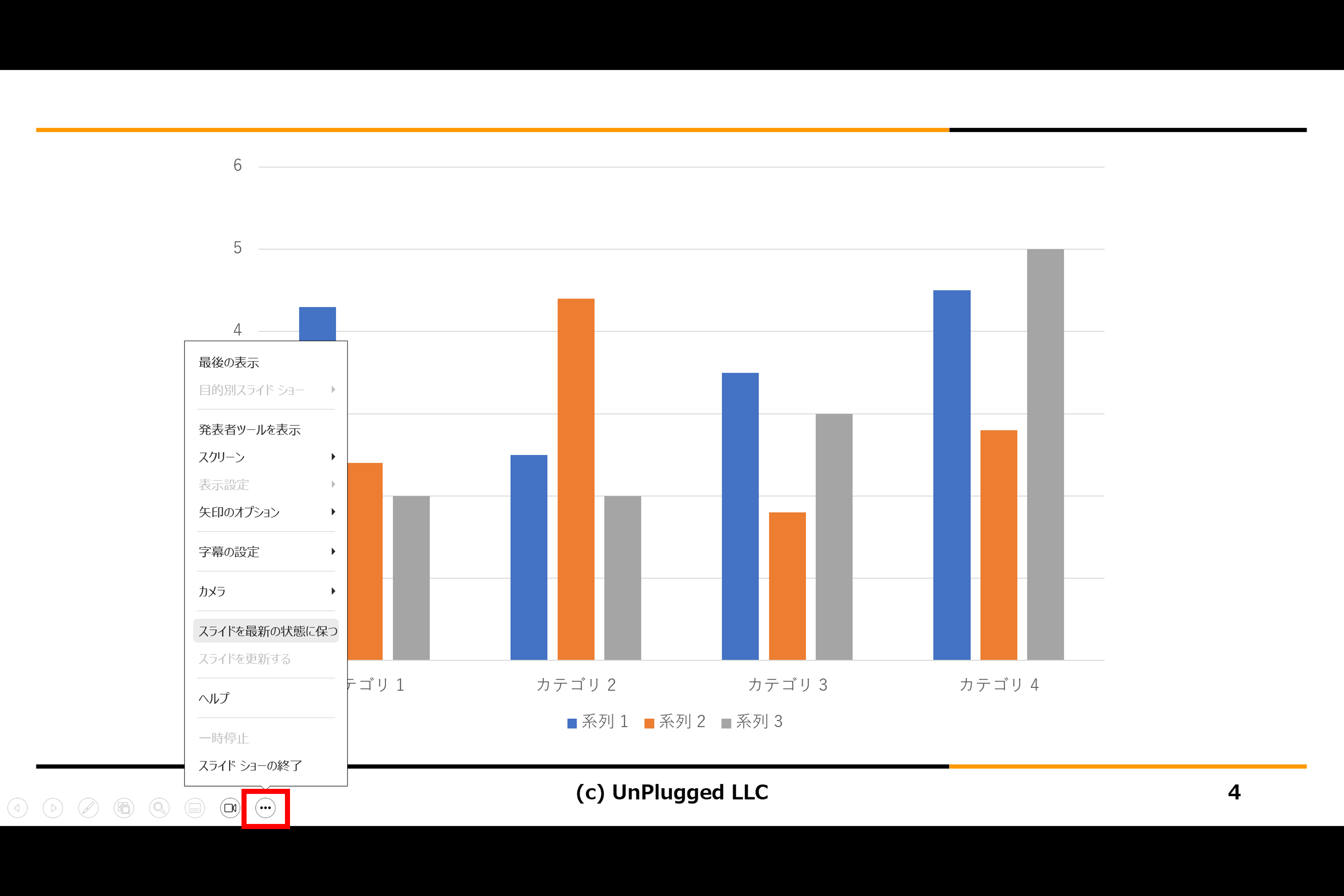
表示された発表者ビューは、左に現在のスライド、右に次のスライド、その下にノートペインが表示されます。それぞれの境界線をドラッグするとスライドペインやノートペインの大きさを変更できます。
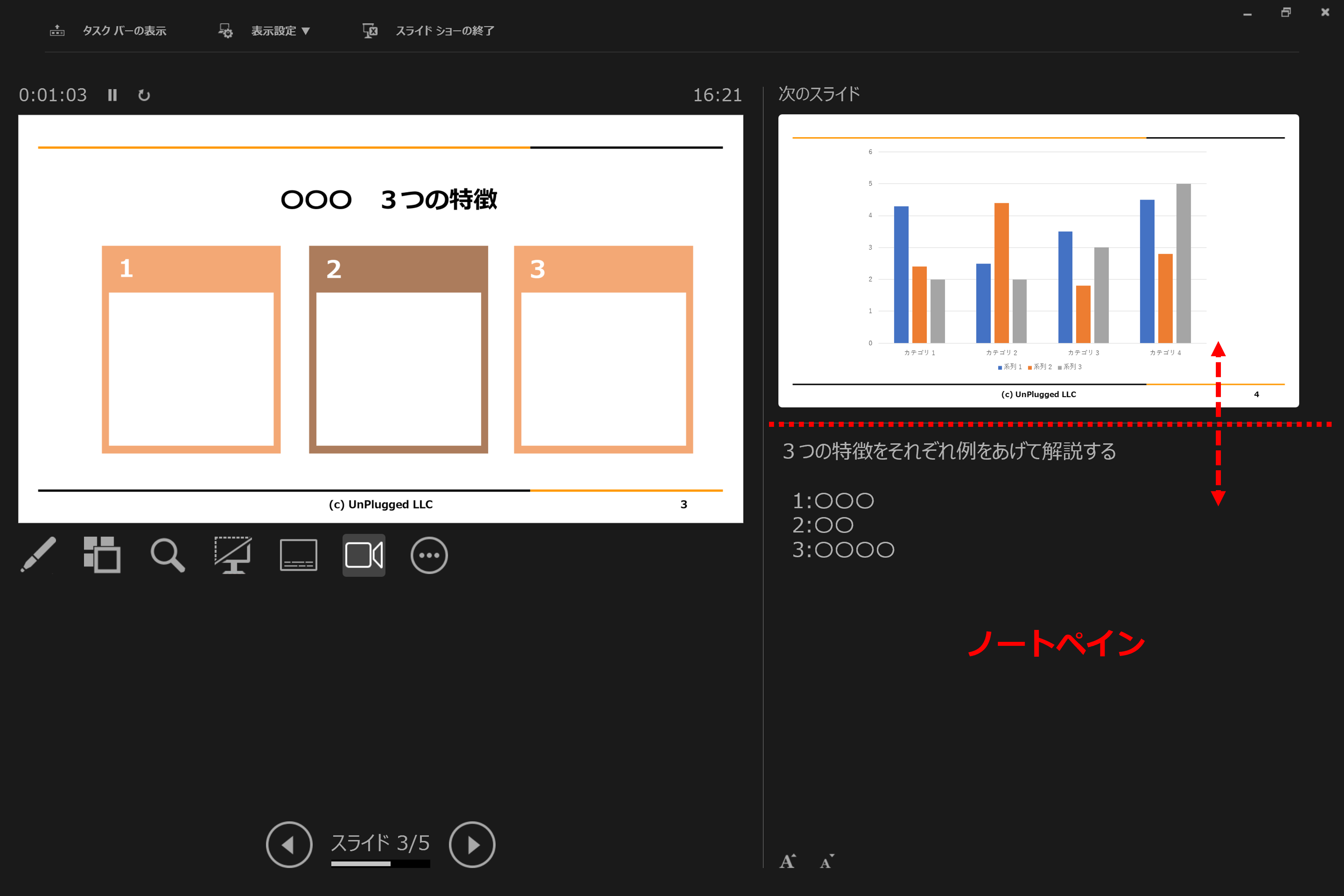
標準画面でノートを作成した場合でも、作成後に発表者ビューでどのように表示されるか確認しておきましょう。
ノートの文字サイズを変更する方法
発表者は立ったまま説明をすることが多く、当日はパソコンの位置が遠くなり文字が見えづらい場合があります。離れた位置からでもノートの文字が確認しやすいように、ノートの文字サイズを大きくしておくのがおすすめです。
ただし、文字サイズの変更は標準画面では行えず、ノート画面か発表者ビューでのみ行えます。
ノート画面の文字サイズを変更する
1.ノート画面を表示する
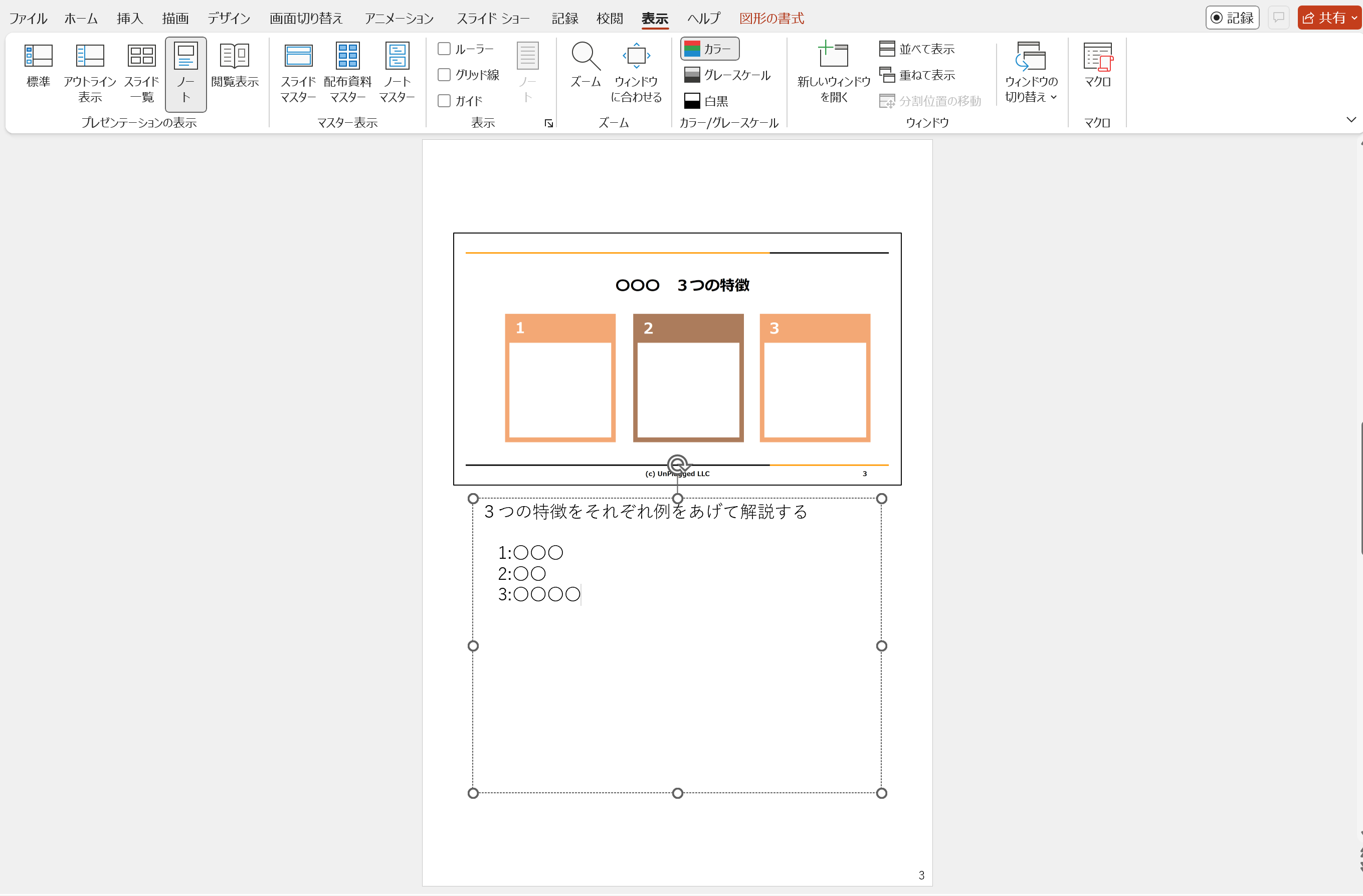
2.「ホーム」タブでフォントサイズを変更する

発表者ビューで文字サイズを変更する
発表者ビューを表示させ、ノートペインの左下にある文字の拡大・縮小ボタンで変更してください。
発表者ビューでは文字の追加や修正はできません。入力したい場合は標準画面かノート画面で編集しましょう。
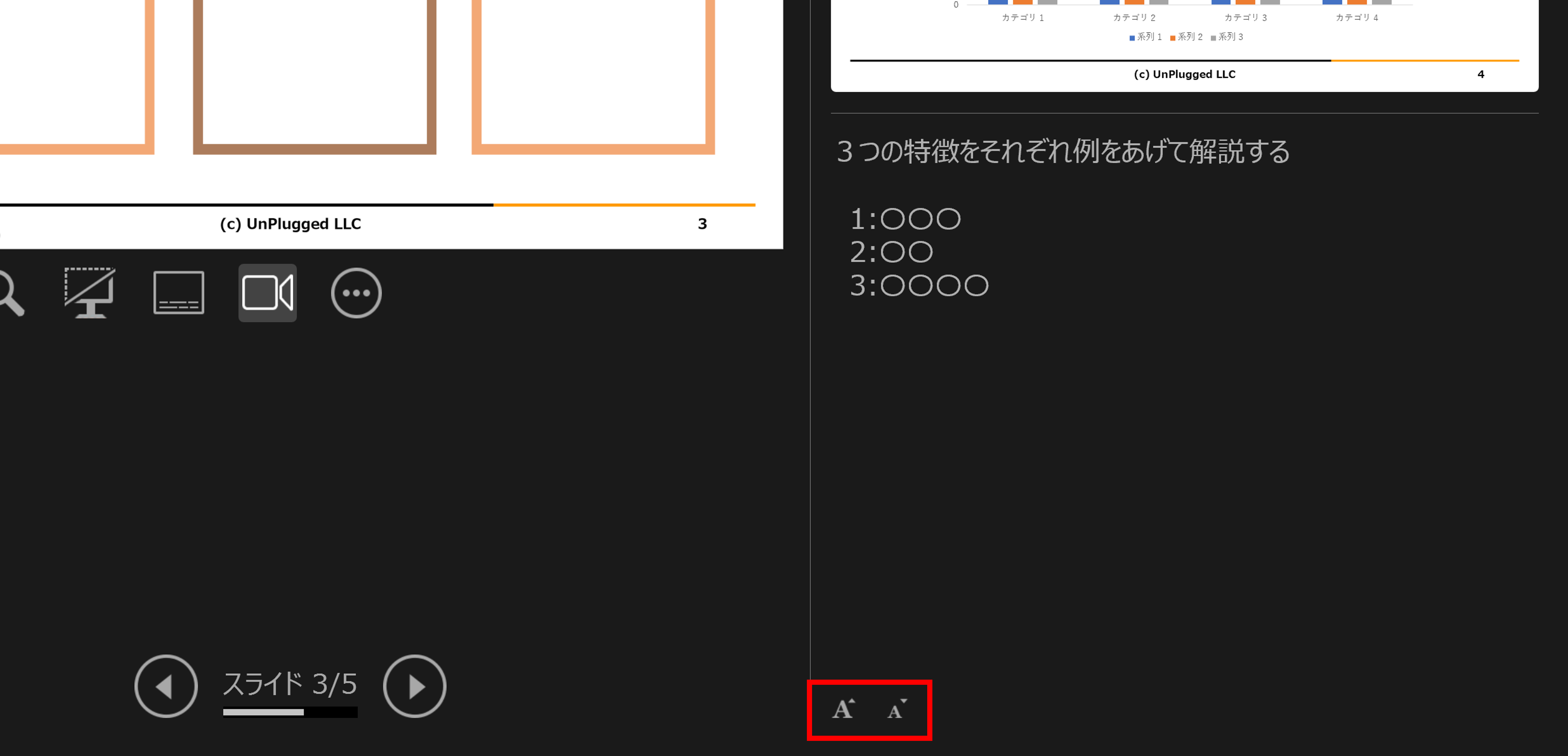
ノートを印刷する方法
ノートにメモした内容は、ノート画面と同様のレイアウトで印刷することも可能です。
【ノートの印刷】
1.「ホーム」タブで「印刷」を選択する
2.印刷画面で、「印刷レイアウト」から「ノート」を選択する 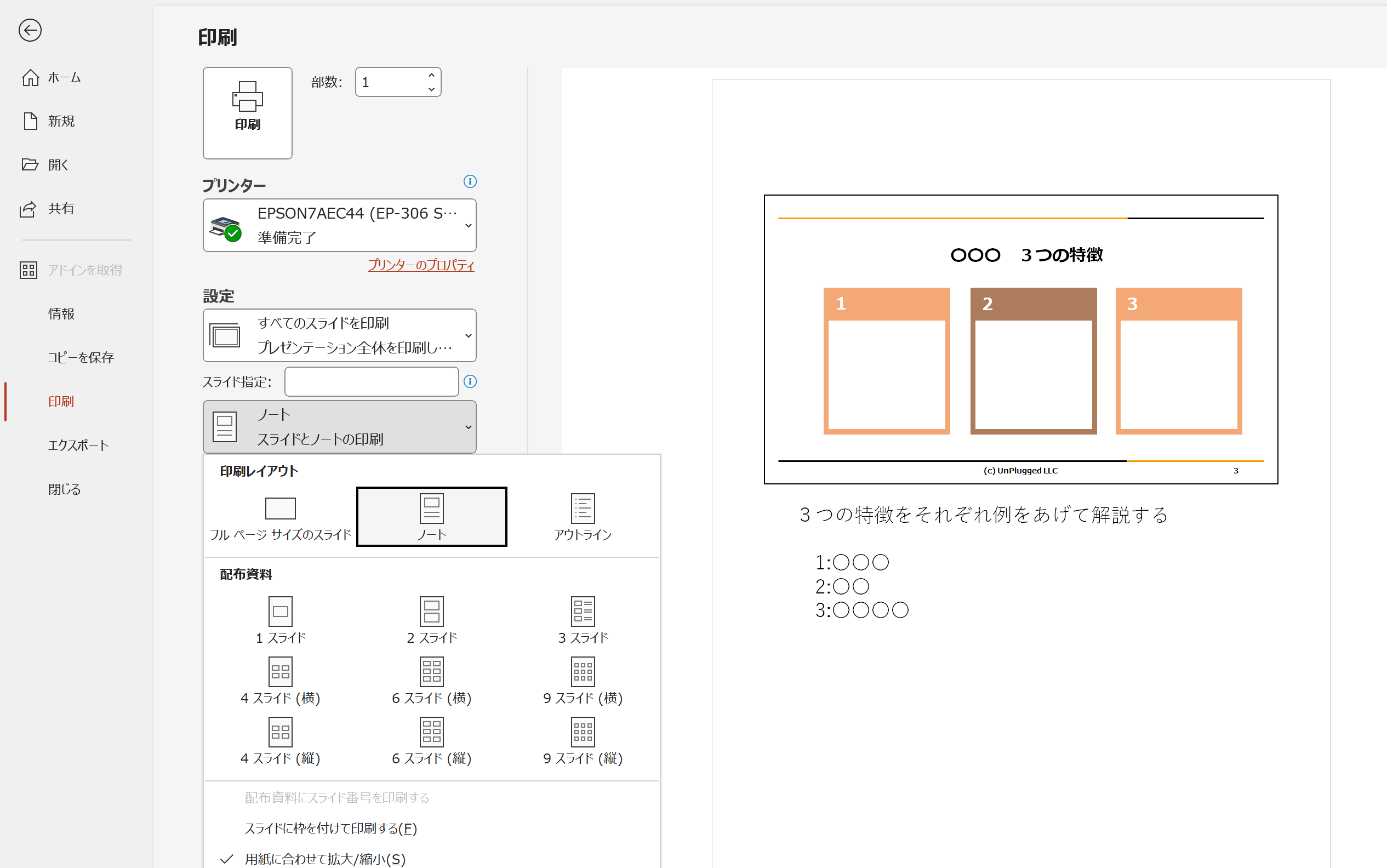
3.表示内容を確認して「印刷」をクリックする
セミナー資料として配布する場合は、この「ノート」のレイアウトで印刷しておくと、参加者がメモ欄として使用できます。
ノートを削除する方法
自分用のメモを入れたスライドをメールなどで渡す場合には、ノートを削除したい場合もあるでしょう。
ノートの内容を一つずつ削除することもできますが、「問題のチェック」機能を使えばプレゼンテーション内のノートをチェックしてまとめて削除することも可能です。
【ノートをまとめて削除する】
1.「ホーム」タブの「情報」をクリックする
2.「問題のチェック」をクリックし、「情報の検査」を選択する
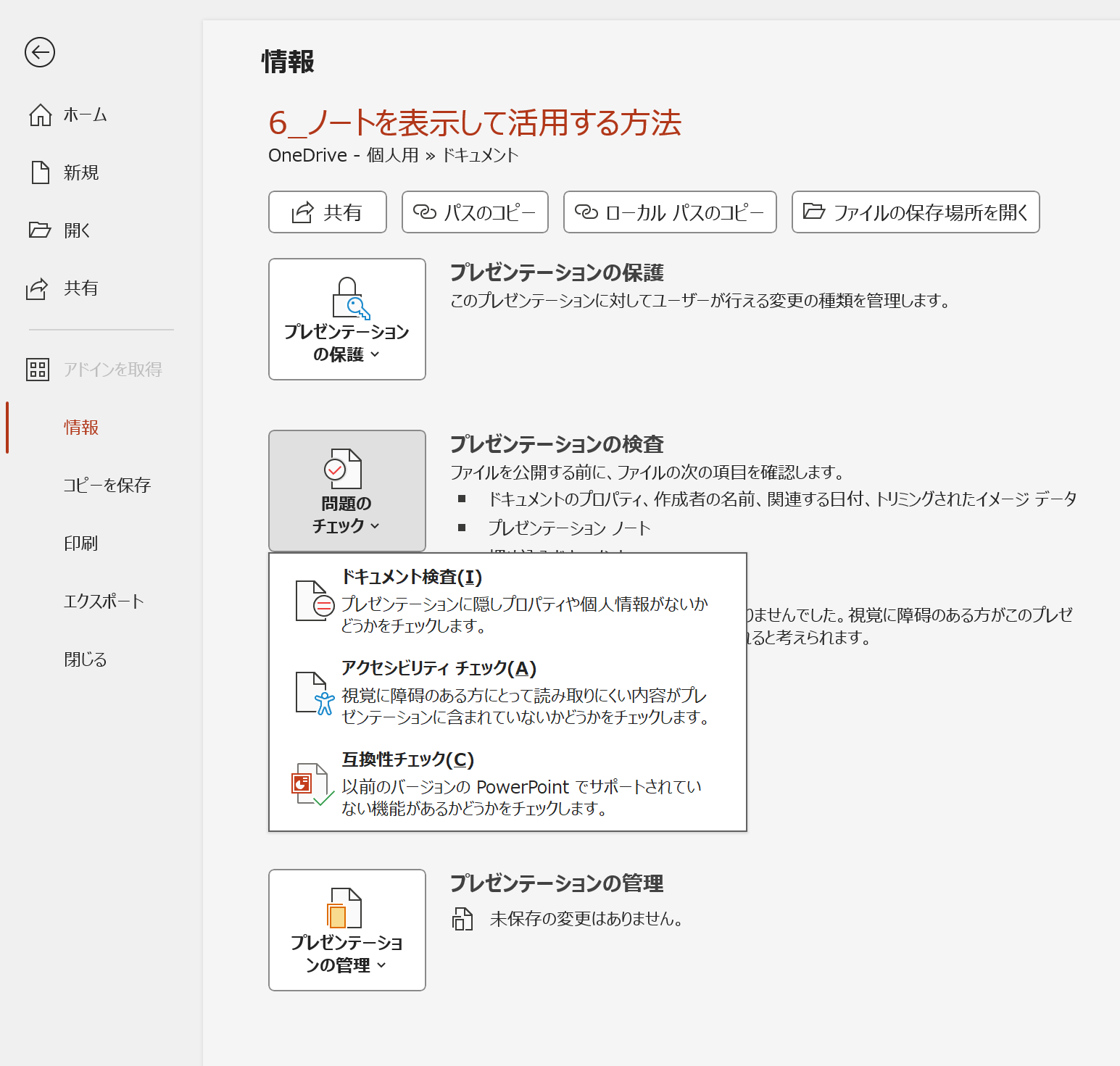
3.選択肢のチェックを全て外し、「プレゼンテーション ノート」だけにチェックを入れ、「検査」をクリックする
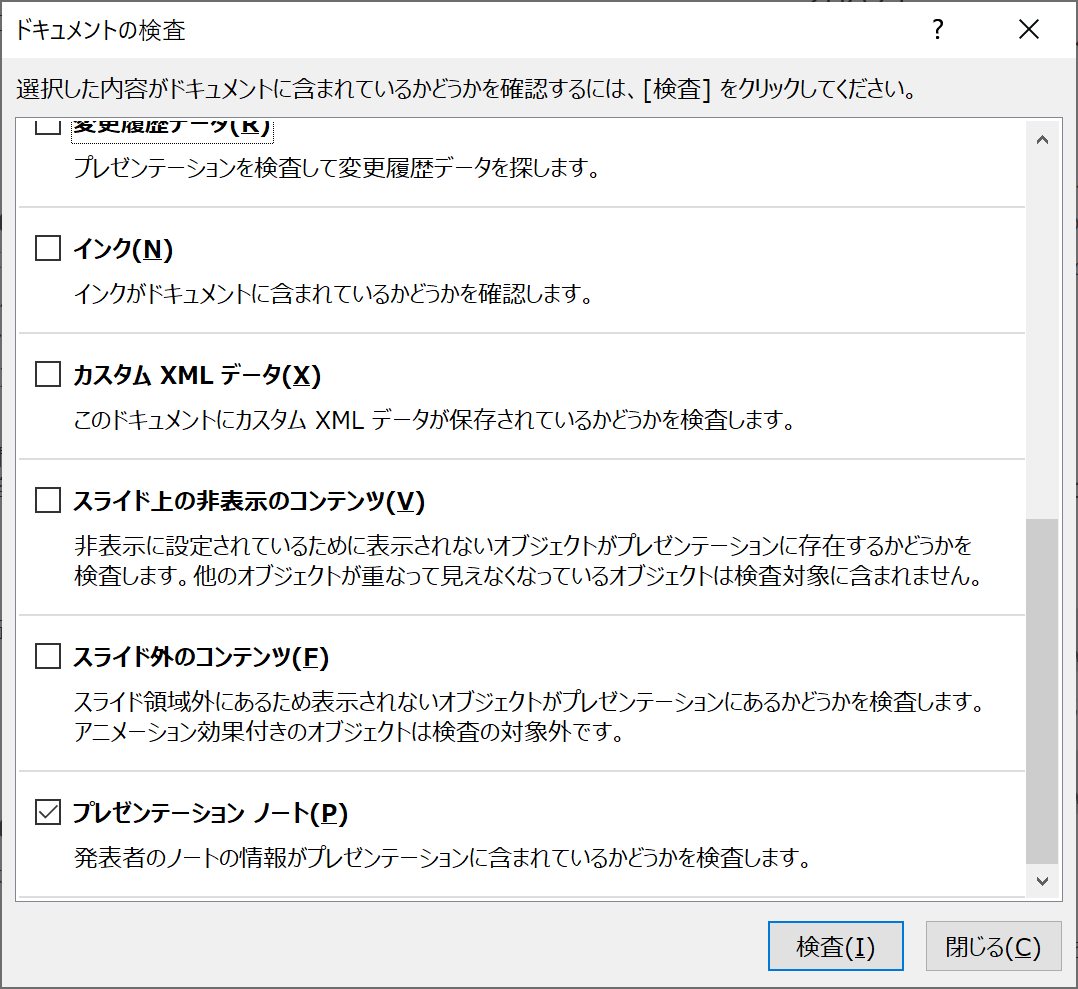
4.「プレゼンテーションノートが見つかりました」の横にある「すべて削除」をクリックするとノートが削除される
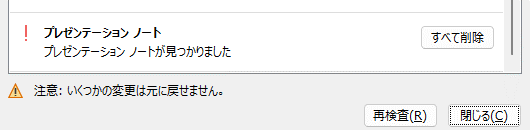
念のためノートの削除を行う際には、コピーを作成してから行うようにしましょう。
\スグに活用できる/パワポで資料作成
PowerPointの5つの基本をマスターすると同時に、資料作成で絶対にやってはいけないことも知ることができます。これさえ覚えれば、どこに出しても恥ずかしくない資料を作ることができます。
ぜひ、ご一読ください。