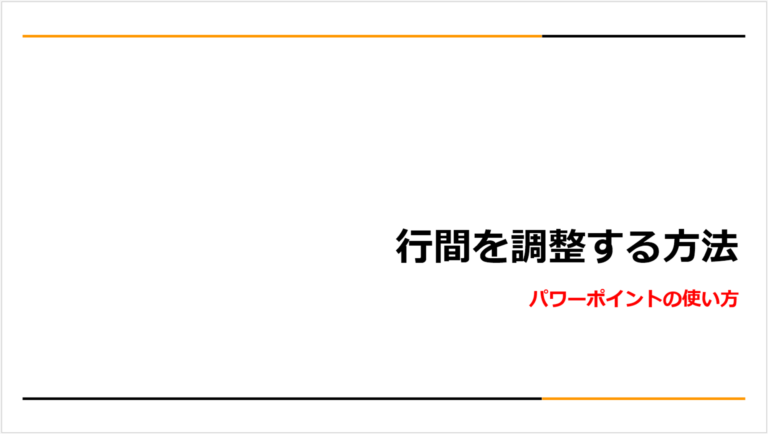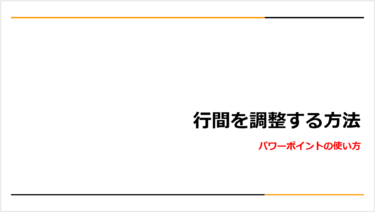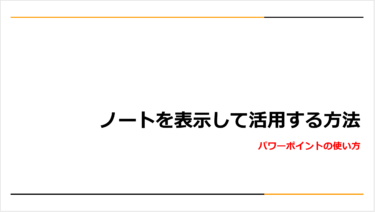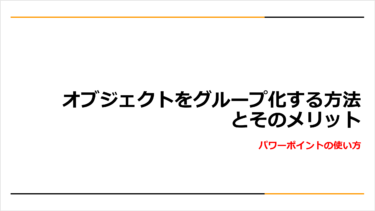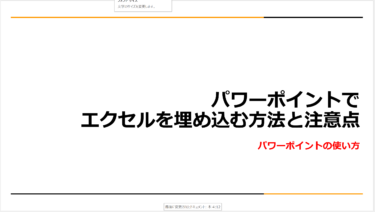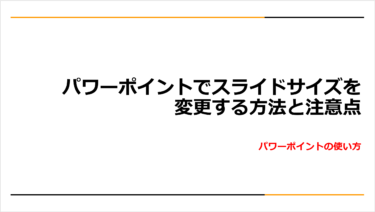パワーポイントで資料を作成する場合、限られたスペースに文字をぎっしり入れてしまうと読みづらい資料になりがちです。行と行の間に適度な間隔を空け、段落ごとに余白を空ければ読みやすく伝わりやすい資料が作成できます。
今回は、「行間を調整する方法」です。
※本記事で使用したパワーポイントのバージョンは、「Microsoft® Word for Microsoft 365 MSO (バージョン 2206 ビルド 16.0.15330.20056) 64 ビット」です。
行間を調整する基本的な方法
行間と段落について
パワーポイントで行間を調整する場合、調整したい行や段落を選択しておく必要があります。
「行」はテキストボックスの左端から右端までに収まっている文字列のことを表します。1つの文が1行で収まらず、次の行に流れ込んでいる場合、1文が2行で表示されていることになります。
文字のまとまりで「行」と間違いやすいのが「段落」です。「段落」はキーボードの「Enter」キーを押したところまでを指します。
このことを踏まえて、まず調整する位置を選択しておきましょう。
行間を調整する方法
行間を調整するときは、あらかじめ調整したい範囲を選択しておきます。選択した位置によって、行間の設定が適用される範囲が変わります。
【適用される範囲】
- カーソルが入っている場合:カーソルの入っている段落にのみ適用
- 複数行選択している場合:選択した部分を含む段落に適用
- テキストボックスを選択した場合(カーソルが入っていない状態):テキストボックス内のすべての行や段落に適用
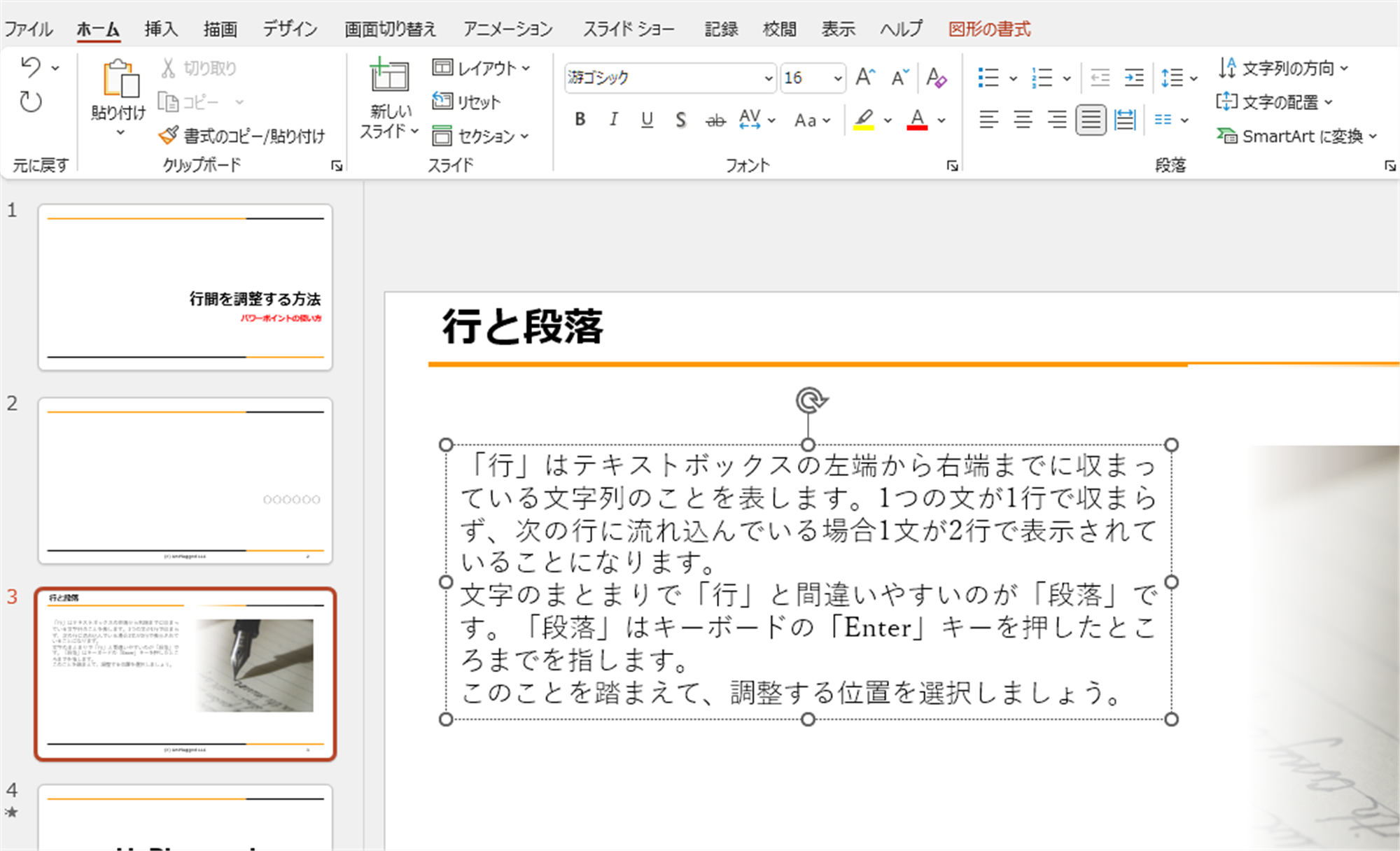
行間を広げる
行間を調整したい部分を選択し、「段落」グループ内の「行間」アイコンをクリックします。プルダウンメニューに表示された数値を選択します。
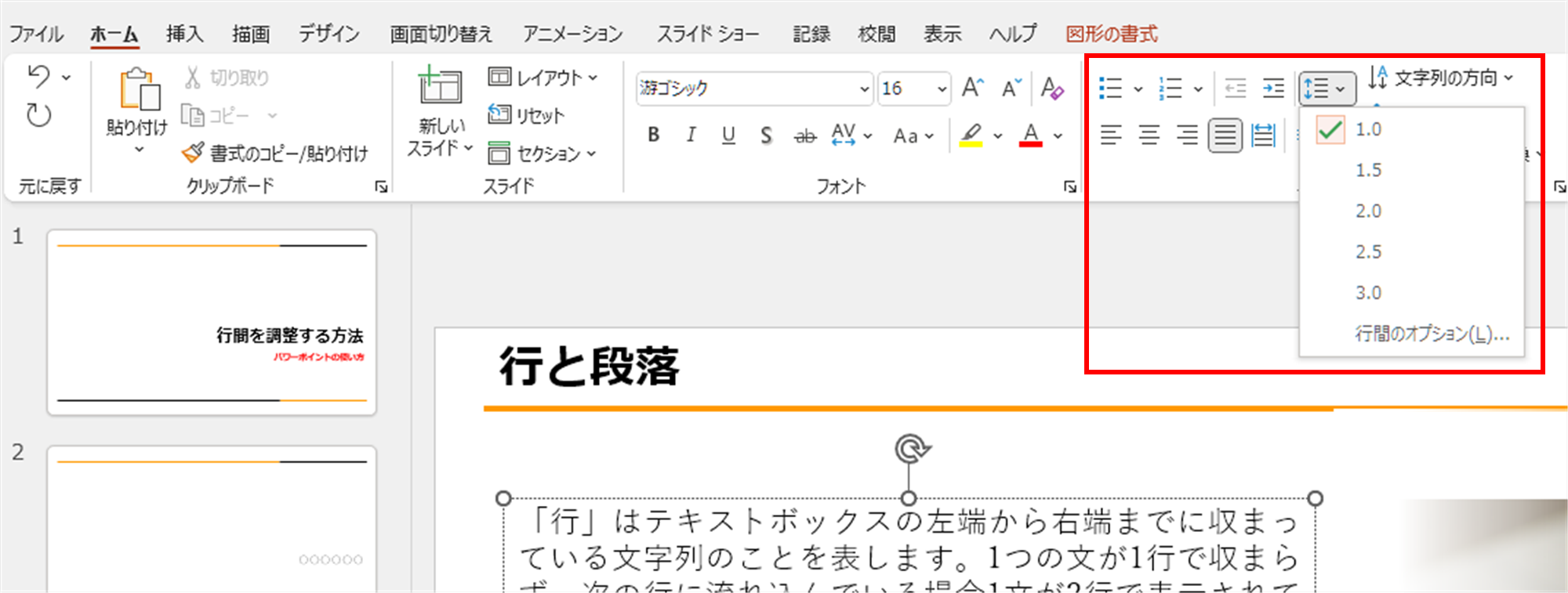
【行間の数値について】
「行間」をクリックして選択できる数値は、使用しているフォントサイズの倍数になります。例えば「1.0」を選択すると、行の高さが文字の1倍となり、行間はほとんど空きません。「2.0」を選択すると行の高さが文字の2倍になるため、1行分行間を空けたように表示されます。
行間を狭くする
もし、行間が広がりすぎて間伸びしてしまった場合には、行間を狭く設定することも可能です。「ホーム」タブの「行間」アイコンをクリックしたプルダウンメニューの「行間のオプション」を選択して、「段落」ダイアログボックスを表示します。
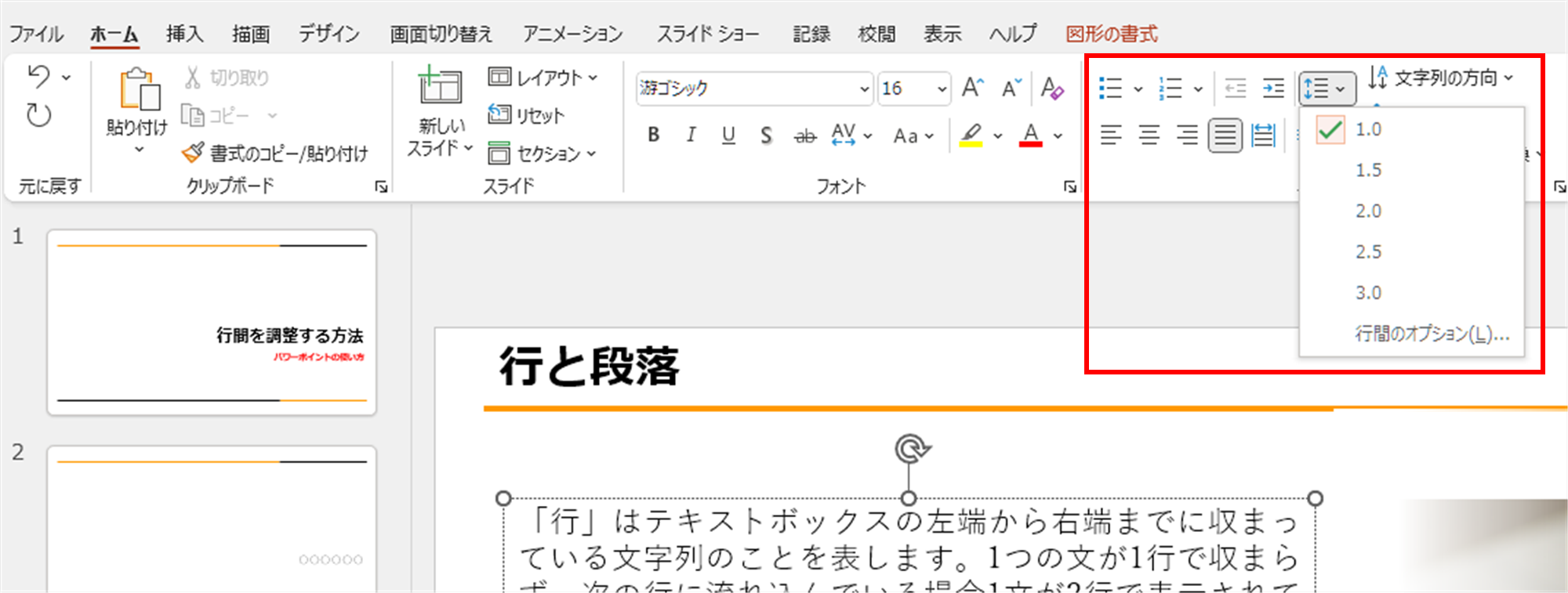
「間隔」グループの中の「行間」で「倍数」を選択します。右横の「間隔」で数値を選択します。1よりも少ない数値にすると行間が狭くなります。但し、「0.3」など小さい数値を選択すると、行間が詰まり文字と文字が重なってしまうので注意しましょう。
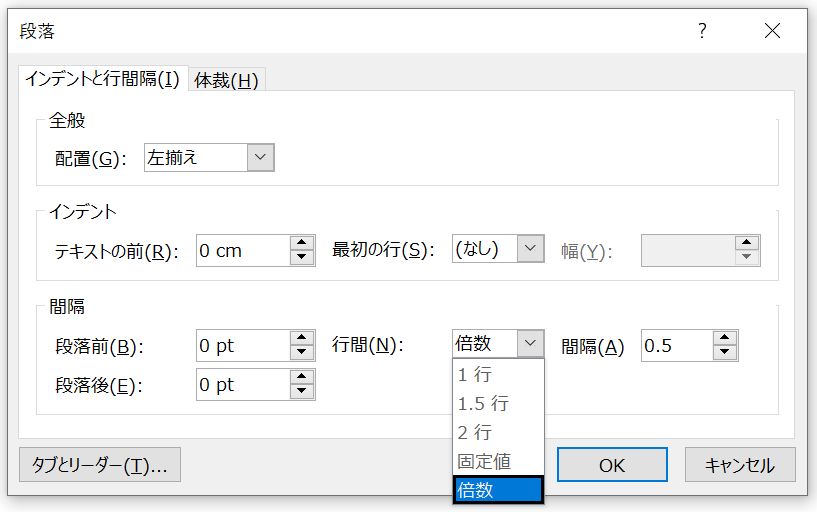
行間を調整するときに知っておくと便利な方法
行間の数値を微調整する方法
行間の数値は、プルダウンで表示されている選択肢以外に自分で指定することも可能です。前述の「倍数」を設定して「1.2」など細かい数値を微調整することができます。
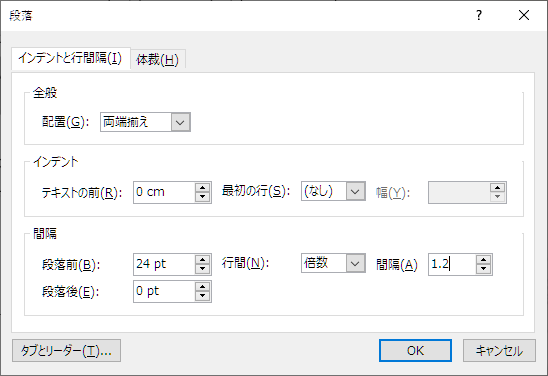
段落前後の行間を調整する方法
段落のかたまりを見やすくしたいという場合に、空白行を入れて間を広げてしまいがちです。「段落前」や「段落後」の行間を指定すれば、段落間の広さを自由に設定できます。
「段落」ダイアログボックスを表示して、「段落前」の数値を選択します。カーソルが入っている段落の直前の行間が広がります。複数行選択している場合は、選択している範囲内のすべての段落前に適用されます。段落後の数値を入れると段落後に設定されます。
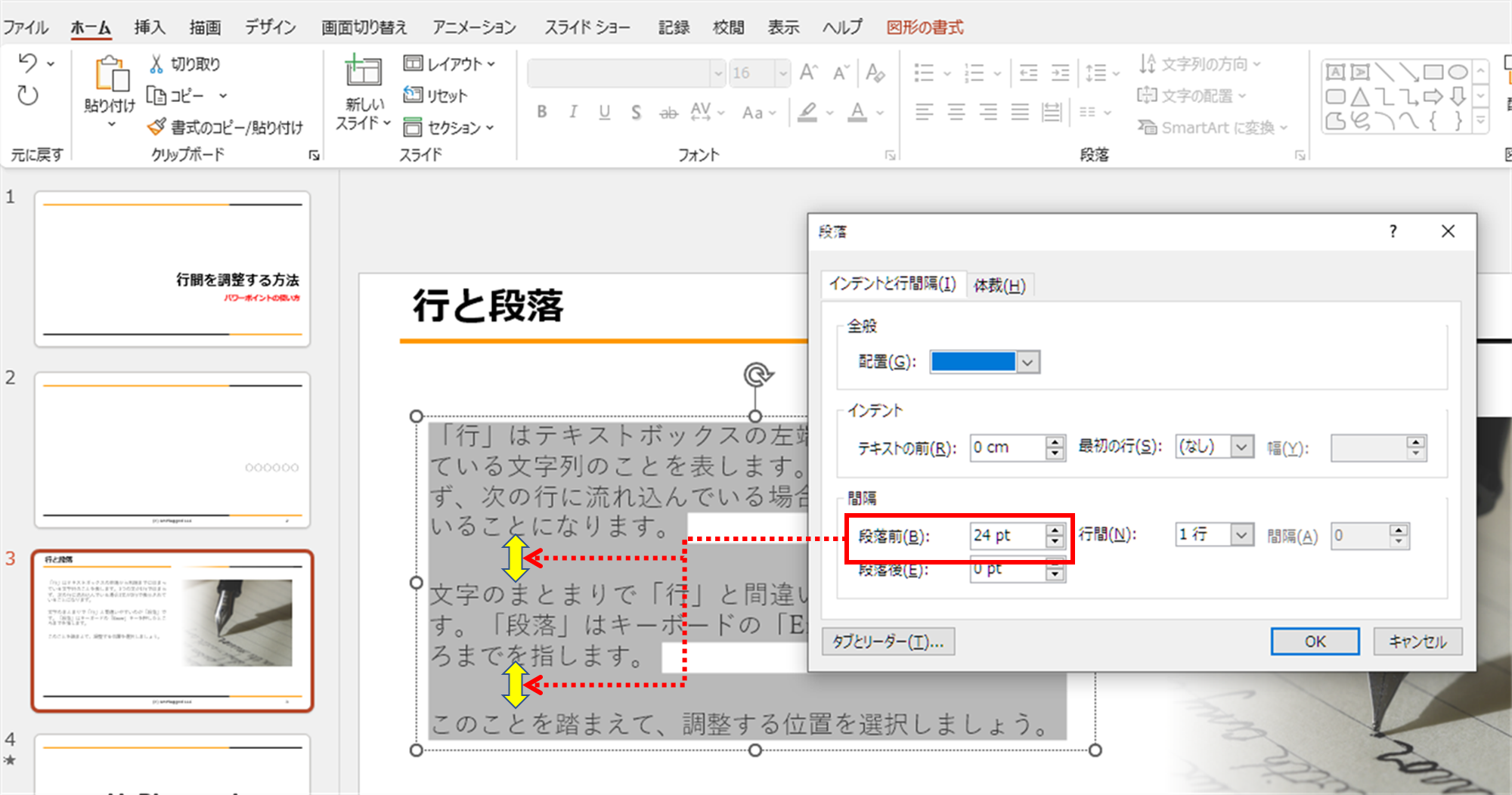
既定のテキストボックスとして保存する方法
文章を入れる箇所が複数ある場合、テキストボックスを作るたびに行間を設定しなおすのは手間がかかります。
希望の数値を指定したテキストボックスを「既定のテキストボックス」として保存しておけば、ファイル内で使用する新しいテキストボックスに反映されるため効率化が図れます。
あらかじめテキストボックスを作り、行間の設定を済ませておきましょう。既定に保存するには、テキストボックスの枠を右クリックし、表示されたメニューの「既定のテキストボックスに設定」を選択すると保存完了です。
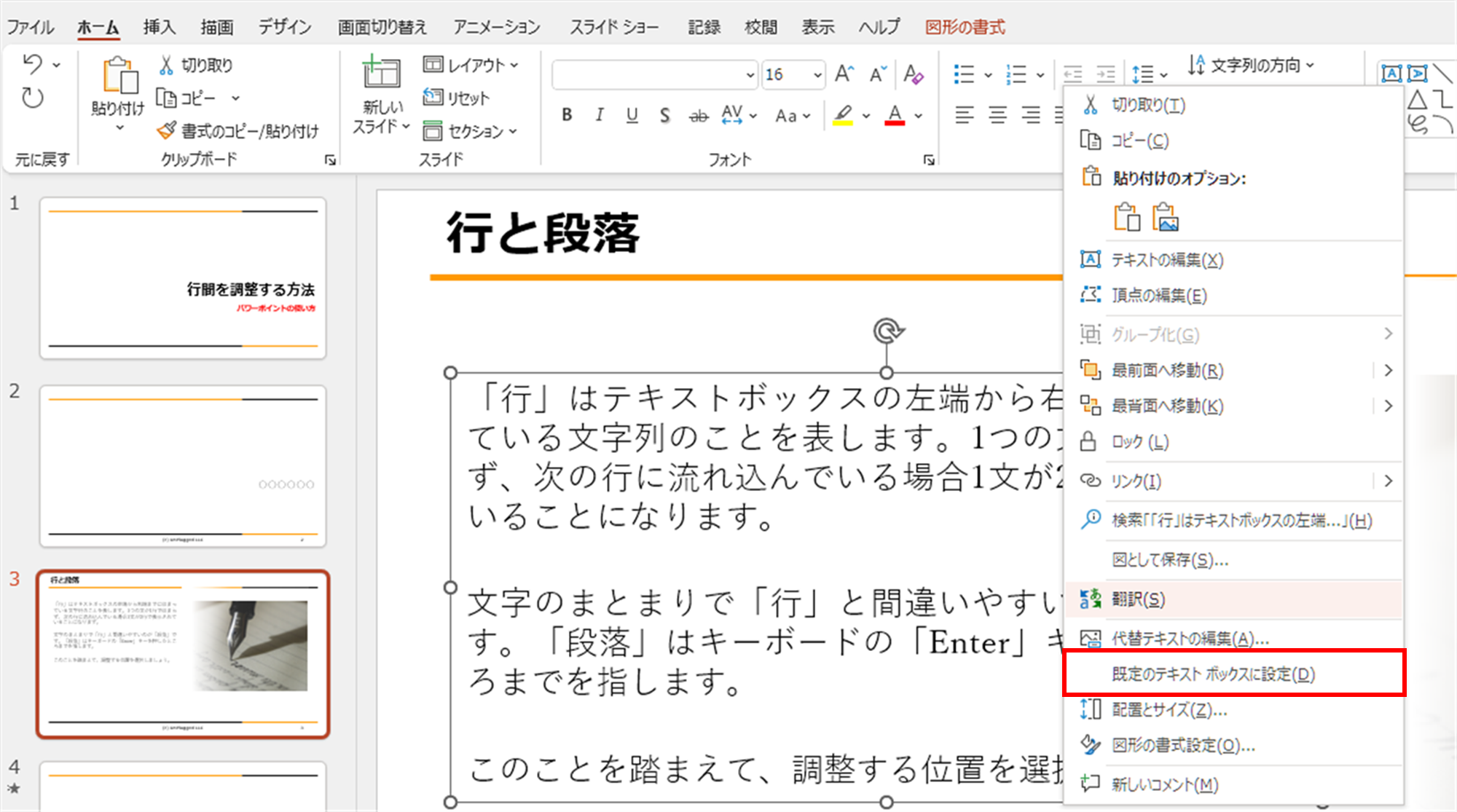
まとめ
今回は、「行間を調整する方法」を紹介しました。行間を空けて読みやすくしたり、改行するとスペースが空きすぎてしまう場合など、行間の微調整ができますので、ぜひ、使ってみてください。
おことわり
尚、今回「行間」の指定を「固定値」ではなく、「倍数」で指定する方法でご案内しました。
「固定値」で間隔をptで指定するとテキストボックスのフォントサイズを大きくしたときに行間が狭くなったり文字が重なったりするためです。
「固定値」の方法で書かれた記事も多いですが、「倍数」で指定すれば、フォントサイズを変えても適度に行間が空くため、「倍数」で設定する方法を紹介しました。
\スグに活用できる/パワポで資料作成
PowerPointの5つの基本をマスターすると同時に、資料作成で絶対にやってはいけないことも知ることができます。これさえ覚えれば、どこに出しても恥ずかしくない資料を作ることができます。
ぜひ、ご一読ください。
\スグに活用できる/パワポで資料作成: 5つの機能と7つのNGで基本をマスター Kindle版