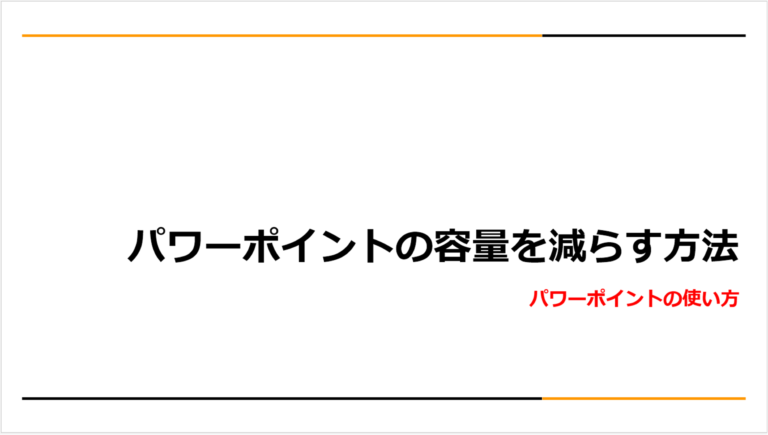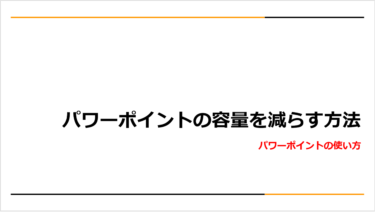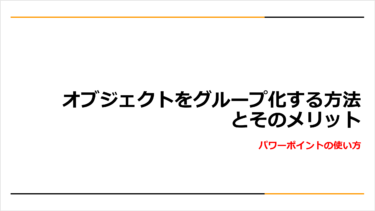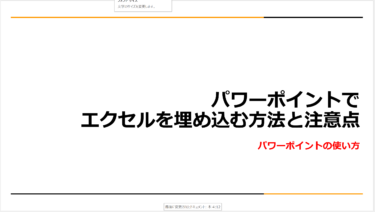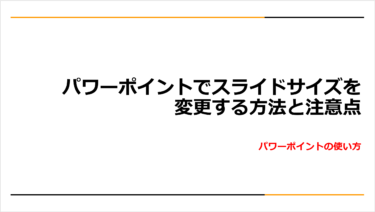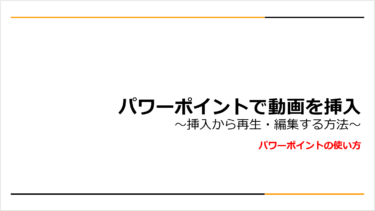見やすい資料にするために、画像や動画を入れたパワーポイントの資料は、容量が多くなりがちです。増えてしまった容量を減らす方法を知っておくと、使用目的によって容量の変更ができるようになります。
今回は、「パワーポイントの容量を減らす方法」です。
※本記事で使用したパワーポイントのバージョンは、「Microsoft® Word for Microsoft 365 MSO (バージョン 2206 ビルド 16.0.15330.20056) 64 ビット」です。
パワーポイントの容量が多くなる原因
パワーポイントで資料を作ると、思っていたより容量が増えてしまう場合があります。容量が増える原因には、次のようなことが挙げられます。
- 高画質の画像を使っている
- 画像や動画を多数使用している
- エクセルなどを埋め込んでいる
- 不要なデータも保存している
容量の増えてしまったパワーポイントのデータを使用していると、メールで送信できなかったりパソコンの動作が遅くなったりとトラブルが起きることもあります。
画像は必要なものだけを使用するようにして、画質の良い画像は圧縮して保存しましょう。
画像を圧縮して容量を減らす
容量を多くする主な原因は、複数使用した高画質の画像です。画像を複数入れる資料を作るならば、圧縮方法をマスターしておきましょう。
選択した画像だけ圧縮する方法
画像の圧縮は、1枚ずつ解像度を選んで圧縮することも可能です。
圧縮する画像を選択した状態で、「図の形式」タブをクリックします。次に「図の圧縮」ボタンをクリックし「図の圧縮」ダイアログボックスを表示します。
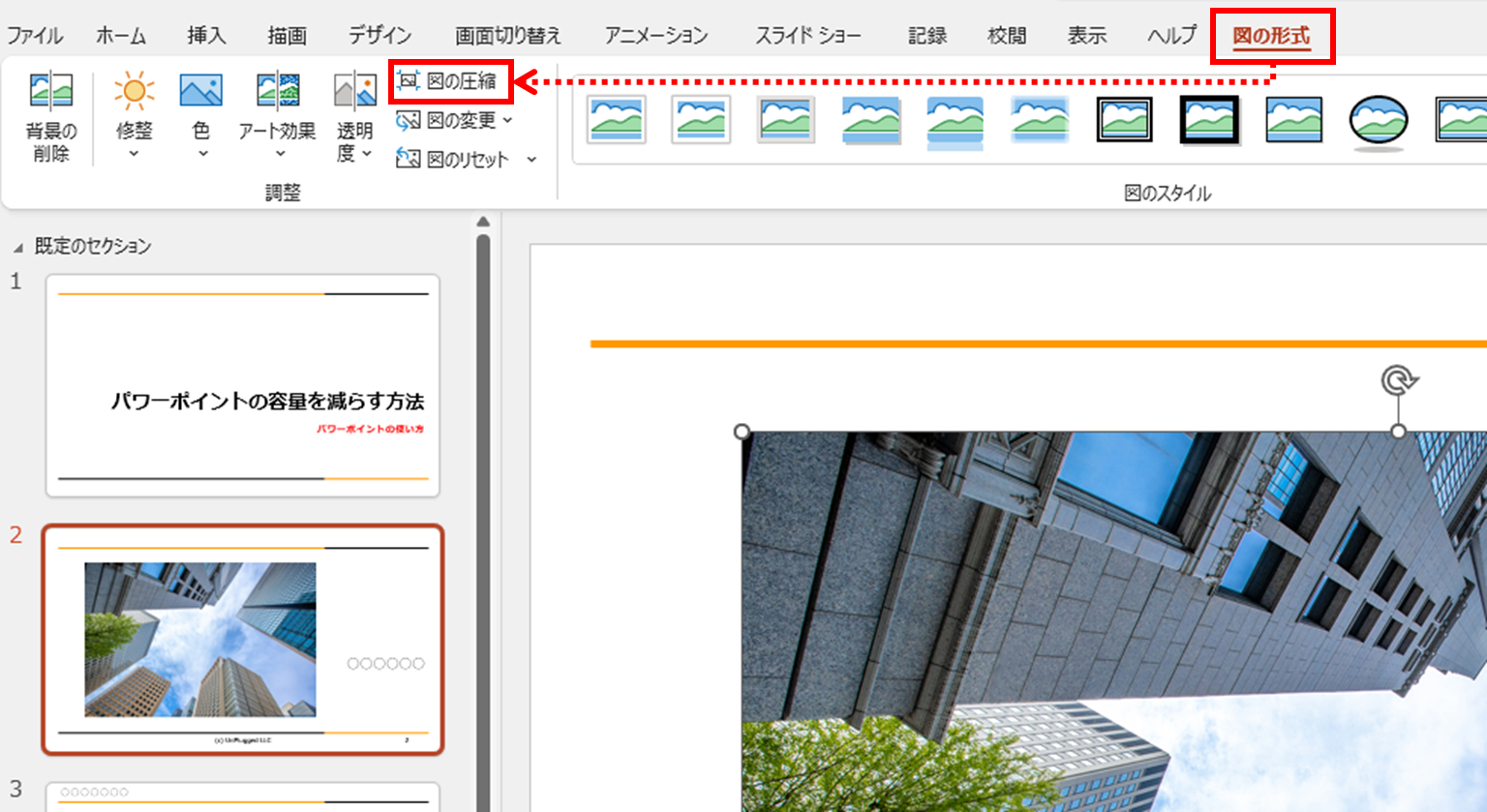
「この画像だけに適用する」にチェックが入っていることを確認し「解像度」を選択しましょう。
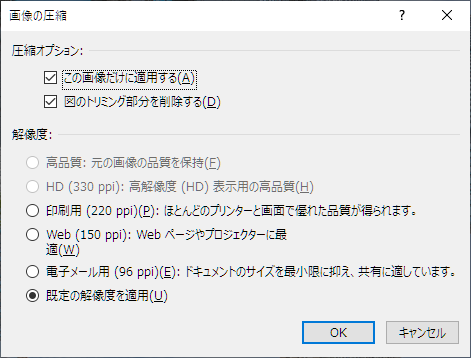
解像度について
解像度は高品質・HD・印刷用・Web・電子メール用の5つの選択肢があります。使用する目的によって適切な解像度も違いますが、電子メール用は画質がかなり落ちるため、印刷用かWebを選択するのがおすすめです。
まとめて画像を圧縮する
作成したプレゼンテーションに入れた画像をまとめて圧縮できます。
先に説明した「画像の圧縮」ダイアログボックスで「この画像だけに適用する」のチェックを外してから解像度を選択します。
上書き保存したタイミングで、挿入されているすべての画像が指定の解像度まで圧縮されます。
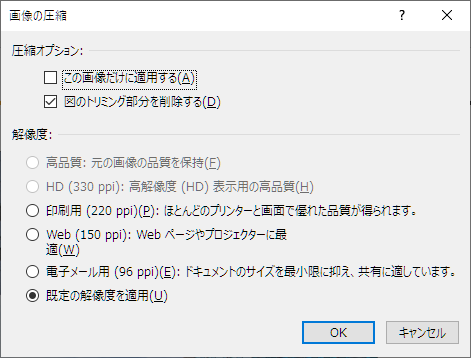
あらかじめ解像度を指定しておく方法
パワーポイントで使う画像は、デフォルトで「規定の解像度」が「高品質」に設定されています。あらかじめ設定を変更しておくと保存時に圧縮がされ、圧縮のし忘れがなくなります。
既定の解像度を変更するには「ファイル」タブ「オプション」から操作します。「詳細設定」を選択し「イメージのサイズと画質」の項目内の「既定の解像度」で規定に設定したい解像度を選びます。
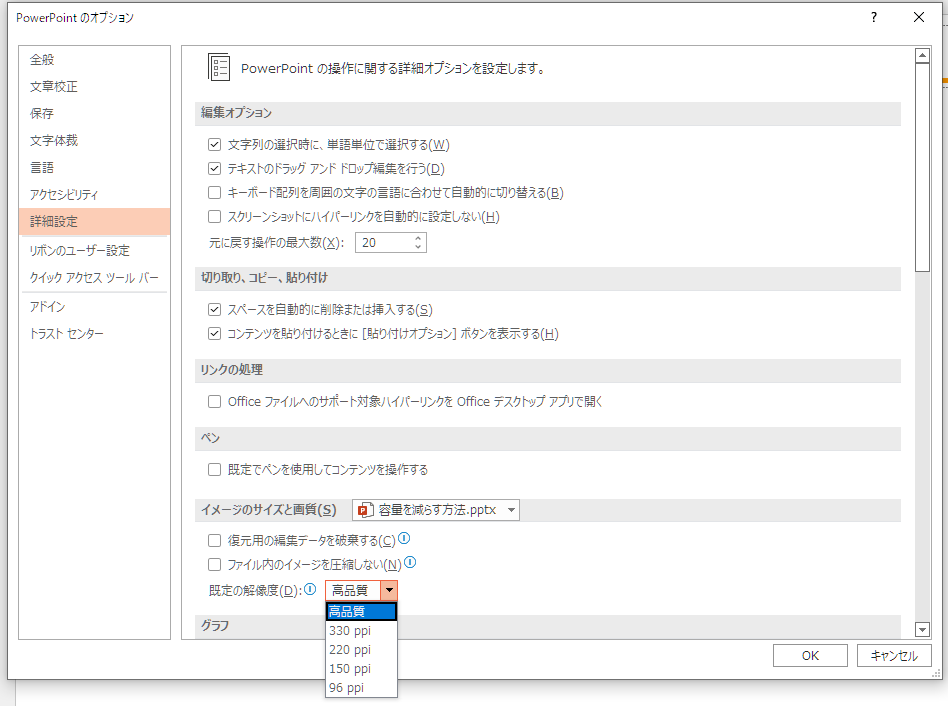
元の画像を残しておく
圧縮を行った画像は元の解像度に戻せません。圧縮の操作や解像度の変更を行う前に、プレゼンテーションファイルをコピーして保存しておくか、挿入前の画像を保存しておきましょう。
容量を減したいときに知っておくと便利なこと
パワーポイントでは画像を使用することが多いため、画像の圧縮で容量を減らせる可能性が高いです。画像の他にも、容量を減らせる便利な方法をご紹介します。
動画を圧縮する
スライドに動画を使用している場合、動画を圧縮して容量を減らせます。
操作は「ファイル」―「情報」の順に選択し、「メディアの圧縮」をクリックしましょう。
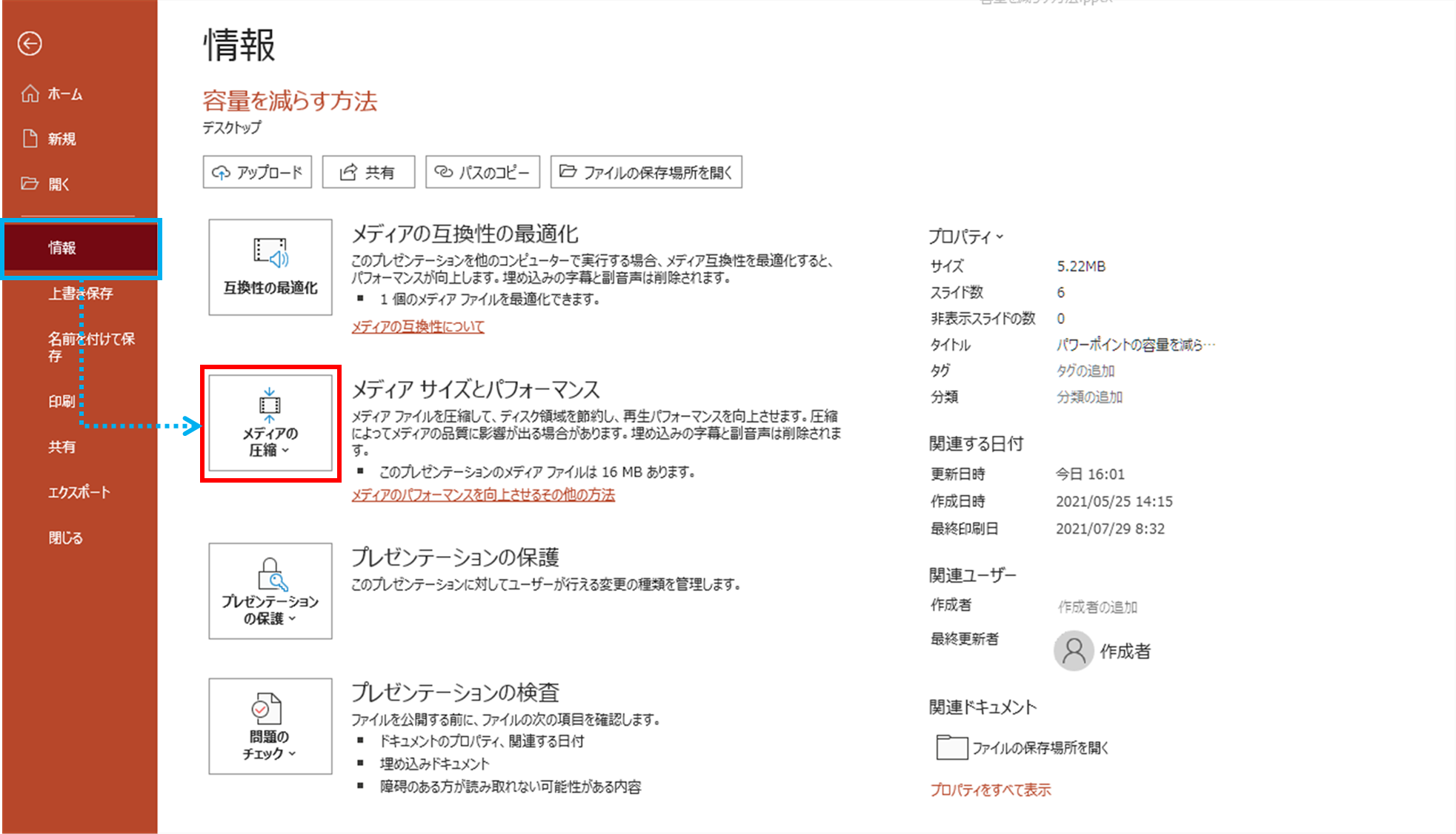
「メディアの圧縮」ダイアログボックスで、圧縮後の品質を選びます。
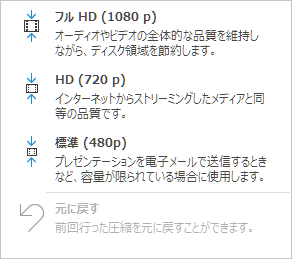
※この機能は、PowerPoint for Windowsでは使用できますが、PowerPoint for Mac やWeb 用 PowerPointでは使用できません。また、PowerPoint for Windowsでもバージョンによって使用できないものもあります。
Excelの表は埋め込まない
スライドにExcelで作成した表を利用したいときにExcelファイルごと挿入していると、パワーポイントの容量を増やす原因になります。Excelファイルごと埋め込むと後からデータを追加修正しやすく便利ですが、余分なデータも保存しています。
追加や修正の予定がない場合には「埋め込み」ではなく、「図として貼り付け」を選ぶか、「リンク貼り付け」を選んで容量を抑えるようにしましょう。
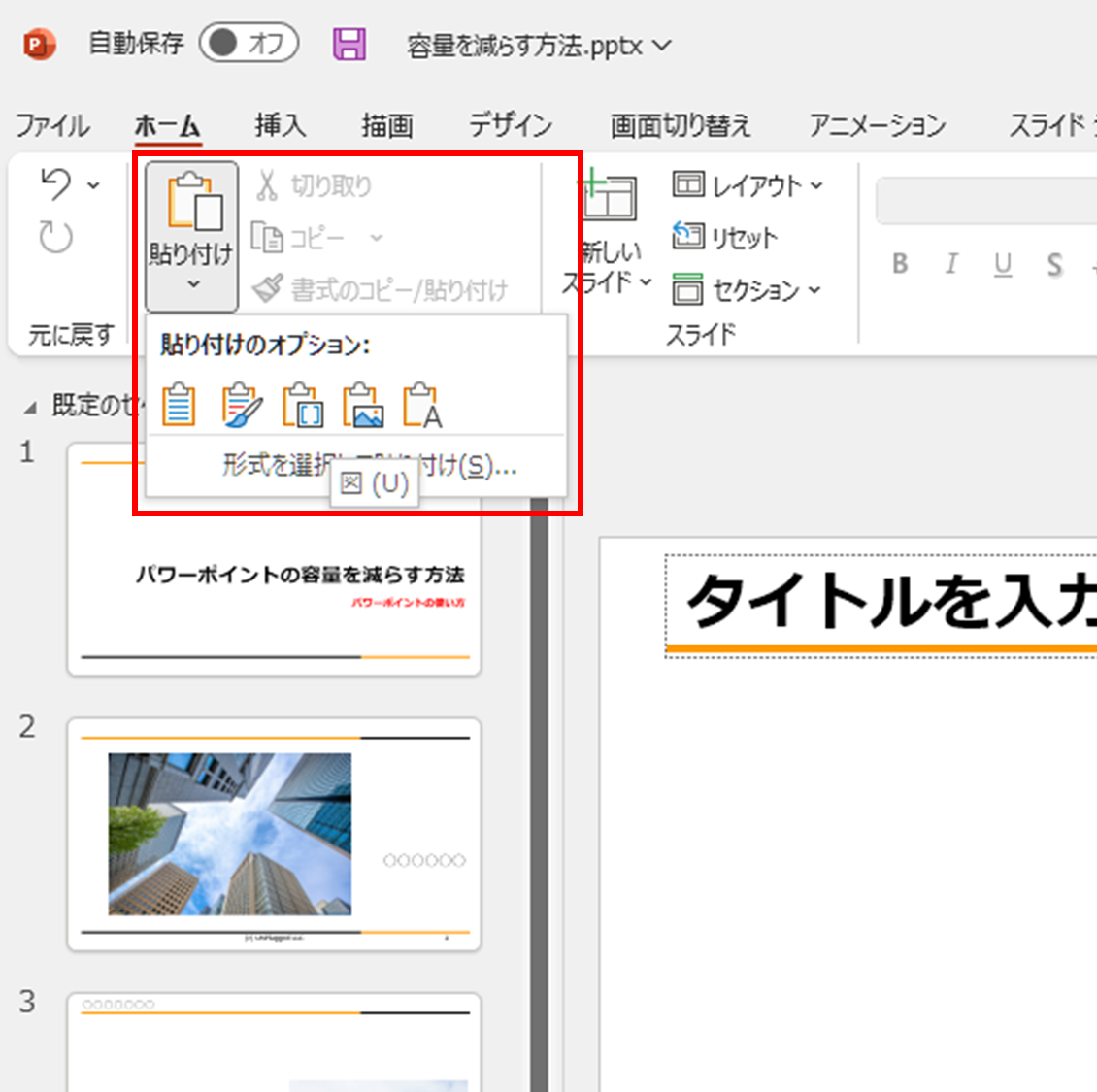
フォントを埋め込まない
使用するフォントに注意するだけでも、容量を増やさずにすみます。
パワーポイントでは、他のパソコンでも同じフォントで表示できるようにフォントの情報を保存できます。こだわりのフォントを使用するときには便利な機能ですが、その分容量が増えてしまいます。
どのパソコンでも使用できる汎用性の高いフォントで作成し、保存するときは「フォント情報を保持する」のチェックを外しておくのがおすすめです。
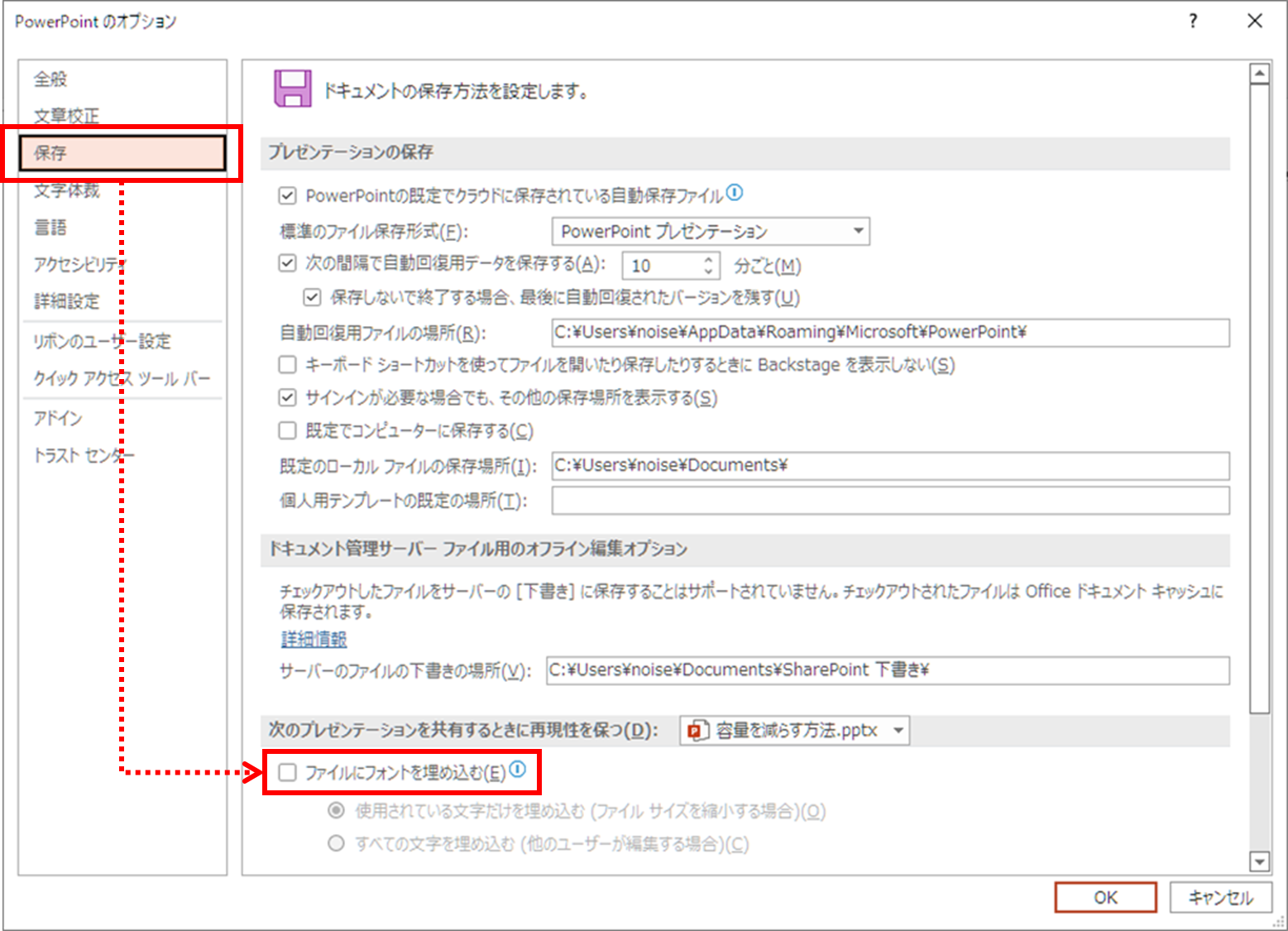
まとめ
高画質の画像を貼り付けたり、関数などを多用したエクセルファイルを埋め込んだりしていくと、時には100MBを超えるファイルになったりすることもあります。前述の方法であとから容量を減らしても問題ありませんが、できれば、最初から適正な容量で作成すると二度手間もなくなるかもしれません。
\スグに活用できる/パワポで資料作成
PowerPointの5つの基本をマスターすると同時に、資料作成で絶対にやってはいけないことも知ることができます。これさえ覚えれば、どこに出しても恥ずかしくない資料を作ることができます。
ぜひ、ご一読ください。
\スグに活用できる/パワポで資料作成: 5つの機能と7つのNGで基本をマスター Kindle版