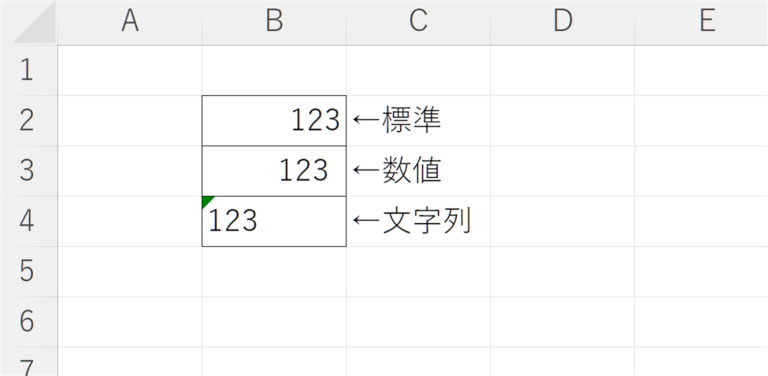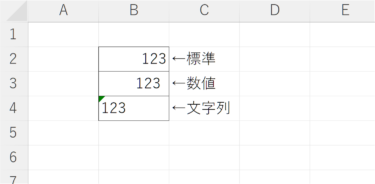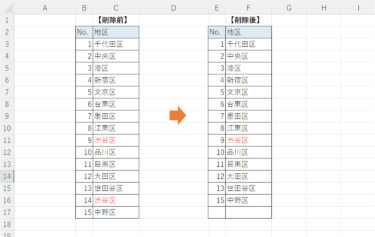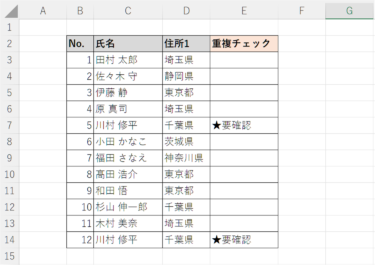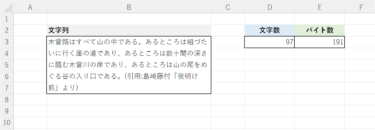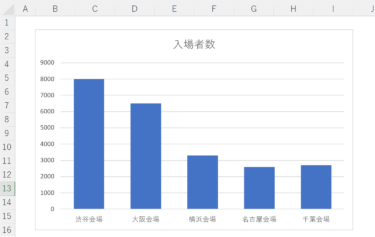Excelでデータを入力しているときに、「01」と入力したいのに「1」と表示されてしまうなど、思ったように表示できないことはないでしょうか。数値や文字列、標準といった表示形式の違いを知っておくと、データにエラーが発生することも少なくなります。
今回は、「Excelの数値、文字列、標準の違いと注意点」です。
※本記事で使用したExcelのバージョンは、「Microsoft® Excel® for Microsoft 365 MSO (バージョン 2206 ビルド 16.0.15330.20260) 64 ビット」です。
表示形式「数値」「文字列」「標準」の違い
Excelでは、数値を入力した場合に、セルに入れた数値がそのまま表示されるのではなく、形式によって表示が異なります。
主に使用する表示の形式は、次のようなものがあります。
【主な表示形式】
- 標準:入力したものをそのまま表示。右端に揃う。
- 数値:数値を表示するために設定された形式。右端に半角スペースが空く。
- 文字列:数字も文字として表示する。左側に揃う。
- 日付:「-」(ハイフン)や「/」(スラッシュ)の記号で分けられた数字は、日付として表示される場合がある。
下の画像にある表は、半角で123と入力したときの表示形式の違いを表したものです。
「文字列」では、数字が左寄りになり、セルの左上に緑のエラーインジケータが表示されています。数字が文字列として保存されていることを知らせるために表示されているものなので、そのままにして構いません。
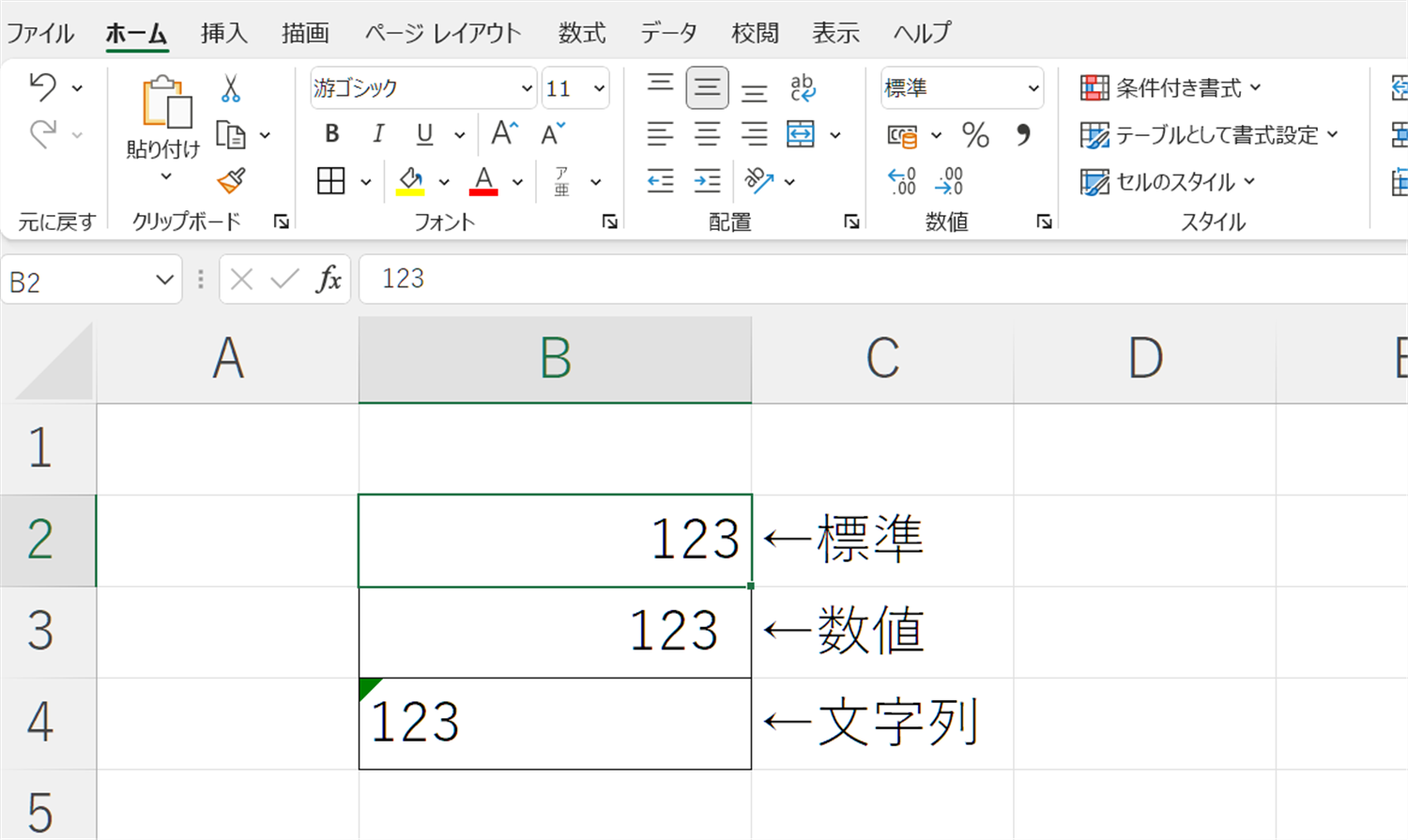
数字を文字列にする方法
Excelでデータ入力では、計算に使わない数字を文字列として表示することが可能です。文字列として表示する方法は複数あるため、ここではよく使う方法をご紹介します。
基本の変更方法
数値を文字列にするときには、はじめに変更したセルを選択しておきましょう。
ツールバーの「ホーム」タブで操作する
「ホーム」タブをクリックします。数値グループにあるボックスでデフォルトで「標準」が表示されているプルダウンメニューから「文字列」を選択します。
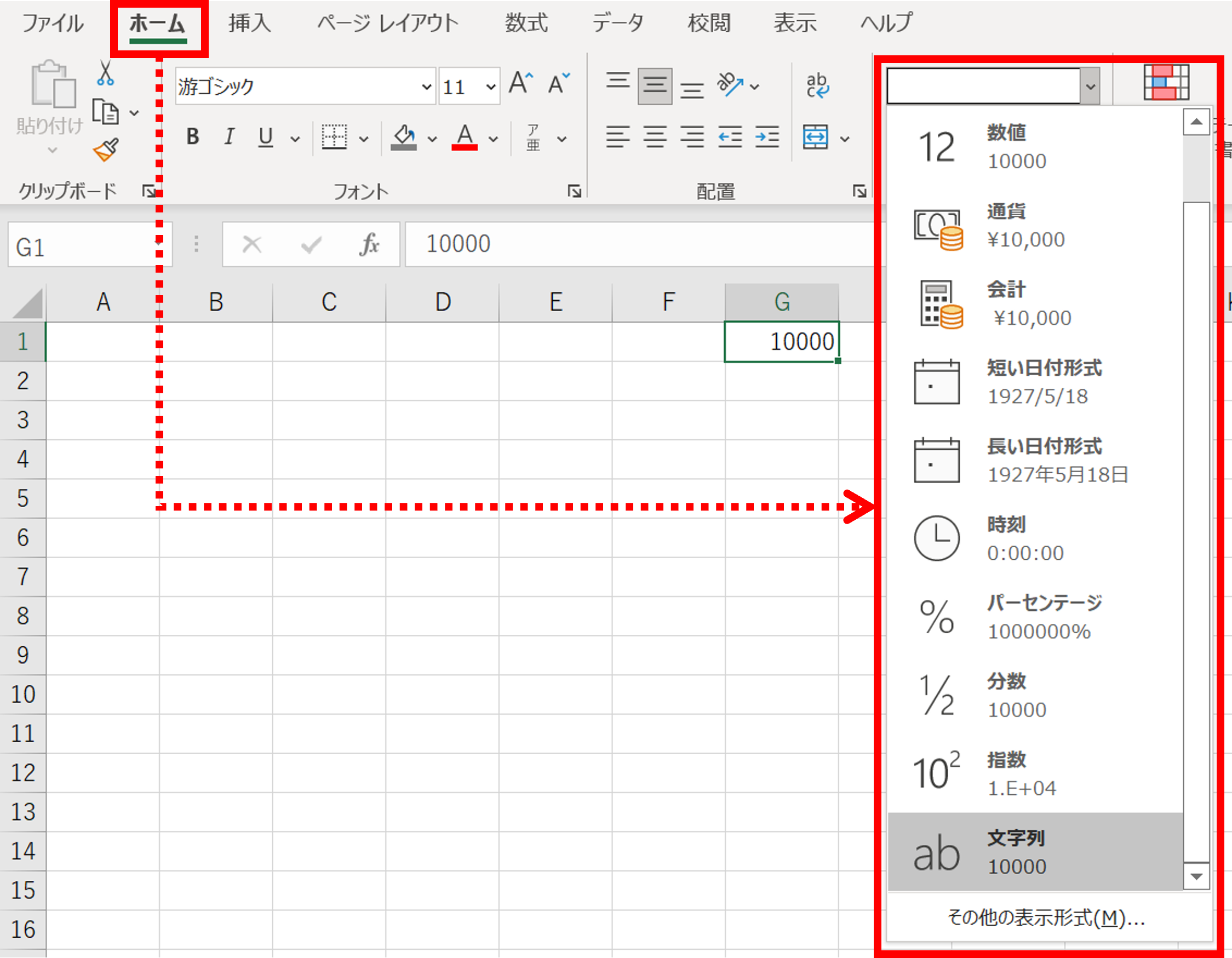
「セルの書式設定」から選択する
セルを右クリックして、「セルの書式設定」を選択するか、ショートカットキー「Ctrl」+「1」でダイアログボックスを表示します。
次に「表示形式」のタブを選択して、「文字列」―「OK」の順にクリックします。これらの操作で「文字列」を選択したあとは、必ずセルをダブルクリックしてカーソルを入れた状態で「Enter」キーを押して確定しておきましょう。
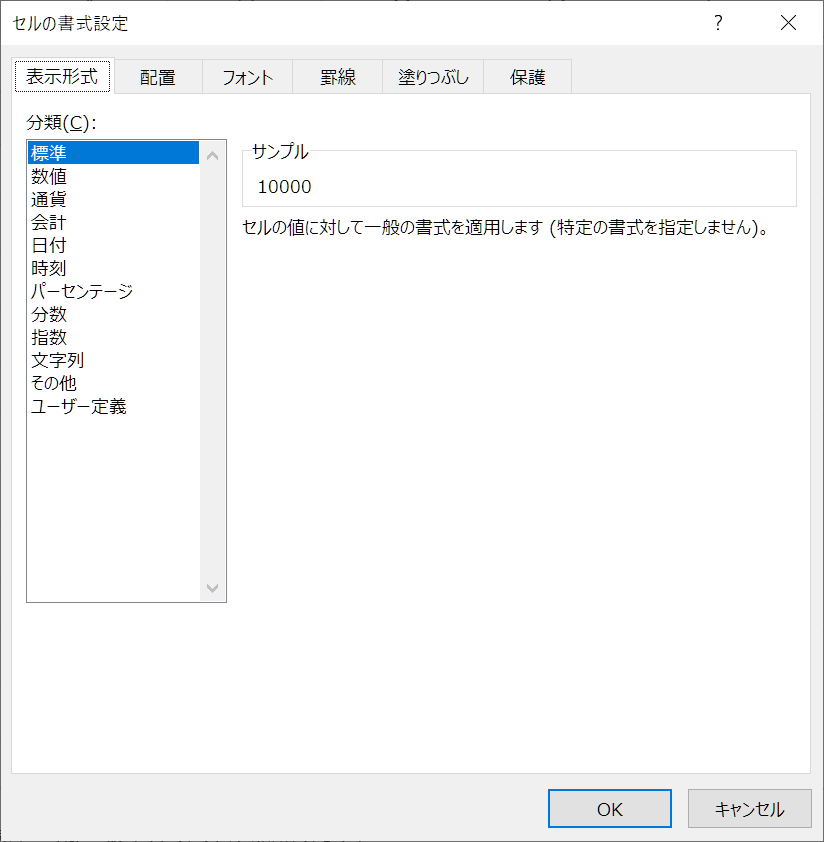
「’」(アポストロフィー)をつける方法
計算対象ではない数値は数値の前に「’」(アポストロフィー)を付けるだけで文字列になります。「’」の入力方法は機種によって異なりますが、多くの場合「shift」+「7」で入力できます。
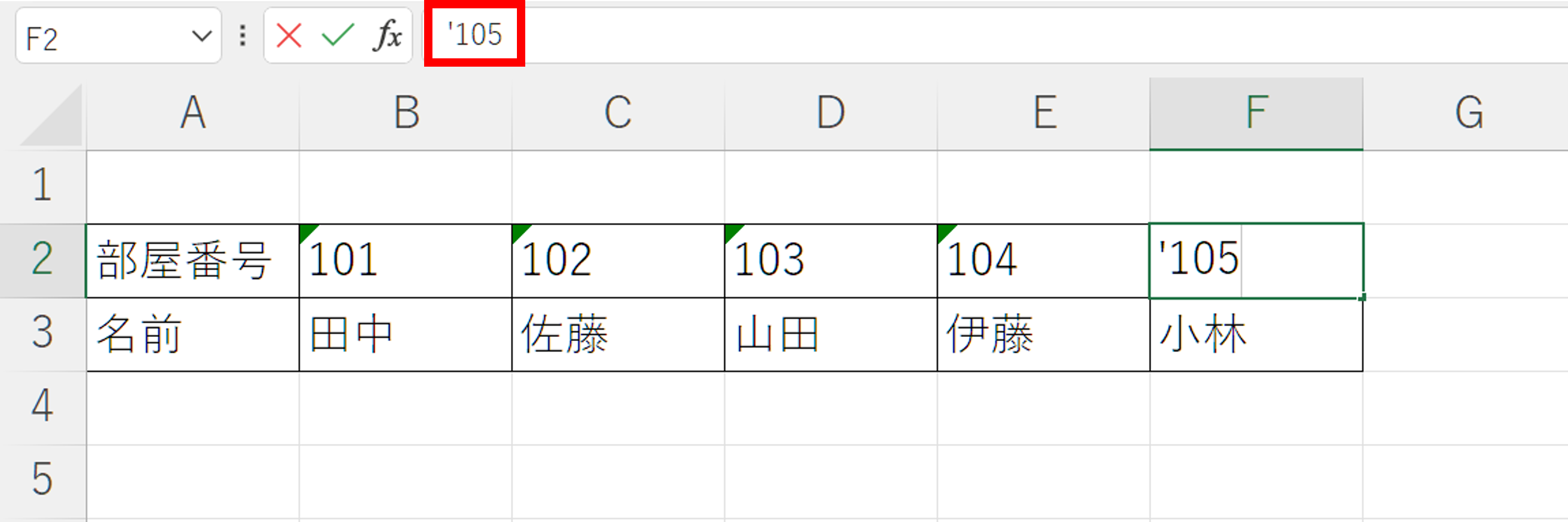
TEXT関数を使う方法
数値を元に、TEXT関数を使って別のセルに文字を表示する方法です。
- 文字列を表示したいセルを選択します。
- セルに「=text(セル番地,”@”)」と入力します。セル番地の部分には、参照する数値が入っているセルの番地を入れてください。
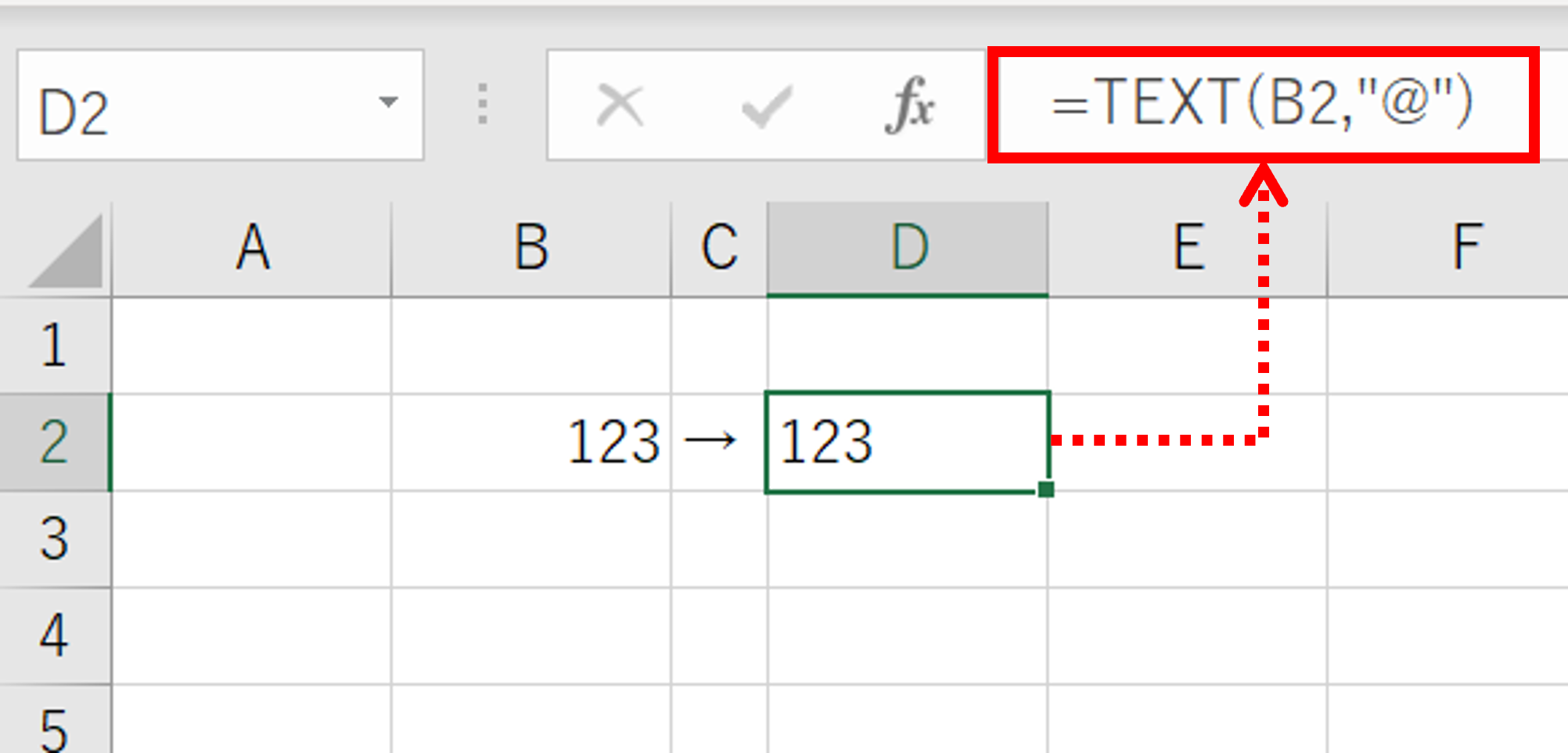
「数値」や「文字列」を使う場合の注意点
数字や文字を入力していると、思ったように表示されなかったりエラーが表示されたりする場合があります。データを入力するときに注意すべきポイントをいくつかご紹介します。
「0」で始まる数字は文字列にする
電話番号のように、0から始まる数字は意外に多いものです。「標準」や「数値」で0から始まる数字を入力していると、先頭の0が消えてしまいます。0を表示するためには、数値を「文字列」に変更してください。

桁が多い数値はそのまま表示されない
Excelでは、表示形式によって表示できる数値の桁数が決まっています。
次の図で、「標準」「数値」「文字列」数字を入力した場合にそのまま表示できる桁数を調べたものです。「標準」では11桁まで、「数値」では15桁までがそのまま表示できます。
0000-0000-0000-0000のようなカード番号など、16桁以上は数値として入力できないため、文字列にして表示するようにしましょう。
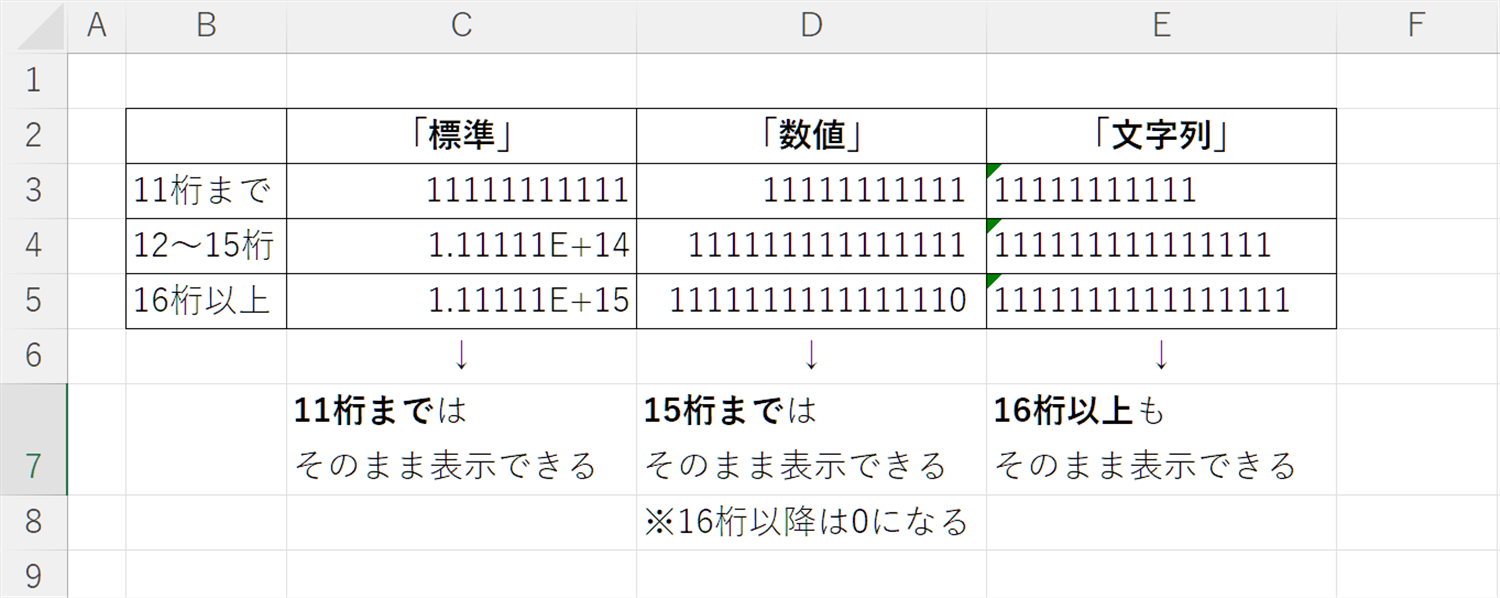
数値にハイフンやスラッシュの記号を使うと日付になることがある
「1-1」「1-2」のように番号を振りたいときや、「4/10」のように表示したいときなど、「標準」や「数値」形式では、そのままの形で表示されず今年の日付に変更されてしまいます。
入力したまま表示するには、先頭に「’」を付けるなどして文字列に変更しましょう。
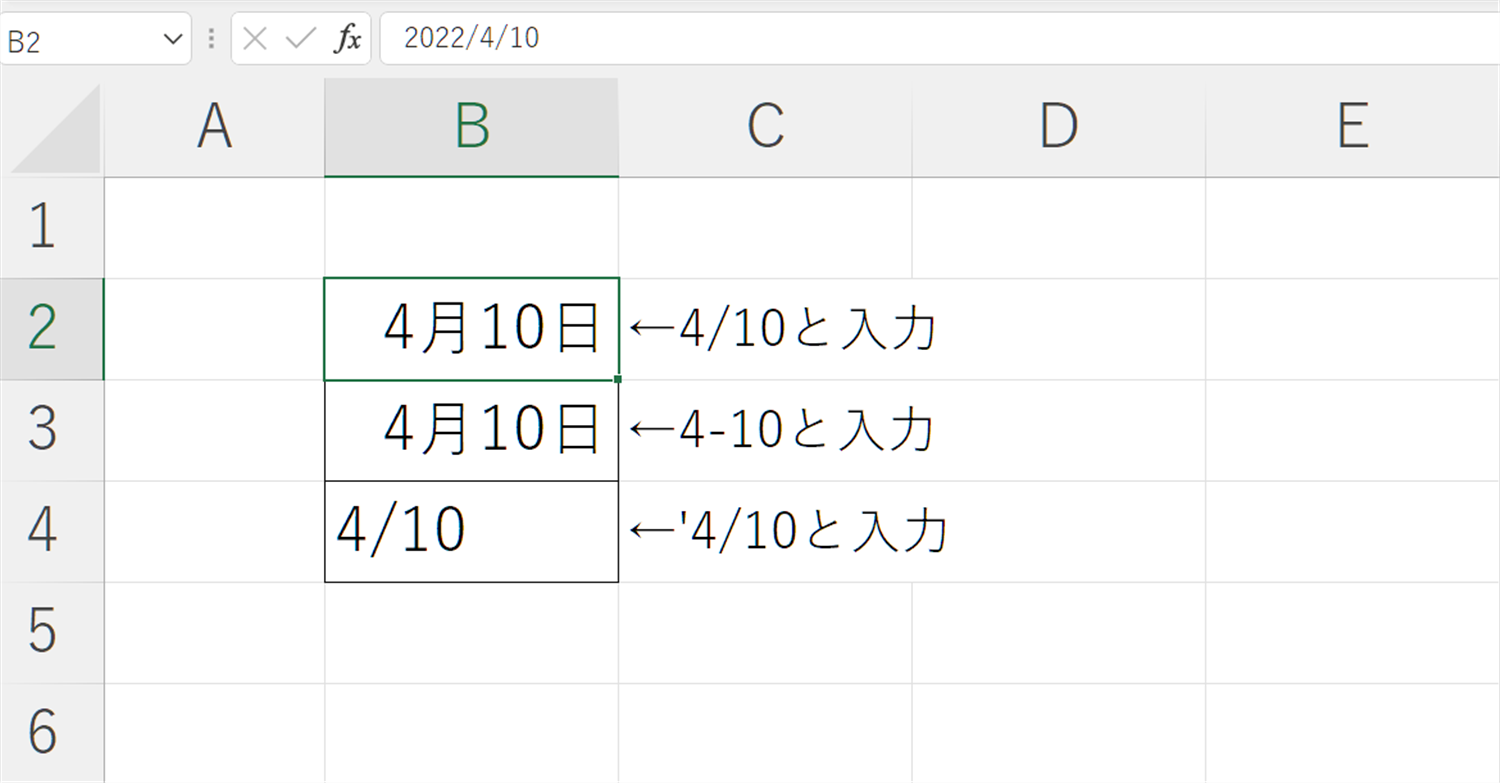
数字に単位を付ける場合はセルを分ける
数字と文字を同じセルに入力していると、関数を使って計算するときなど計算の対象にならない場合があります。
計算に使用する数字と一緒に単位などの文字を付けたい場合には、数値と文字列のセルを分けて入力すると正しく計算できます。
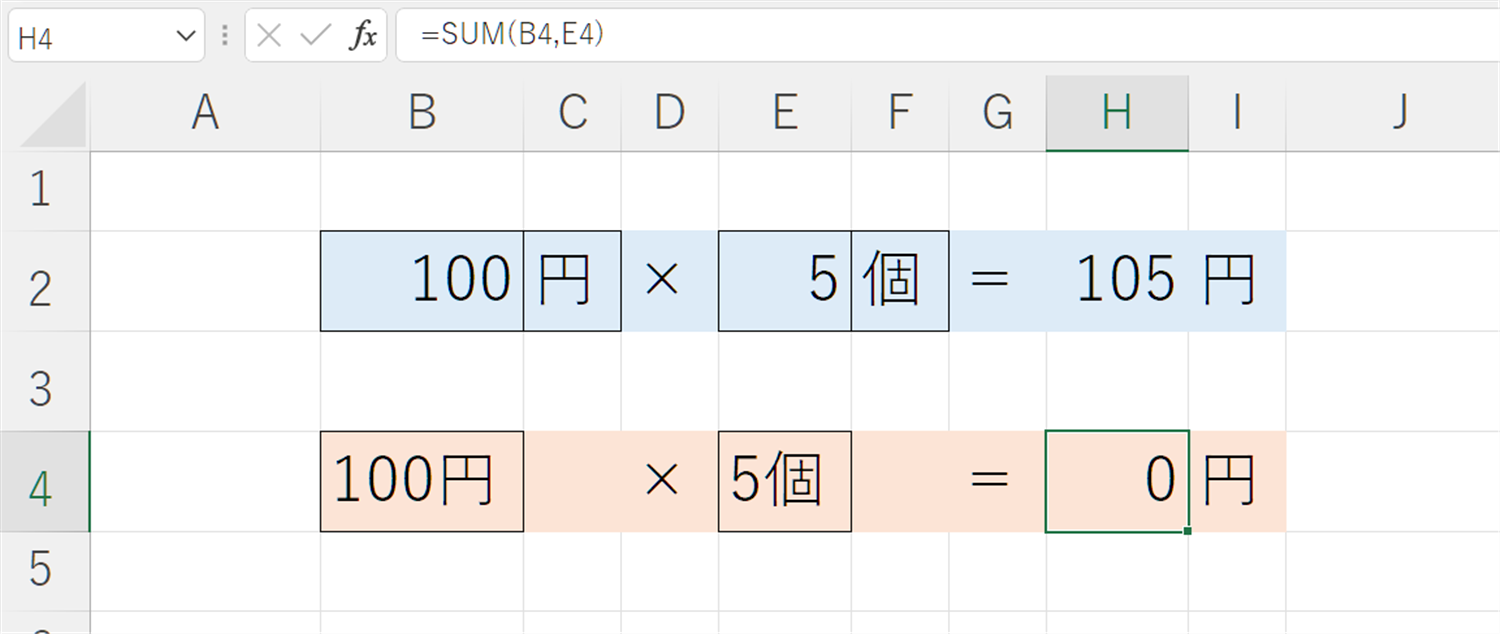
まとめ
今回は、「Excelの数値、文字列、標準の違いと注意点」を解説しました。
数値や文字列、標準といった表示形式の違いと使い方を知っておくと、データにエラーになることもなくなりますので、ぜひ、活用してみてください。